Cara Membuka Google Chrome Tanpa Sambungan di Windows 11/10
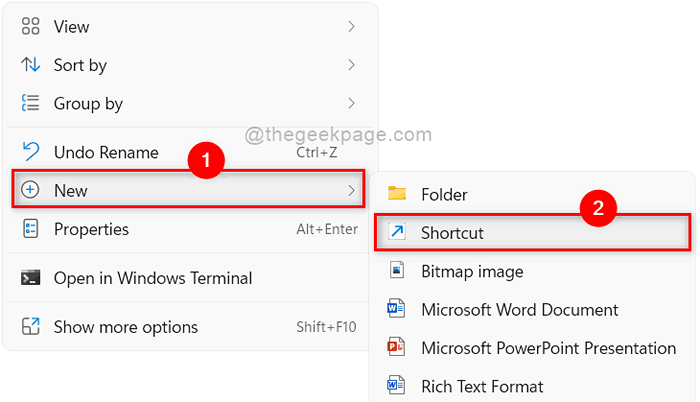
- 1776
- 139
- Clay Weber
Google Chrome adalah penyemak imbas yang paling sering digunakan di seluruh dunia dan mempunyai ciri -ciri hebat di dalamnya yang menjadikannya yang terbaik antara lain. Ia mempunyai satu ciri yang disebut sambungan yang mempunyai kebaikan dan keburukannya sendiri. Tetapi kadang -kadang, apabila anda memasang sambungan tanpa disedari dari beberapa pembekal pihak ketiga, ia mungkin sebenarnya menyebabkan isu -isu yang boleh memusnahkan pelayar dan perisian lain anda. Oleh itu, lebih baik melumpuhkan sambungan di Google Chrome setiap kali anda perlu menggunakannya. Sekiranya anda juga ingin membuka Google Chrome tanpa sambungan, maka siaran ini akan membantu anda bagaimana melakukannya.
Cara Membuka Google Chrome Tanpa Sambungan di Windows 11
Langkah 1: Pergi ke Desktop dengan menekan Windows + D Kekunci bersama di papan kekunci anda.
Langkah 2: Klik kanan pada Desktop Skrin kosong dan berlegar Baru pilihan dari menu konteks.
Langkah 3: Kemudian, klik Pintasan dari senarai seperti yang ditunjukkan dalam tangkapan skrin di bawah.
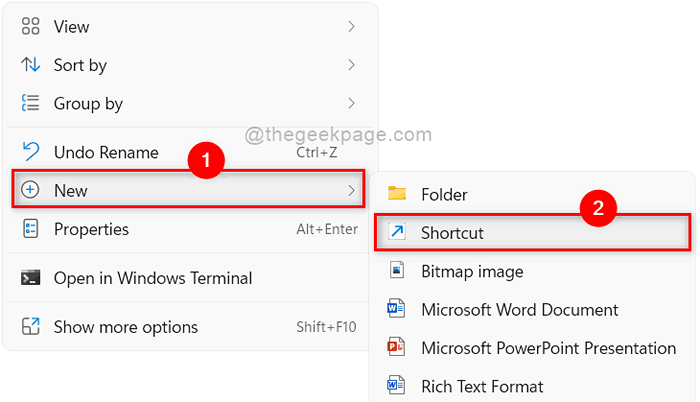
Langkah 4: Di tetingkap Buat Pintasan, klik Semak imbas butang untuk melayari lokasi sasaran aplikasi Chrome seperti yang ditunjukkan di bawah.
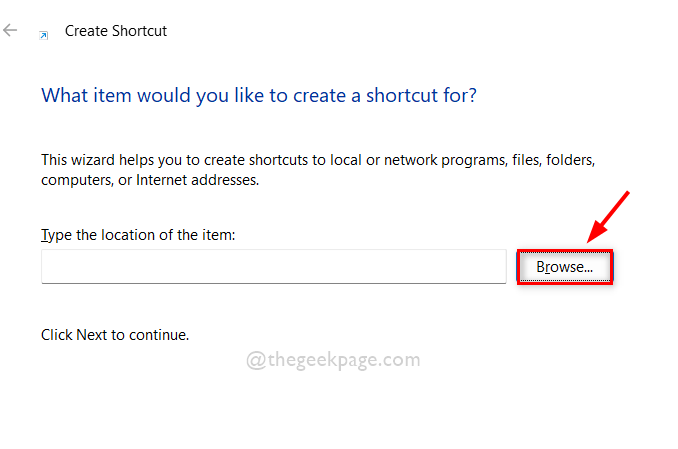
Langkah 5: Pilih sasaran pintasan untuk aplikasi Chrome dan kemudian klik okey seperti yang ditunjukkan di bawah.
CATATAN: Sasaran boleh dilayari dengan jalan yang diberikan: C: \ Program Files \ Google \ Chrome \ Application. Kemudian, pilih Chrome Permohonan dari folder aplikasi seperti yang ditunjukkan di bawah.
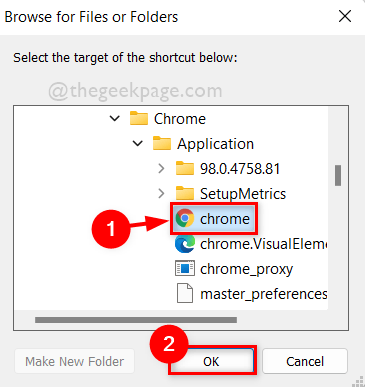
Langkah 6: Setelah memilih lokasi sasaran untuk aplikasi Chrome, tambahkan lokasi sasaran dengan -Lumpuhkan-Extensions dan klik Seterusnya butang untuk meneruskan.
CATATAN: Ia harus "C: \ Program Files \ Google \ Chrome \ Application \ Chrome.exe "-disable -extensions Di lokasi item pintasan.
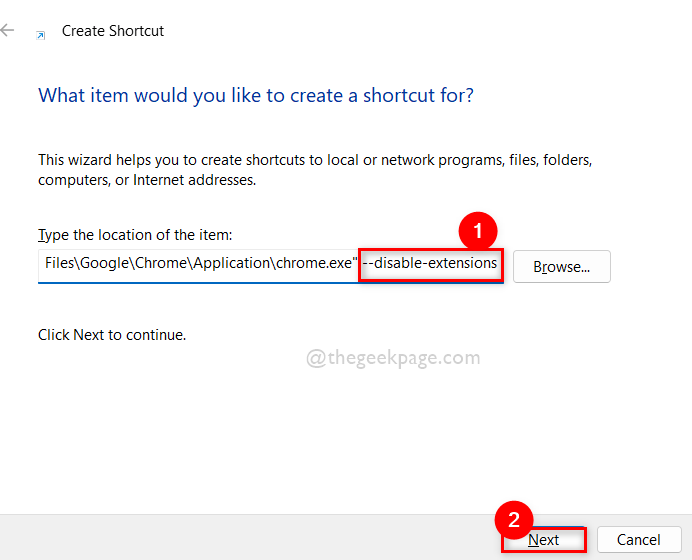
Langkah 7: Setelah selesai, namakan pintasan dengan betul. Seperti krom tanpa sambungan dan klik Selesai butang.
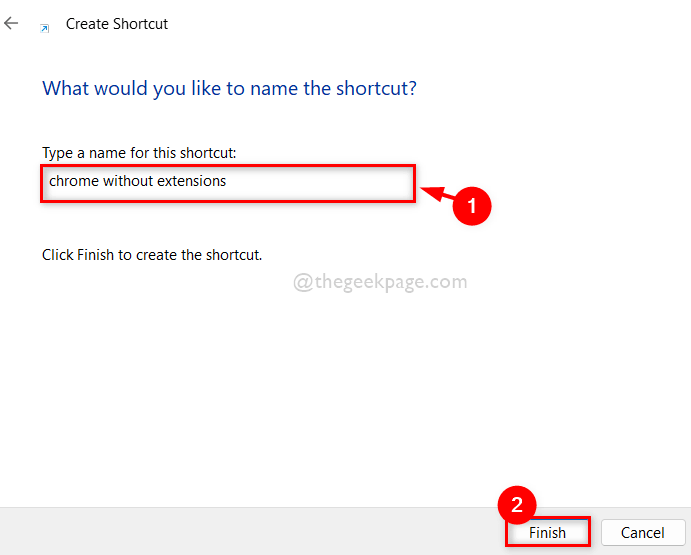
Langkah 8: Seterusnya setiap kali anda ingin membuka Google Chrome tanpa sambungan, maka pergi ke Desktop dan klik dua kali krom tanpa jalan pintas yang kami buat sebentar tadi.
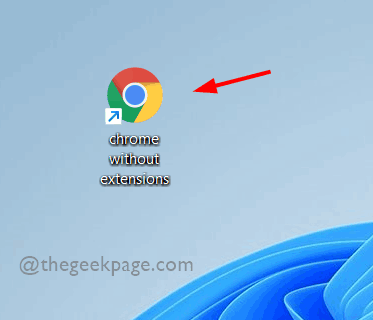
Langkah 9: Sekiranya anda ingin membuka Google Chrome biasa dengan sambungan, buka dengan mengklik ikonnya dari menu Start atau Taskbar.
Itu semua lelaki.
Semoga anda menyukai artikel ini dan mendapati ia membantu.
Tolong beritahu kami di bahagian komen di bawah.
Terima kasih kerana membaca!
- « Cara Menyelesaikan Akses Drive Google Ditolak di Chrome pada Windows 11/10
- Cara Memperbaiki Kedai Steam tidak dimuatkan di Windows 11/10 »

