Cara Memperbaiki Kedai Steam tidak dimuatkan di Windows 11/10
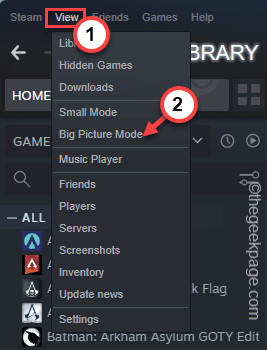
- 4431
- 956
- Daryl Wilderman
Sekiranya anda seorang peminat pc, anda mesti membina koleksi permainan dari kedai Steam. Jadi, jika kedai Steam tidak dimuatkan, anda tidak boleh membuat pra-buku permainan baru atau bahkan mendapatkan maklumat mengenai yang lama anda. Ini boleh berlaku kerana bug satu kali atau fail konfigurasi yang salah. Sekiranya anda menghadapi masalah ini, hanya membuang fail konfigurasi boleh membantu anda menyelesaikan masalah.
Penyelesaian -
1. Sekiranya kedai Steam tidak dimuatkan untuk pertama kalinya, tutup stim sekali dan luncurkan semula.
2. Melumpuhkan antivirus pihak ketiga dapat membantu anda menyelesaikan masalah.
Isi kandungan
- Betulkan 1 - Mulakan semula stim sepenuhnya
- Betulkan 2 - siram konfigurasi
- Betulkan 3 - Jalankan Steam sebagai Pentadbir
- Betulkan 4 - Kemas Kini Kemas Kini Steam
- Betulkan 5 - Kekalkan tetapan keserasian
- Betulkan 6 - Buat jalan pintas stim dan lancarkannya
- Betulkan 7 - Lancarkan Steam dalam Mod Gambar Besar
- Betulkan 9 - Jangan simpan perincian akaun
- Betulkan 10 - Keluarkan semua cache penyemak imbas
Betulkan 1 - Mulakan semula stim sepenuhnya
Memulakan semula stim sepenuhnya harus berfungsi dengan baik.
1. Lancarkan Steam pada sistem anda, jika belum dibuka.
2. Kemudian, tutup aplikasi.
Ini tidak akan menutup stim, ia hanya akan meminimumkannya ke dulang sistem. Jadi, anda mesti keluar secara manual.
3. Oleh itu, ketik pada ikon anak panah ke atas (˄) di bar tugas dan klik kanan pada "Wap"Ikon, dan ketik"Keluar".
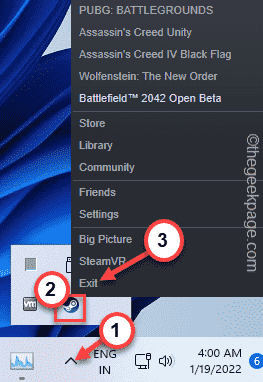
Kadang -kadang beberapa proses stim masih boleh berjalan di latar belakang.
5. Oleh itu, klik kanan di Kekunci Windows.
6. Kemudian, ketik pada "Pengurus Tugas"Untuk mengaksesnya.
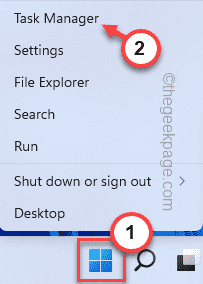
7. Apabila Pengurus Tugas dibuka, cari proses stim yang berjalan di latar belakang.
8. Hanya, klik kanan pada proses stim dan ketik "Tugas akhir".
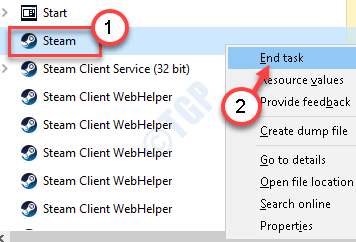
Dengan cara ini, bunuh semua proses stim satu persatu.
Tutup pengurus tugas. Setelah melakukan semua ini, peluncurkan stim dan periksa sama ada kedai stim dimuatkan atau tidak.
Betulkan 2 - siram konfigurasi
Menghilangkan konfigurasi stim dapat membantu anda menyelesaikan masalah.
1. Di papan kekunci anda, tekan Kekunci Windows + R Kunci bersama sekaligus dari papan kekunci.
2. Tampal Garis ini dalam larian dan ketik “okey".
Steam: // FlushConfig
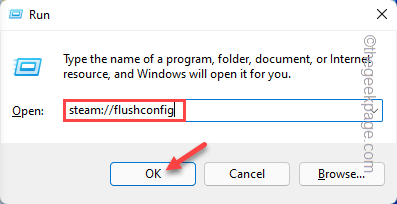
Anda akan menerima arahan.
3. Kemudian, ketik "okey"Untuk mengesahkan tindakan anda.
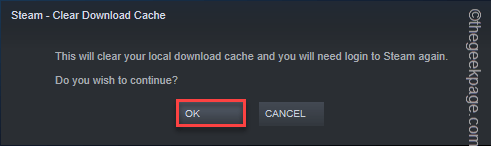
Ini akan membuang konfigurasi stim semasa.
Hanya, lancarkan stim dan uji sama ada kedai dimuatkan atau tidak.
Betulkan 3 - Jalankan Steam sebagai Pentadbir
Melancarkan Steam sebagai pentadbir boleh menyelesaikan masalah ini.
1. Pastikan anda telah log masuk dengan akaun pentadbiran.
2. Kemudian, taipkan "Wap"Di bar carian.
2. Selepas itu, klik kanan pada "Wap"Aplikasi dan ketik"Jalankan sebagai pentadbir"Untuk membuka stim sebagai pentadbir.
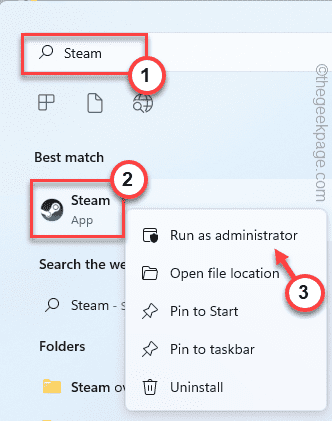
Apabila Steam dibuka dengan keistimewaan pentadbiran, periksa sama ada kedai dimuatkan atau tidak.
Betulkan 4 - Kemas Kini Kemas Kini Steam
Sekiranya terdapat beberapa fail stim korup yang menyebabkan masalah ini, cubalah mengemas kini wap.
Langkah 1
1. Pada mulanya, tutup aplikasi Steam sepenuhnya.
2. Kemudian, tekan Ctrl+Shift+ESC Kekunci bersama untuk membuka pengurus tugas.
3. Apabila Pengurus Tugas dibuka, pilih "Pelanggan Steam"Dan ketik"Tugas akhir"Untuk membunuh proses itu.
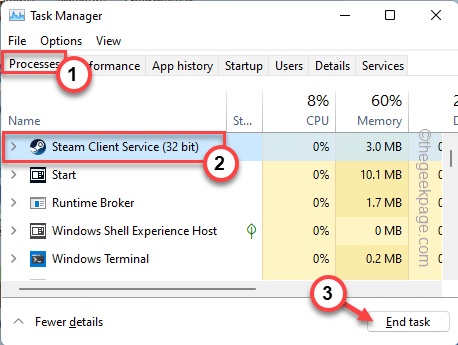
Tatal ke bawah melalui skrin Pengurus Tugas dan tamatkan semua proses yang berkaitan dengan stim.
Sebaik sahaja anda melakukannya, tutup pengurus tugas.
Langkah 2
1. Pada mulanya, tekan Kekunci windows+r Kekunci bersama.
2. Kemudian, Salin tampal garis ini dan ketik “"okey".
C: \ Program Files (x86) \ Steam
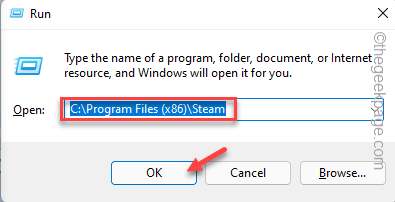
3. Apabila folder stim dibuka, pilih semuanya Kecuali Fail dan folder ini dan ketik pada "Padam"Ikon.
SteamApps Steam.exe ssfn fail userdata
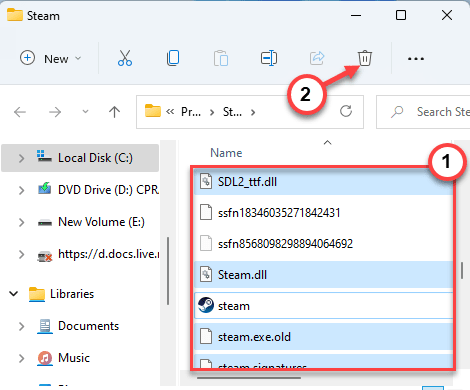
Sebaik sahaja anda melakukannya, tutup Fail Explorer.
4. Kemudian, lancarkan Steam.
Ia akan menganalisis fail/folder mana yang hilang dan muat turun memasang fail.
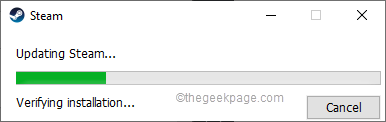
Tunggu sebentar. Apabila stim muncul, log masuk menggunakan kelayakan anda. Uji sama ada kedai berfungsi atau tidak.
Betulkan 5 - Kekalkan tetapan keserasian
Sekiranya anda melancarkan stim dalam mod keserasian, anda perlu melumpuhkannya.
1. Pada mulanya, tekan Kekunci windows+r Kekunci bersama.
2. Kemudian, Salin tampal baris ini dan klik pada "okey".
C: \ Program Files (x86) \ Steam
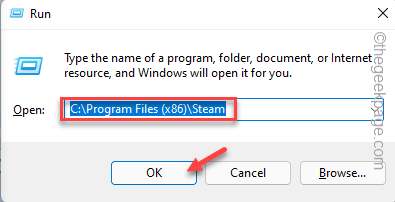
3. Apabila folder stim dibuka, klik kanan pada "wap"Aplikasi dan ketik"Sifat".
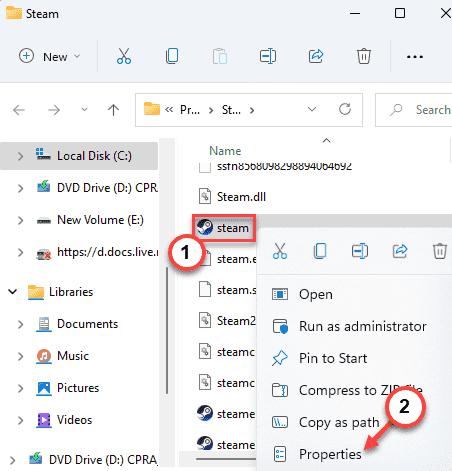
4. Sekarang, pergi ke "Keserasian"Seksyen.
5. Kemudian, Nyahtanda semua kotak di 'Mod keserasian','Tetapan'.
6. Akhirnya, ketik "Tukar Tetapan untuk Semua Pengguna".
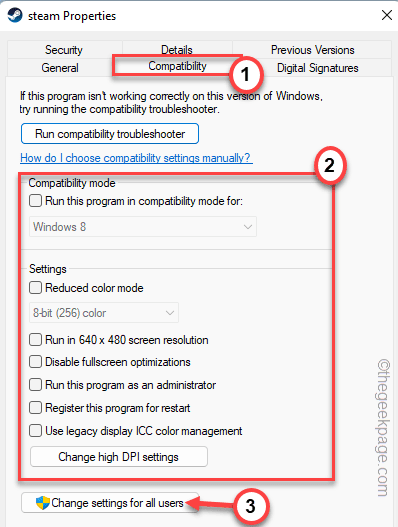
7. Akhirnya, ketik "Memohon"Dan"okey"Untuk menyelamatkan perubahan.
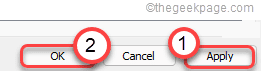
Tutup File Explorer.
Lancarkan stim dan ujian jika ini berfungsi.
Betulkan 6 - Buat jalan pintas stim dan lancarkannya
Cukup buat jalan pintas stim dan lancarkannya menggunakan jalan pintas baru.
1. Klik kanan pada Ikon Windows dan ketik "Jalankan".
2. Kemudian, taipkan lokasi ini di terminal larian dan tekan Masukkan.
C: \ Program Files (x86) \ Steam
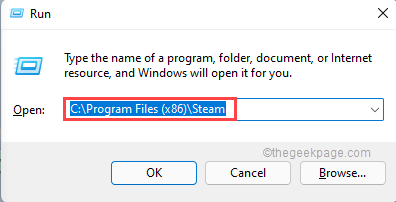
3. Apabila lokasi stim dibuka, klik kanan pada "Wap"Aplikasi dan ketik"Tunjukkan lebih banyak pilihan".
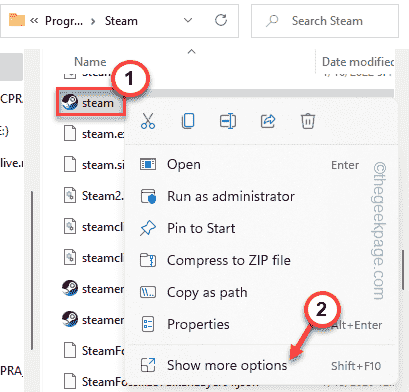
4. Kemudian, ketik "Membuat jalan pintas".

5. Sekarang, klik kanan pada "Steam - pintasan"Dan ketik"Sifat".
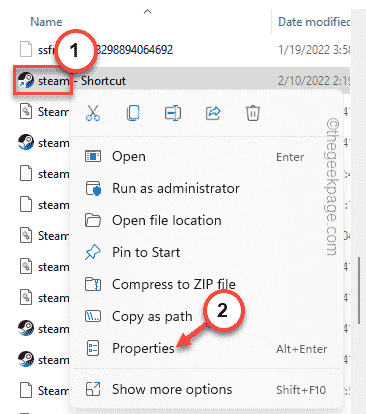
6. Selepas itu, pergi ke "Pintasan"Tab.
7. Di sini, dalam kotak 'Target:', hanya masukan ruang pada akhir dan tampal pengubah ini.
-No-CEF-SANDBOX
Ia akan kelihatan seperti ini -
"C: \ Program Files (x86) \ Steam \ Steam.exe "-no-cef-sandbox
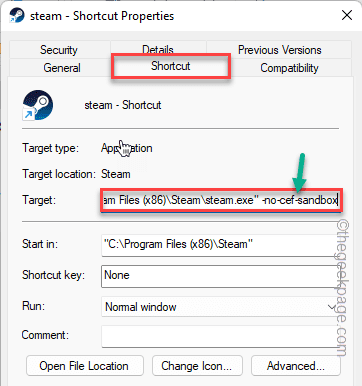
8. Akhirnya, ketik "Memohon"Dan pada"okey"Untuk menyelamatkan perubahan.
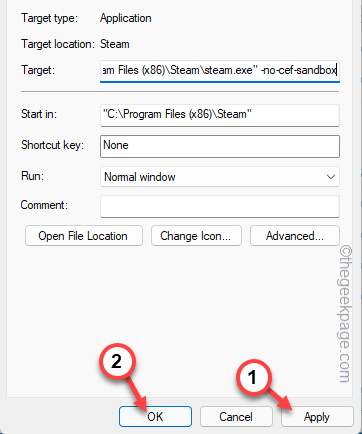
9. Sebaik sahaja anda melakukannya, Klik dua kali pada "stim-pintasan"Untuk melancarkan Steam.
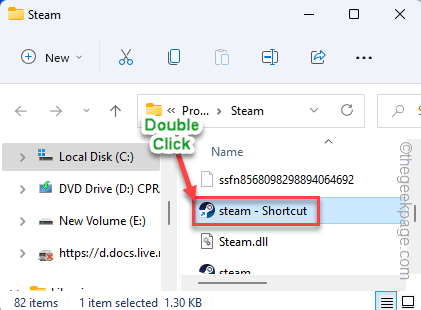
Kedai masa ini harus dimuat tanpa sebarang masalah selanjutnya.
Betulkan 7 - Lancarkan Steam dalam Mod Gambar Besar
Melancarkan Steam dalam Mod Gambar Besar dapat menyelesaikan masalah kedai stim kosong.
1. Lancarkan Steam pada sistem anda.
2. Sebaik sahaja anda melakukannya, ketik "Lihat"Di bar menu dan ketik"Mod gambar besar".
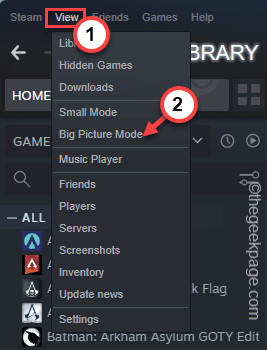
Ini akan membuka stim dalam mod gambar besar. Apabila ia berlaku, uji sama ada kedai berfungsi atau tidak.
Sekiranya anda tidak dapat melancarkan Steam dalam mod gambar besar terus dari aplikasinya, anda boleh melakukan perkara yang sama dari luar aplikasi.
1. Pada mulanya, ketik ikon anak panah (˄) di bar tugas anda untuk melihat ikon tersembunyi.
2. Sekarang, klik kanan pada "Wap"Dan ketik"Gambar besar".
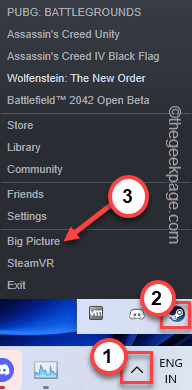
Uji sama ada ini berfungsi atau tidak.
Betulkan 9 - Jangan simpan perincian akaun
Cuba jangan menyimpan kelayakan di Steam. Ini dapat menyelesaikan masalah.
1. Lancarkan Steam pada langkah pertama.
2. Kemudian, ketik "Wap"Di bar menu dan ketik"Tetapan".
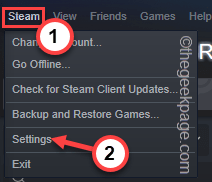
3. Apabila tetapan dibuka, di sebelah kiri, ketik "Akaun".
4. Selepas itu, periksa "Jangan simpan kelayakan akaun di komputer ini".
5. Akhirnya, ketik "okey"Untuk menyelesaikan perubahan ini.
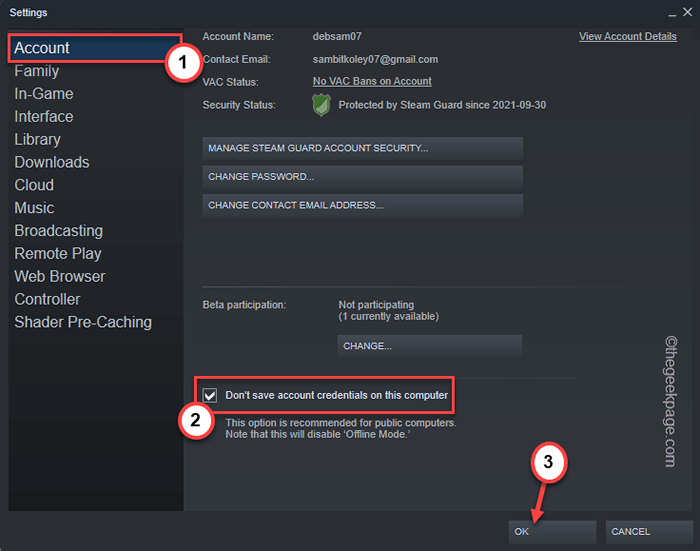
Selepas itu, tutup aplikasi Steam. Pelancarkan semula aplikasi sekali lagi. Anda mesti menggunakan kelayakan Steam anda untuk log masuk lagi.
Periksa sama ada ini menyelesaikan masalah kedai stim di sistem anda.
Betulkan 10 - Keluarkan semua cache penyemak imbas
Cache penyemak imbas stim adalah bahagian paling mudah yang boleh rosak dan stim akan berhenti memuatkan kedai dengan betul.
1. Pada mulanya, buka aplikasi Steam.
2. Sebaik sahaja anda membukanya, klik pada "Wap"Di bar menu dan ketik"Tetapan".
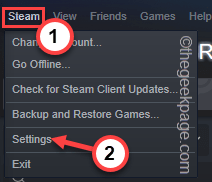
3. Apabila panel tetapan dibuka, pergi ke "Pelayar web"Dari sebelah kiri.
4. Selepas itu, ketik "Padam cache penyemak imbas web"Untuk mengosongkan cache web.
5. Kemudian, klik pada "Padam semua kuki penyemak imbas".
Sebaik sahaja anda melakukannya, ketik "okey".
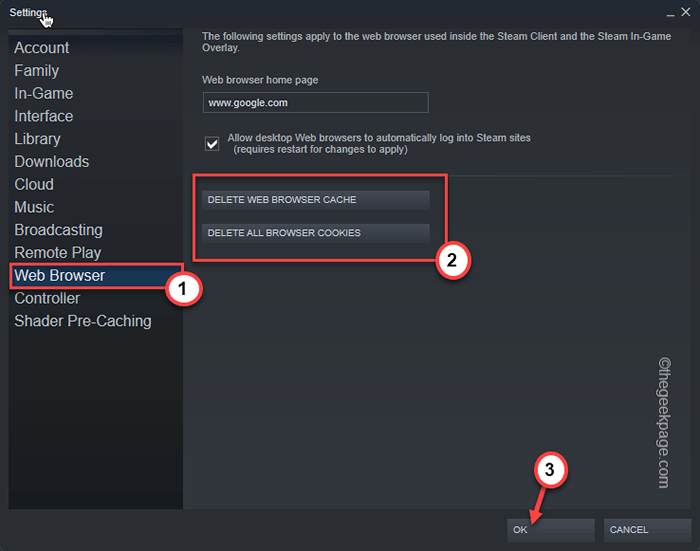
Tutup wap. Kemudian, peluncurkannya pada sistem anda.
Ini harus menyelesaikan masalah ini dan anda akan mempunyai kedai stim dan berjalan lagi.
Petua alternatif -
1. Sekiranya tidak ada perbaikan ini, nyahpasang klien Steam dan pasang semula versi terkini.
2. Anda boleh mengakses kedai stim dari mana -mana penyemak imbas. Hanya buka stim dan log masuk menggunakan kelayakan Steam yang betul.
- « Cara Membuka Google Chrome Tanpa Sambungan di Windows 11/10
- Cara Memperbaiki ERR_ICANN_NAME_COLLISION di Google Chrome »

