Cara Memperbaiki ERR_ICANN_NAME_COLLISION di Google Chrome

- 4736
- 1019
- Daryl Wilderman
Ramai pengguna lebih suka menggunakan penyemak imbas Google Chrome kerana ciri canggihnya dan fungsi mudah digunakan, bagaimanapun, penyemak imbas kadang -kadang boleh mengembalikan kesilapan semasa anda cuba melawat laman web atau selepas anda mengemas kini penyemak imbas. Satu kesilapan seperti itu ialah "Err_icann_name_collision"Ralat. Ralat ini menghalang anda daripada mengakses mana -mana laman web melalui penyemak imbas Chrome dan mengembalikan ralat di atas. Anda juga boleh menemui kesilapan ini semasa cuba menggunakan localhost .Dev di Chrome.
Kesalahan mungkin muncul kerana sebab -sebab seperti jika laman web anda melayari secara rawak diarahkan ke proksi yang sama sekali berbeza atau salah, atau jika ada gangguan dengan ruang nama peribadi. Mesej ralat berbunyi "Laman ini tidak dapat dihubungi, laman web ini di syarikat, organisasi atau sekolah intranet mempunyai url yang sama seperti laman web luaran. Cuba hubungi pentadbir sistem anda. Perlanggaran nama err ican."
Nasib baik, terdapat beberapa latihan yang dapat membantu anda memperbaiki "Err_icann_name_collision"Ralat di Google Chrome pada PC Windows 11/10 anda.
Isi kandungan
- Kaedah 1: DNS Flush
- Kaedah 2: Melalui Editor Pendaftaran
- Kaedah 3: Periksa integriti fail tuan rumah melalui command prompt
- Kaedah 4: Keluarkan pelanjutan penyemak imbas yang bertentangan
- Kaedah 5: Jalankan imbasan SFC dan utiliti CHKDSK untuk menyegarkan semula pengikatan
- Kaedah 6: Periksa proksi
- Kaedah 7: Kosongkan cache Google DNS
Kaedah 1: DNS Flush
Langkah 1: Tekan Menang + r kunci bersama di papan kekunci anda untuk melancarkan Jalankan arahan tetingkap.
Langkah 2: Di dalam Jalankan arahan bar cari, taipkan cmd dan tekan Ctrl + Shift + Enter kunci bersama untuk membuka Arahan prompt tetingkap dalam mod admin.

Langkah 3: Seterusnya, dalam keadaan tinggi Arahan prompt tetingkap, jalankan arahan di bawah satu demi satu dan memukul Masukkan:
ipconfig/flushdns ipconfig/pembaharuan
Langkah 4: Sebaik sahaja anda telah memperbaharui konfigurasi IP Windows, taipkan arahan di bawah dan tekan Masukkan:
Netsh Winsock Reset
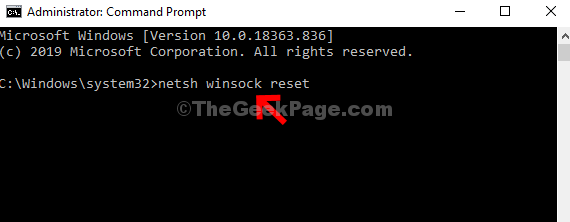
Sekarang, untuk menyelesaikan proses penetapan semula, keluar dari tetingkap arahan arahan dan mulakan semula PC anda. Anda kini boleh mencuba melayari laman web dan anda tidak sepatutnya bertemu lagi.
Kaedah 2: Melalui Editor Pendaftaran
Kadang -kadang, apabila kaedah tradisional gagal berfungsi, tweaking tetapan pendaftaran dapat membantu memperbaiki "Err_icann_name_collision"Ralat. Walau bagaimanapun, sebelum anda meneruskan perubahan kepada data pendaftaran, pastikan anda membuat sandaran tetapan editor pendaftaran, supaya, sekiranya anda kehilangan sebarang data semasa proses, anda boleh pulih dengan mudah. Mari lihat cara mengedit editor pendaftaran:
Langkah 1: Tekan Menang + r Kekunci bersama di PC anda untuk membuka Jalankan arahan.
Langkah 2: Di dalam Jalankan arahan tetingkap yang dibuka, taipkan regedit di bar carian dan tekan okey untuk membuka Editor Pendaftaran.
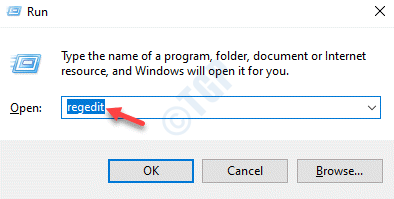
Langkah 3: Seterusnya, salin dan tampal jalan di bawah di Editor Pendaftaran Alamat bar dan memukul Masukkan:
Hkey_local_machine \ System \ CurrentControlset \ Services \ Tcpip \ Parameters \ Winsock
Sekarang, pergi ke sebelah kanan panel dan klik dua kali pada nilai rentetan - Lalai.

Langkah 4: Di dalam Edit nilai rentetan kotak dialog, periksa sama ada Data nilai Bidang ditetapkan sebagai jalan di bawah:
C: \ Windows \ System32 \ Drivers \ etc
Jika tidak, kemudian salin dan tampal jalan di atas di Data nilai medan di Edit nilai rentetan tetingkap.
Tekan okey Untuk menyelamatkan perubahan dan keluar.

Sekarang, mulakan semula PC anda dan periksa apakah masalahnya diselesaikan.
Kaedah 3: Periksa integriti fail tuan rumah melalui command prompt
Memeriksa integriti fail tuan rumah adalah satu lagi perkara yang sangat penting yang anda cuba dan lihat apakah ia membantu memperbaiki ralat Google Chrome. Mari lihat bagaimana:
Langkah 1: Pergi ke Mula butang, klik kanan di atasnya dan pilih Jalankan Untuk melancarkan Jalankan arahan tetingkap.
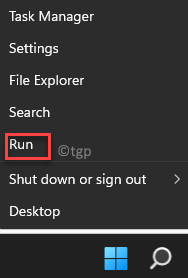
Langkah 2: Di dalam Jalankan arahan bar cari, taipkan cmd dan tekan Ctrl + Shift + Enter kekunci secara serentak di papan kekunci anda untuk membuka yang tinggi Arahan prompt.

Langkah 3: Seterusnya, di Arahan prompt Dalam mod admin, laksanakan arahan di bawah:
sfc /scanfile = c: \ windows \ system32 \ ieframe.dll

Langkah 4: Sekarang, jalankan arahan di bawah dan tekan Masukkan:
sfc \ verifyfile = c: \ windows \ system32 \ ieframe.dll
Langkah 5: Akhirnya, taipkan arahan di bawah dan tekan Masukkan:
Assoc
Langkah 6: Sekarang, jalankan arahan di bawah dan tekan Masukkan Sekali lagi untuk menjalankan perintah cakera cek:
Chkdsk
Sekarang, tunggu proses untuk menyelesaikannya apabila imbasan mengambil sedikit masa.
Setelah selesai, tutup tetingkap prompt arahan anda, reboot PC anda dan periksa sama ada "Err_icann_name_collision"Ralat masih berterusan semasa melayari Chrome.
Kaedah 4: Keluarkan pelanjutan penyemak imbas yang bertentangan
Banyak sambungan Google Chrome yang anda gunakan semua ini boleh menjadi punca utama di sebalik kesilapan. Sambungan kadang -kadang mengganggu fungsi penyemak imbas yang mengembalikan kesilapan semasa melayari. Dalam kes sedemikian, adalah bijak untuk menghapuskan sambungan yang mungkin menyebabkan masalah. Ini caranya:
Langkah 1: Pelancaran Google Chrome, Navigasi ke tiga titik menegak di hujung kanan atas penyemak imbas, klik pada Lebih banyak alat dan pilih Sambungan.
Langkah 2: Di dalam Sambungan tetingkap, pergi ke pelanjutan yang mungkin menyebabkan ralat dan klik Keluarkan untuk memadamkannya.
*Catatan - Anda juga boleh memilih untuk menggerakkan gelangsar ke kiri untuk melumpuhkan lanjutan dan melihat apakah ia membantu menyelesaikan masalah.
Sekarang, mulakan semula penyemak imbas krom anda dan periksa sama ada anda boleh melayari laman web tanpa "Err_icann_name_collision"Ralat.
Kaedah 5: Jalankan imbasan SFC dan utiliti CHKDSK untuk menyegarkan semula pengikatan
Sekiranya kaedah di atas gagal berfungsi, anda boleh cuba menjalankan imbasan semak fail sistem dan periksa cakera keras anda. Diikuti dengan ini, anda sekali lagi boleh menyemak integriti fail host anda. Ikuti arahan di bawah untuk menyegarkan semula pengikatan dan mungkin menetapkan ralat:
Langkah 1: Tekan Menang + r Hotkeys untuk dibuka Jalankan arahan.
Langkah 2: Di dalam Jalankan arahan bar cari, taipkan cmd dan tekan Ctrl + Shift + Enter kekunci secara serentak di papan kekunci anda untuk membuka Arahan prompt tetingkap dengan hak pentadbir.

Langkah 3: Seterusnya, dalam keadaan tinggi Arahan prompt tetingkap, jalankan arahan di bawah dan tekan Masukkan:
SFC /Scannow
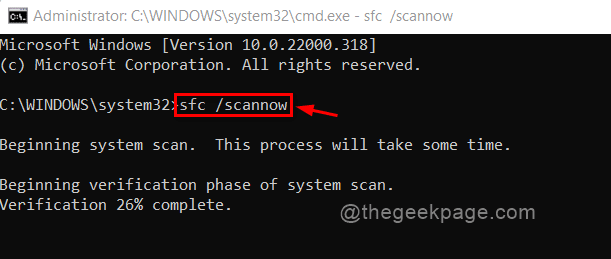
Proses imbasan ini mengambil sedikit masa, jadi tunggu sehingga selesai. Ia akan mencari sebarang fail yang korup dan membetulkannya di tempat jika ada yang dijumpai.
Langkah 4: Sekarang, taipkan arahan di bawah dan tekan Masukkan Untuk memeriksa sebarang masalah dalam cakera keras:
Chkdsk
Langkah 5: Setelah selesai dengan cek cakera, salin dan tampal arahan di bawah dan tekan Masukkan:
sfc /scanfile = c: \ windows \ system32 \ ieframe.dll
Langkah 6: Sekarang, taipkan arahan di bawah dan tekan Enter:
sfc /verifyfile = c: \ windows \ system32 \ ieframe.dll
Perintah di Langkah 5 dan 6 akan memeriksa integriti fail hos.
Sekarang, tutup tetingkap Prompt Command dan mulakan semula PC anda untuk memeriksa sama ada "Err_icann_name_collision"Ralat masih muncul.
Kaedah 6: Periksa proksi
Kemungkinannya, bahawa ralat muncul semasa melayari pelayar krom anda kerana anda telah menambah pelayan proksi secara manual. Menukar tetapan proksi ke automatik boleh membantu menyelesaikan masalah. Mari lihat bagaimana menetapkan pelayan proksi ke automatik:
Langkah 1: Tekan Menang +i Kekunci pintasan di papan kekunci anda untuk melancarkan Tetapan aplikasi.
Langkah 2: Di dalam Tetapan tetingkap, klik pada Rangkaian & Internet pilihan di sebelah kiri.
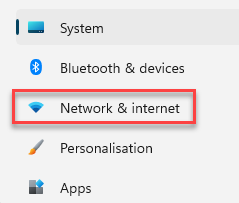
Langkah 3: Seterusnya, navigasi ke sebelah kanan, tatal ke bawah dan klik Proksi.

Langkah 4: Sekarang, di Proksi tetingkap tetapan, pergi ke sebelah kanan anak tetingkap, pastikan bahawa Gunakan pelayan proksi Pilihan di bawah Persediaan Proksi Manual dimatikan.
Jika tidak, kemudian klik pada Sediakan butang di sebelahnya.
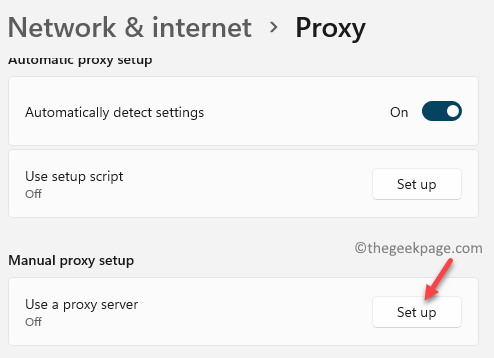
Langkah 5: Seterusnya, di Edit pelayan proksi tetingkap, pergi ke Gunakan pelayan proksi dan matikannya.
Klik pada Simpan untuk kembali ke Tetapan proksi tetingkap.
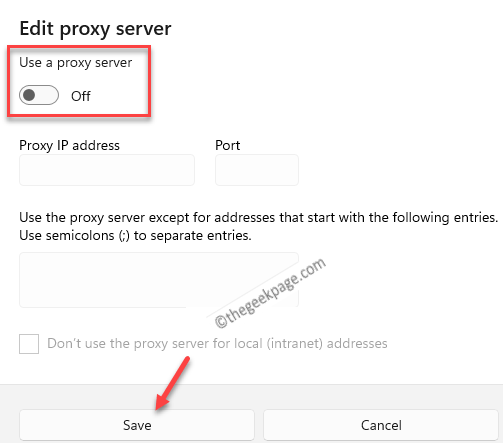
Langkah 6: Sekarang, pergi ke Persediaan Proksi Automatik seksyen dan periksa sama ada Mengesan tetapan secara automatik Pilihan di bawah dihidupkan.
Jika tidak, kemudian gerakkan gelangsar di sebelahnya ke kanan untuk menghidupkan Persediaan Proksi Automatik.
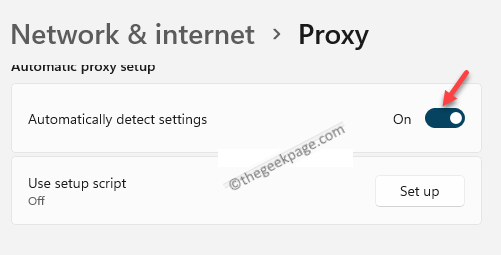
Menutup Tetapan tetingkap, mulakan semula krom anda dan sekarang periksa sama ada masalahnya masih berterusan.
Kaedah 7: Kosongkan cache Google DNS
Ikuti arahan di bawah untuk mengeluarkan cache dari Google Chrome dan mungkin menyelesaikan masalah:
Langkah 1: Lancarkan anda Chrome penyemak imbas dan salin dan tampal jalan di bawah di bar alamat. Hit Masukkan:
Chrome: // net-internals/#DNS
Seterusnya, di Chrome DNS halaman, anda akan melihat pilihannya, Cache resolver tuan rumah.
Tekan Kosongkan cache tuan rumah butang di sebelahnya untuk menyiram DNS.
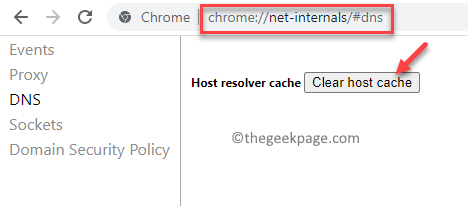
Langkah 2: Sekarang, menjaga tetingkap DNS ini dibuka, buka tab baru dan akses tuan rumah maya.
Ia akan berada dalam format seperti "http:/api.localhost".
Untuk anda ia akan berbeza, tetapi formatnya akan sama.
Langkah 3: Ini akan menarik entri baru dalam tetingkap DNS dan anda akan melihatnya di bawah Nama Host medan.
Sebagai contoh, localhost. (dengan tempoh pada akhirnya) dan ini akan menunjukkan ralat di sebelahnya, di Alamat kolum.
Langkah 4: Sekarang, tambahkan entri ini (contoh: localhost.) ke fail tuan rumah tempatan anda.
*Catatan - Tekan Menang + e kunci bersama di papan kekunci anda untuk membuka Penjelajah fail tetingkap.
Kemudian, navigasi ke jalan di bawah untuk mencapai fail tuan rumah tempatan:
C: \ Windows \ System32 \ Drivers \ etc
Sekarang, klik dua kali di tuan rumah fail t membukanya.
Langkah 5: Seterusnya, pilih untuk membukanya Notepad.
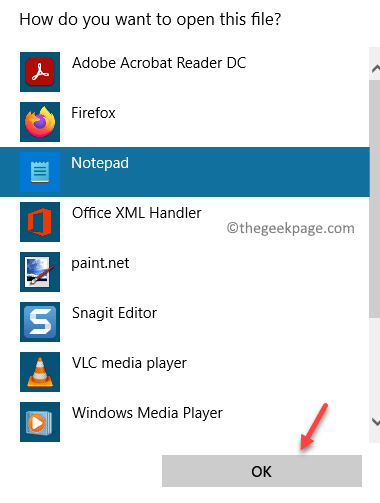
Langkah 6: Sekarang, tambahkan entri, misalnya, "localhost."Untuk itu.
Ia sepatutnya muncul sebagai sesuatu seperti di bawah:
# Resolusi nama localhost ditangani dalam DNS sendiri. # 127.0.0.1 localhost

Sekarang, simpan dan tutup fail tuan rumah dan cuba melayari krom anda dan lihat apakah ia telah menyelesaikan masalah.
Sebagai alternatif, anda juga boleh cuba menjalankan imbasan malware menggunakan antivirus Microsoft terbina dalam atau perisian pihak ke-3 yang dipercayai untuk mengesan dan menguarantin sebarang virus atau malware yang mungkin menyekat laman web semasa anda melayari.
- « Cara Memperbaiki Kedai Steam tidak dimuatkan di Windows 11/10
- Cara menukar format serantau di Windows 11 »

