Cara Menyelesaikan Akses Drive Google Ditolak di Chrome pada Windows 11/10
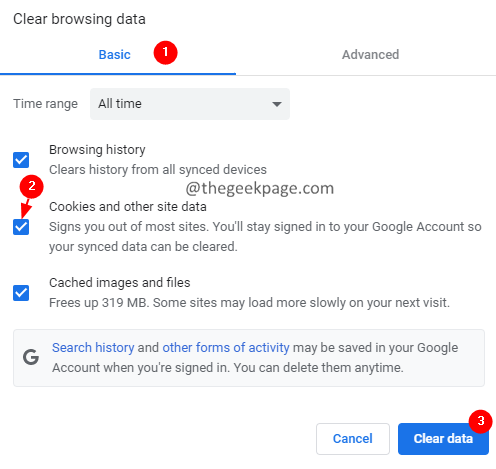
- 3782
- 189
- Daryl Wilderman
Google Drive adalah salah satu platform penyimpanan awan dalam talian yang boleh dipercayai yang digunakan hari ini. Ia menawarkan sehingga 15GB ruang penyimpanan percuma untuk setiap pengguna. Pengguna boleh menyimpan fail dan folder mereka pada pemacu dan mengakses fail dan folder ini dari mana -mana peranti mereka.
Ramai pengguna telah melaporkan melihat ralat apabila mereka cuba mengakses fail atau folder Google Drive mereka. Mesej ralat lengkap adalah seperti berikut:
Akses kepada .Googlrusercontent.com ditolak. Anda tidak mempunyai kebenaran untuk melihat fail http fail ini 403
Adakah anda melihat kesilapan yang sama? Jangan risau anda tidak bersendirian. Ini adalah salah satu kesilapan yang paling biasa yang dihadapi oleh pengguna Google Drive.
Dalam artikel ini, mari kita temui kemungkinan pembaikan untuk mengatasi ralat ini pada penyemak imbas anda.
Sebelum meneruskan perbaikan, pastikan yang berikut:
- Anda telah log masuk ke akaun Google yang betul dari tetingkap penyemak imbas anda.
- Anda mempunyai kebenaran yang diperlukan untuk membuka fail. Sekiranya anda bukan pemilik fail dan melihat ralat ini, anda boleh meminta pemilik fail untuk memberi anda keizinan yang diperlukan.
- Sekiranya anda telah log masuk ke banyak akaun Google, log keluar dari semua akaun dan masuk ke akaun yang anda ingin mengakses fail.
Sekiranya anda masih melihat ralat pada penyemak imbas anda. Lihat perbaikan yang disenaraikan di bawah.
Isi kandungan
- Betulkan 1: Periksa sama ada perkhidmatan Google berjalan dan berjalan
- Betulkan 2: Kosongkan kuki dan data melayari
- Betulkan 3: Cuba masuk dari tetingkap penyamaran
- Betulkan 4: Lumpuhkan Sambungan Google
- Betulkan 5: Cuba masuk dari penyemak imbas yang berbeza atau jika mungkin peranti baru.
Betulkan 1: Periksa sama ada perkhidmatan Google berjalan dan berjalan
1. Lawati halaman status google workspace dan periksa sama ada perkhidmatan google drive habis dan berjalan.
2. Tatal ke bawah dan cari perkhidmatan Google Drive. Sekiranya perkhidmatan berjalan, anda akan melihat simbol kutu hijau di sebelahnya. Rujuk tangkapan skrin di bawah untuk maklumat lanjut.

Betulkan 2: Kosongkan kuki dan data melayari
1. Buka Google Chrome.
2. Di bar carian di bahagian atas, taipkan perintah theBelow:
Chrome: // Tetapan/ClearBrowserData
3. Tetingkap data pelayaran yang jelas muncul. Di bawah tab Asas, pastikan anda memeriksa pilihannya Kuki dan data tapak lain.
4. Dari julat julat masa, pilih Setiap masa.
5. Akhirnya, klik pada Data jelas butang.
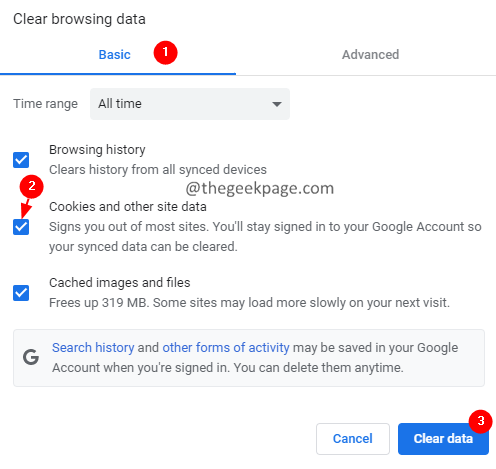
Betulkan 3: Cuba masuk dari tetingkap penyamaran
1. Buka tetingkap Chrome.
2. Di sebelah kanan, klik pada Tiga titik.
3. Dari lungsur turun, pilih Tetingkap Incognito Baru. Sebagai alternatif, anda boleh memegang Ctrl+shift+n Kekunci bersama.
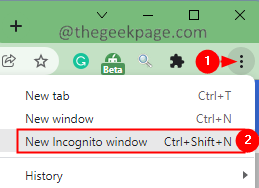
Betulkan 4: Lumpuhkan Sambungan Google
Semak sama ada sambungan mengganggu kerja Google Drive.
1. Dalam tetingkap penyemak imbas Chrome yang dibuka, taipkan Chrome: // Sambungan
2. Anda akan melihat senarai sambungan. Togol butang untuk melumpuhkan pelanjutan. Sekarang periksa jika pemacu dibuka.
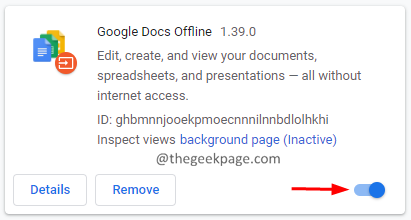
3. Ulangi proses ini pada setiap pelanjutan dan periksa pelanjutan mana yang menyebabkan masalah, sekali dijumpai, klik pada Keluarkan butang untuk memadamkannya.
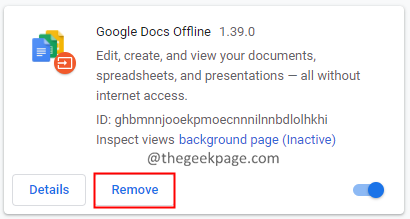
Betulkan 5: Cuba masuk dari penyemak imbas yang berbeza atau jika mungkin peranti baru.
Sekiranya tiada pembetulan di atas berfungsi, cuba masuk dari pelayar yang berbeza atau peranti yang berbeza sama sekali.
Itu semua lelaki!
Terima kasih kerana membaca artikel ini.
- « Cara menggunakan dan menambah emojis ke dokumen di Windows 11
- Cara Membuka Google Chrome Tanpa Sambungan di Windows 11/10 »

