Cara Membuka Hyperlink di PowerPoint Tanpa Menahan Kunci Ctrl
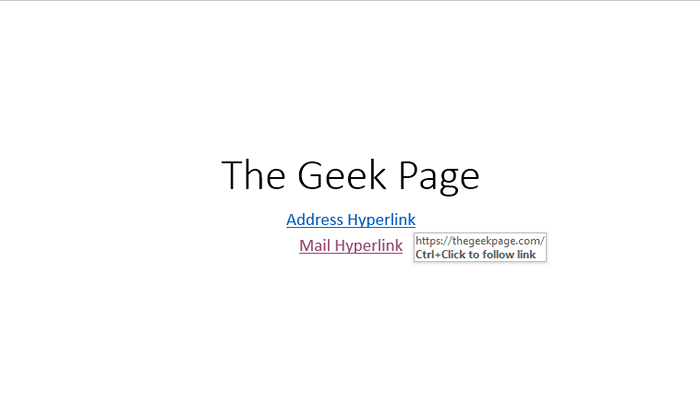
- 2789
- 114
- Ronnie Hermann
Di PowerPoint, anda mungkin perlu menambah hiperpautan untuk mengarahkan ke laman web tertentu atau menambah pilihan surat. PowerPoint tidak membolehkan anda mengkonfigurasi kunci yang boleh digunakan untuk membuka pautan itu. Anda perlu menekan Ctrl+klik untuk membuka pautan atau dalam beberapa kes, ia akan membolehkan anda terus klik untuk membuka pautan. Kami akan melihat senario mana PowerPoint akan membolehkan pautan pembukaan dengan mengkliknya tanpa memegang kekunci Ctrl.
Isi kandungan
- Pandangan persembahan dan sifatnya dengan hiperpautan
- Langkah untuk menukar pandangan persembahan
- Langkah untuk memulakan persembahan slaid
Pandangan persembahan dan sifatnya dengan hiperpautan
Dalam Pandangan biasa dan Pandangan garis besar Sekiranya anda menyunting persembahan, maka hiperpautan akan dibuka dengan ctrl+klik.
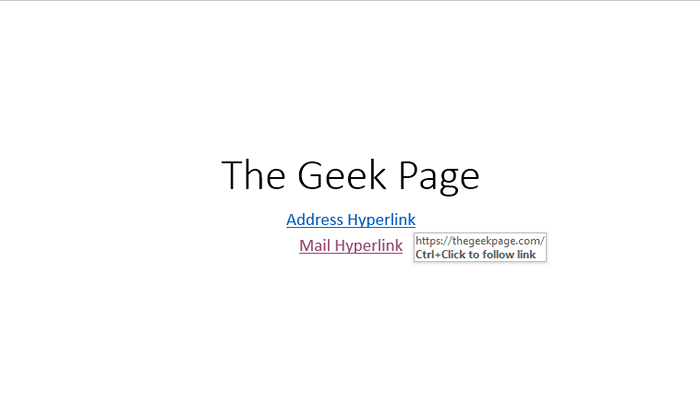
Dalam Pandangan membaca dan Pertunjukan slaid Sekiranya anda telah membuka persembahan, maka hiperpautan akan dibuka dengan klik langsung, dan tidak perlu memegang kunci Ctrl.
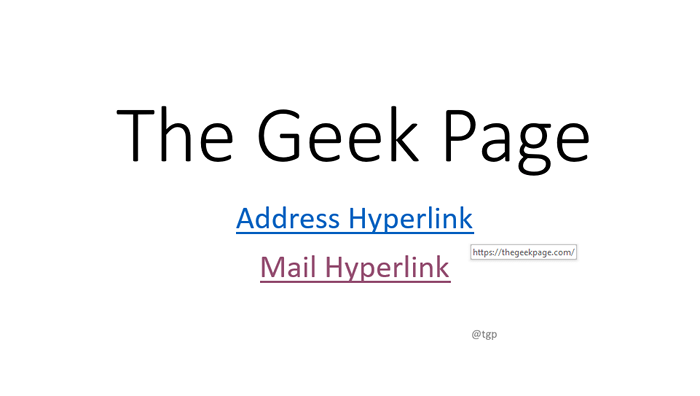
Langkah untuk menukar pandangan persembahan
Langkah 1: Pergi ke Lihat menu, di Pandangan persembahan Tab yang anda dapat lihat Biasa, Pandangan garis besar, dan Pandangan membaca. Pilih pandangan mengikut keperluan anda. Seperti yang disebutkan di atas, di Pandangan membaca tidak perlu memegang kekunci Ctrl untuk membuka hiperpautan.

Langkah 2: Sama dapat dicapai dengan bar alat bawah. Di bar alat bawah, anda dapat melihat Pandangan biasa dan Pandangan membaca Pilihan. Pilih mengikut keperluan anda.
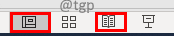
Langkah untuk memulakan persembahan slaid
Langkah 1: Pergi ke Pertunjukan slaid menu, di Mula menunjukkan slaid Tab, klik Dari awal atau Slaid semasa mengikut keperluan anda. Dalam Pertunjukan slaid Untuk membuka hiperpautan, klik padanya, tanpa kekunci Ctrl.
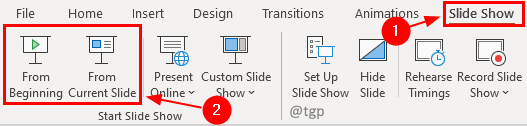
Langkah 2: Di bar alat bawah juga anda akan mendapat pilihan untuk Pertunjukan slaid. Klik untuk memulakan persembahan slaid.
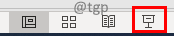
Semoga hujung ini membantu anda membuka hiperpautan tanpa memegang kekunci Ctrl. Selamat membaca!! Tinggalkan kami komen jika anda menjumpai artikel ini berguna.
- « Cara Memperbaiki Aplikasi Krita Terlinggan dan Masalah Terlalu Perlahan
- Cara Melumpuhkan Aplikasi Latar Belakang di Windows 11 »

