Cara Melumpuhkan Aplikasi Latar Belakang di Windows 11
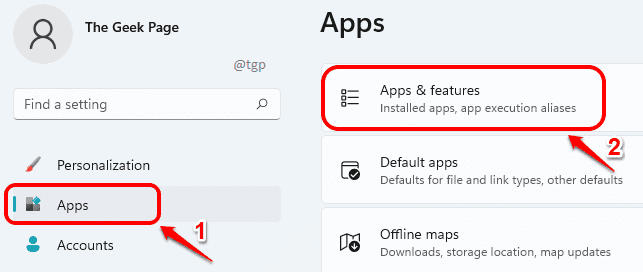
- 4509
- 766
- Don Will
Apabila aplikasi berjalan di latar belakang, sistem anda cenderung berfungsi sedikit lebih perlahan kerana aplikasi latar belakang mengambil banyak sumber sistem anda seperti ruang ram, kuasa cpu dll. Juga, jika anda berada di dalam pek data terhad, aplikasi latar menggunakan internet tanpa pengetahuan anda pasti tidak diingini.
Windows 11 direka untuk mesin baru. Oleh itu, jika anda memasangnya di mesin lama, melangkaui pemeriksaan keperluan keselamatan dan sistem, kemungkinan besar masalah yang dihadapi oleh anda kerana aplikasi yang berjalan di latar belakang akan menjadi magnitud yang lebih tinggi.
Baca terus, untuk mengetahui bagaimana anda boleh menghentikan aplikasi daripada berjalan di latar belakang untuk menjimatkan sumber anda dan meningkatkan prestasi sistem anda.
Isi kandungan
- Kaedah 1: Melalui aplikasi dan tetapan ciri
- Kaedah 2: Melalui tetapan kuasa dan bateri
- Kaedah 3: Melalui Editor Dasar Kumpulan Tempatan
Kaedah 1: Melalui aplikasi dan tetapan ciri
Langkah 1: Pelancaran Tetapan aplikasi dengan menekan Menang + i Kekunci bersama.
Di dalam tetingkap tetingkap kiri, Klik pada Aplikasi tab dan di tetingkap tetingkap kanan, Klik pada Apl & Ciri.
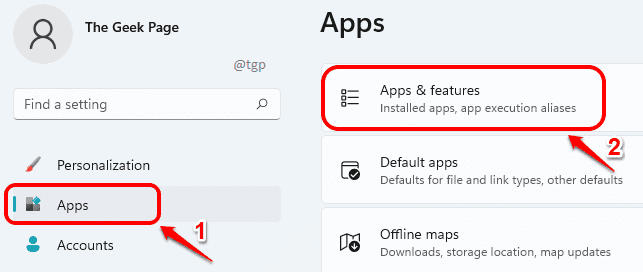
Langkah 2: Di dalam Apl & Ciri tetingkap, Tatal ke bawah Untuk mencari senarai semua aplikasi yang dipasang di mesin anda.
Cari aplikasinya bahawa anda ingin menghentikan aktiviti latar belakang, klik pada 3 titik menegak ikon yang berkaitan dengannya dan kemudian klik Pilihan lanjutan.
Nota: Sekiranya anda tidak melihat Pilihan lanjutan Kemasukan dalam menu, ini bermakna mengurus aktiviti latar belakang tidak disokong untuk aplikasi yang anda pilih.
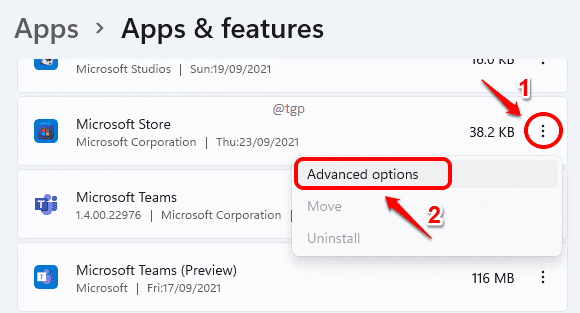
Langkah 3: Selanjutnya, cari bahagian Kebenaran aplikasi latar belakang. Klik pada drop down anak panah dikaitkan dengan pilihan Biarkan aplikasi ini berjalan di latar belakang.

Langkah 4: Seterusnya, pilih Tidak pernah dari senarai drop down.
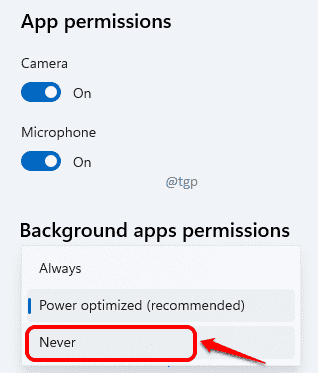
Itu sahaja. Aplikasi yang anda pilih tidak akan berjalan di latar belakang mulai sekarang.
Kaedah 2: Melalui tetapan kuasa dan bateri
Langkah 1: Buka Tetapan dengan menekan Menang dan saya kunci pada masa yang sama.
Klik pada Sistem tab di tetingkap tetingkap kiri dan dalam tetingkap tetingkap kanan, Klik pada Kuasa & bateri pilihan.
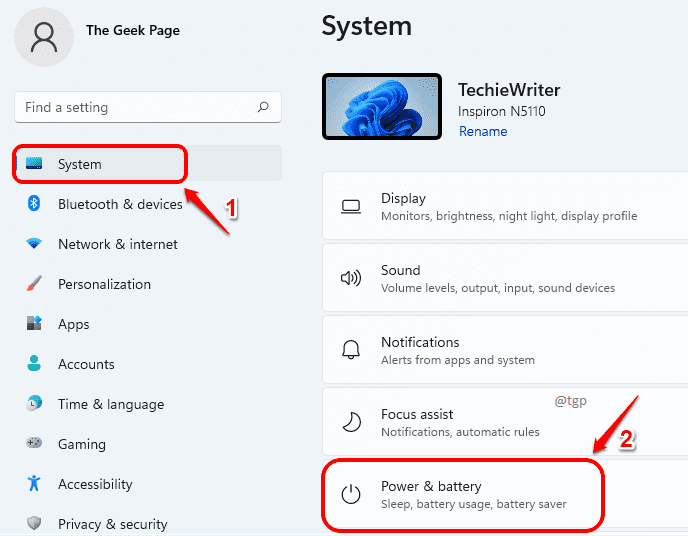
Langkah 2: Tatal ke bawah dan klik pada Penggunaan bateri Seterusnya.
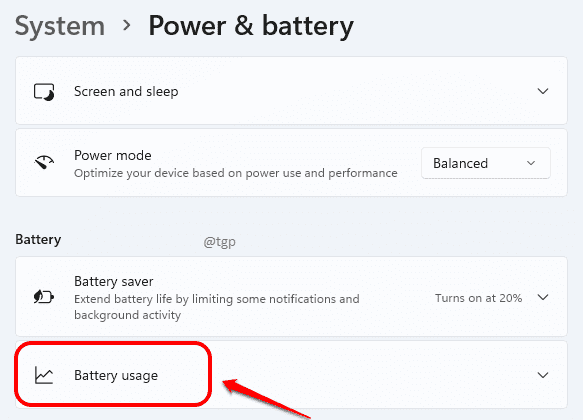
Langkah 3: Di bawah Penggunaan bateri, Klik pada 3 titik menegak ikon aplikasi yang anda mahu mematikan aktiviti latar belakang dan kemudian klik pada pilihan Menguruskan aktiviti latar belakang.
Nota: Sekiranya anda tidak melihat Menguruskan aktiviti latar belakang pilihan dalam menu, ini bermaksud bahawa aktiviti latar belakang aplikasi yang anda pilih tidak dapat diuruskan.
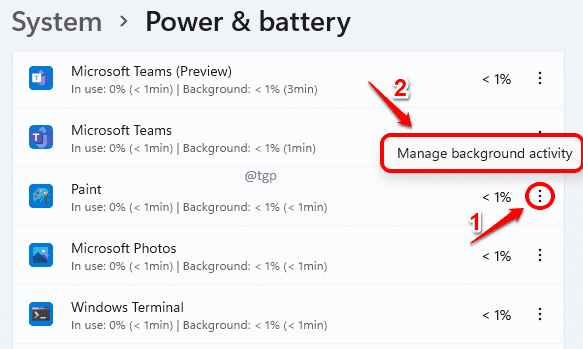
Langkah 4: Selanjutnya, klik pada drop down anak panah dikaitkan dengan pilihan Biarkan aplikasi ini berjalan di latar belakang di bawah seksyen Kebenaran aplikasi latar belakang.
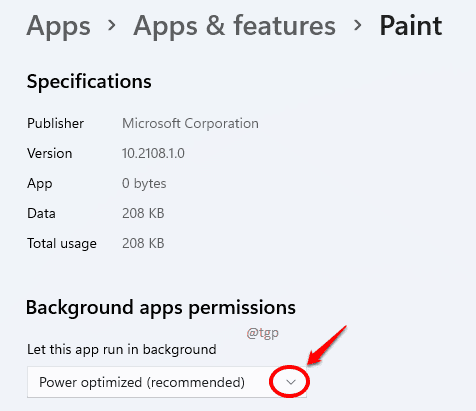
Langkah 4: Pilih Tidak pernah Pilihan dari menu drop down.

Itu sahaja. Anda telah berjaya mengehadkan aplikasinya dari berjalan di latar belakang.
Kaedah 3: Melalui Editor Dasar Kumpulan Tempatan
Langkah 1: Tekan Kekunci Win + R Bersama untuk membuka Jalankan tetingkap. Taipkan gpedit.MSC dan memukul Masukkan kunci.
Ini akan melancarkan Editor Dasar Kumpulan Tempatan tetingkap.
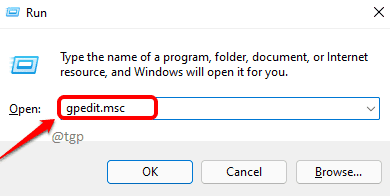
Langkah 2: Sekarang anda mesti menavigasi ke jalan berikut. Cuma klik pada anak panah bawah dikaitkan dengan setiap bahagian untuk mengembangkannya.
Konfigurasi Komputer -> Templat Pentadbiran -> Komponen Windows -> Privasi Aplikasi
Sebaik sahaja anda berada di App Privasi, di tetingkap tetingkap kanan, Cari Menetapkan Dinamakan Biarkan aplikasi Windows berjalan di latar belakang. Klik dua kali pada entri ini.
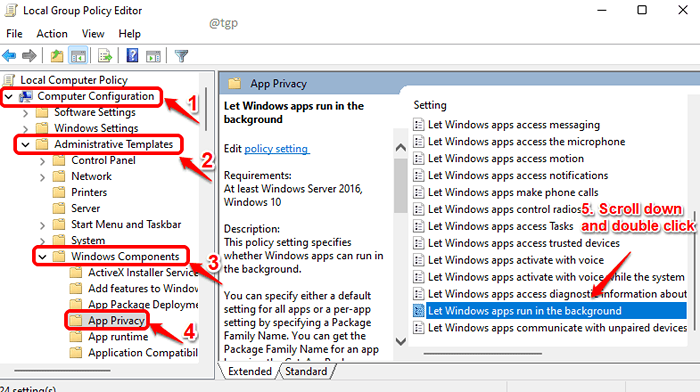
Langkah 3: Bila Biarkan aplikasi Windows berjalan di latar belakang Tetingkap dibuka, pilih butang radio untuk Kurang upaya. Setelah selesai, tekan Memohon butang dan kemudian okey butang.

Aplikasi yang dijalankan di latar belakang isu tidak akan mengganggu anda lagi. Harap anda dapati artikel itu berguna.
- « Cara Membuka Hyperlink di PowerPoint Tanpa Menahan Kunci Ctrl
- Di manakah fail rakaman suara disimpan di Windows 11 »

