Di manakah fail rakaman suara disimpan di Windows 11
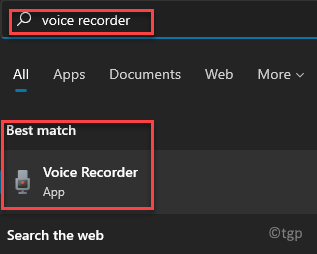
- 3900
- 630
- Daryl Wilderman
Bersama dengan banyak ciri dan aplikasi lain, Windows juga dilengkapi dengan aplikasi perakam suara terbina dalam. Walau bagaimanapun, ramai pengguna tidak mengetahui di mana fail rakaman suara disimpan di Windows 11. Sebelum kita sampai ke sana, mari kita bincangkan beberapa ciri aplikasi.
Aplikasi percuma ini sama seperti yang anda ada di aplikasi telefon bimbit anda hari ini. Tetapi, bahagian yang terbaik adalah, selain merakam suara anda, ia juga boleh merakam bunyi dari PC anda. Contohnya, ia boleh merakam mana -mana audio atau muzik yang dimainkan di PC anda atau pada penyemak imbas anda.
Selain itu, anda juga boleh merakam bunyi lain seperti kelas atau wawancara dalam talian. Walau bagaimanapun, pastikan PC anda mempunyai mikrofon terbina dalam dan ia juga harus dilengkapi dengan pemacu audio yang kuat. Aplikasi ini menawarkan kebebasan untuk menangkap audio untuk sehingga 3 jam untuk satu fail, rakaman main balik, dan juga berkongsi, memangkas dan menamakan semula fail yang dirakam dengan mudah dan dalam satu klik. Ia juga menawarkan ciri yang menarik seperti pilihan untuk menandakan bahagian penting rakaman dengan hanya memilih bahagian tertentu dan mengklik ikon bendera. Aplikasi ini juga membolehkan anda membuat perubahan pada tetapan mikrofon atau memadam rakaman.
Sekarang, apabila anda merakam audio menggunakan aplikasi rakaman suara, ia akan disimpan secara automatik ke lokasi yang paling anda ketahui. Walau bagaimanapun, tidak semua pengguna sedar di mana aplikasi Perakam Suara menyimpan fail di Windows 11 PC. Jadi, jika anda ingin mengetahui di mana fail yang dirakam disimpan di PC anda, baca ..
Isi kandungan
- Apakah lokasi fail rakaman suara?
- Cara mengakses fail rakaman suara anda di OneDrive
- Cara Membuka Fail Rakaman Suara Secara Langsung Di Lokasi
Apakah lokasi fail rakaman suara?
Jika anda masuk ke PC Windows anda menggunakan akaun Microsoft anda, folder baru akan dibuat dengan nama - Perakam Suara. Y dapat mencari folder ini di bawah folder Dokumen dalam pemacu C Windows Explorer. Di sini, anda akan menemui semua rakaman yang disimpan. Ikuti arahan di bawah untuk menavigasi ke lokasi di mana fail rakaman bunyi disimpan:
Langkah 1: Tekan Menang + e kunci bersama di papan kekunci anda untuk membuka Penjelajah fail tetingkap.
Langkah 2: Salin dan tampal lokasi di bawah untuk mengakses rakaman suara anda:
C: \ Users \%UserProfile%\ Documents \ Rakaman Bunyi
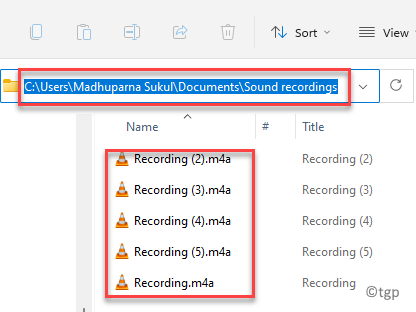
Sebaik sahaja anda berada di dalam folder Rakaman Bunyi, anda boleh membuka rakaman yang disimpan satu demi satu dan main balik.
Cara mengakses fail rakaman suara anda di OneDrive
Walau bagaimanapun, jika anda menggunakan OneDrive pada PC Windows 11 anda maka rakaman anda disimpan dalam folder dokumen OneDrive anda. Anda boleh menavigasi ke jalan di bawah di OneDrive untuk mengakses fail rakaman suara:
C: \ Users \%UserProfile%\ OneDrive \ Documents \ Recordings Sound
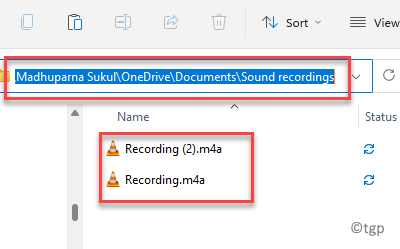
*Catatan - Surat "C" di lokasi di atas adalah pemacu C di mana Windows 11 dipasang, dan UserProfile adalah nama akaun pengguna anda.
Cara Membuka Fail Rakaman Suara Secara Langsung Di Lokasi
Dalam versi Windows yang lebih lama, lokasi rakaman suara akan berbeza setiap kali anda log masuk ke PC Windows anda. Sebagai contoh, lokasi akan berubah berdasarkan sama ada ia adalah kelayakan Microsoft atau kelayakan untuk pengguna tempatan.
Walau bagaimanapun, tidak lama lagi, perkara telah berubah dan lokasi untuk rakaman bunyi anda ditetapkan untuk semua jenis akaun seperti di bawah (dan seperti yang dibincangkan di atas):
C: \ Users \%UserProfile%\ Documents \ Rakaman Bunyi
Sekarang, bercakap tentang, cara pergi ke folder Rakaman Bunyi secara langsung, ada pilihan yang tersedia dari aplikasi Perakam Suara. Ini caranya:
Langkah 1: Pergi ke Mula dan jenis Rakaman suara di bar carian tingkap.
Di bawah Perlawanan terbaik medan, pilih hasilnya untuk membuka Rakaman suara aplikasi.
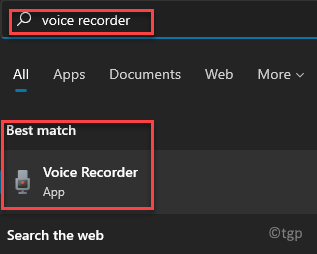
Langkah 2: Dalam aplikasi rakaman, pergi ke sebelah kiri dan anda akan melihat senarai semua rakaman bunyi anda.
Klik kanan pada sebarang fail dan klik Buka lokasi fail.
Ini akan membawa anda terus ke Rakaman bunyi folder dalam Windows Explorer.
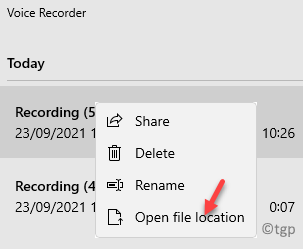
Langkah 3: Anda juga boleh pergi ke tiga titik mendatar (Lihat lagi) di sebelah kanan bawah.
Sekarang, pilih Buka lokasi fail dari menu konteks.
Anda akan diarahkan ke C:> Pengguna>%UserProfile%> Dokumen> Rakaman Bunyi jalan.
Di sini, anda boleh mengakses rakaman anda dari folder Rakaman Suara.
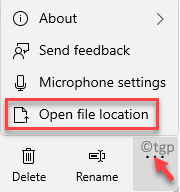
*Catatan - Pada masa ini, tidak ada pilihan untuk menukar lokasi lalai fail rakaman bunyi. Fail-fail tersebut disimpan di lokasi di atas dan boleh diakses dari lokasi itu hanya buat masa ini.
- « Cara Melumpuhkan Aplikasi Latar Belakang di Windows 11
- Betulkan kod ralat pemasangan SCCM 0x87d00607 (-2016410105) »

