Cara Memperbaiki Aplikasi Krita Terlinggan dan Masalah Terlalu Perlahan
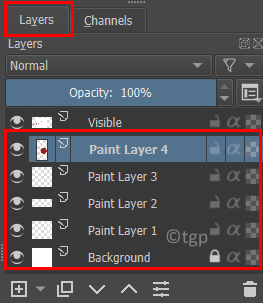
- 2213
- 58
- Jerome Quitzon
Krita adalah perisian sumber terbuka yang terkenal yang digunakan untuk lukisan dan seni digital oleh sebilangan besar pengguna. Ia telah dianggap sebagai salah satu alternatif percuma yang paling terkenal untuk Adobe Photoshop. Seperti setiap perisian lain yang digunakan untuk grafik, ramai pengguna telah melaporkan bahawa Krita berjalan perlahan kerana permintaannya untuk memori sistem. Tetapi Krita memberikan kawalan penuh kepada pengguna untuk menghadkan penggunaan RAM dan meningkatkan prestasi melalui antara muka pengguna aplikasi. Bergerak ke hadapan ke dalam artikel ini untuk mengetahui kaedah yang dapat digunakan untuk meningkatkan prestasi Krita dan seterusnya menjadikannya lebih cepat.
Isi kandungan
- Kaedah 1 - Kurangkan bilangan lapisan
- Kaedah 2 - Saiz semula kanvas
- Kaedah 3 - Meningkatkan/Mengurangkan Penggunaan RAM
- Kaedah 4 - Tukar Percepatan Grafik Kanvas
- Kaedah 5 - Kurangkan kadar bingkai
Kaedah 1 - Kurangkan bilangan lapisan
Periksa bilangan lapisan yang anda gunakan dalam lukisan anda jika anda menggunakan sistem lama atau dihadkan oleh ram. Anda boleh melukis menggunakan pada lapisan max 5. Jadi Potong jumlah lapisan digunakan dan periksa sama ada anda menemui lag dalam perisian.
Anda boleh melihat lapisan anda di sebelah kanan tetingkap aplikasi.
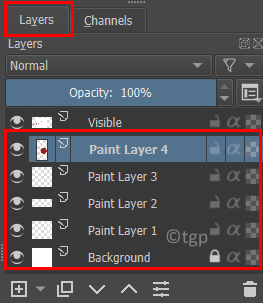
Klik kanan pada lapisan dan pilih Keluarkan lapisan Untuk mengeluarkan lapisan tertentu.
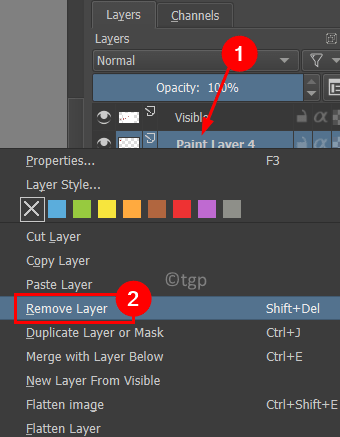
Kaedah 2 - Saiz semula kanvas
1. Pergi ke Gambar menu di bahagian atas.
2. Pilih Saiz semula kanvas .. pilihan.
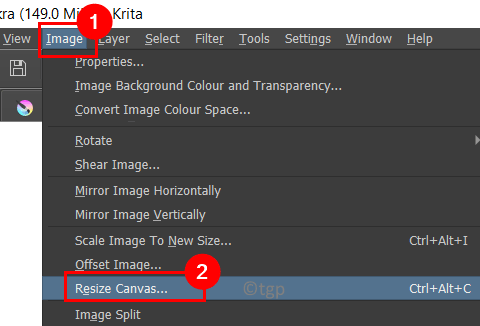
3. Sekiranya anda telah membuat saiz kanvas anda besar cuba mengubah saiz ke a nilai yang lebih rendah untuk meningkatkan prestasi. Contohnya, jika anda menggunakan 6000 x 6000, anda boleh mengurangkannya hingga 3000 x 3000 atau nilai yang lebih rendah.
4. Pilih kotak di sebelah Mengatur perkadaran Jadi ketinggian dan lebar tetap berkadar antara satu sama lain.
5. Klik pada okey. Lancarkan Krita untuk melihat sama ada prestasi telah bertambah baik.
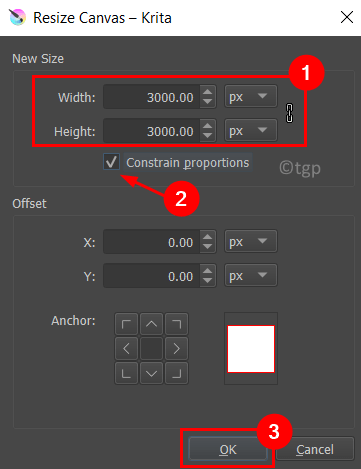
Anda boleh menetapkan saiz kanvas pada mulanya semasa membuat fail baru menggunakan langkah -langkah di bawah.
1. Pilih Fail menu dan pilih Baru…
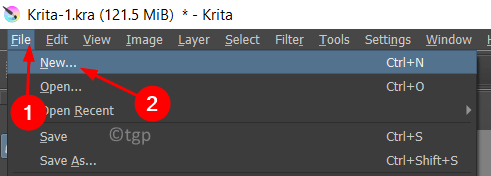
2. Di dalam Dokumen tersuai tab, tukar Dimensi (ketinggian dan lebar) di bawah Saiz gambar.
3. Di bahagian bawah tetingkap ini, anda dapat melihat berapa banyak ram lapisan cat tunggal saiz yang ditetapkan oleh anda akan mengambil.
4. Sebaik sahaja anda telah menetapkan berdasarkan keperluan anda, klik Buat.
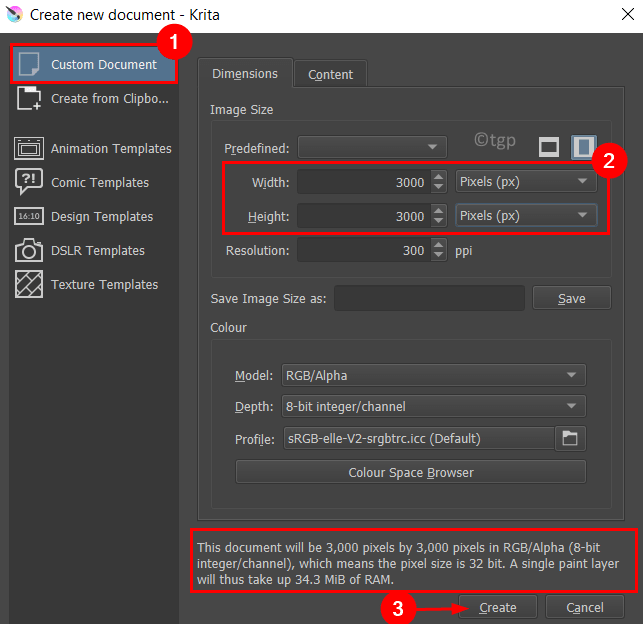
Kaedah 3 - Meningkatkan/Mengurangkan Penggunaan RAM
1. Pergi ke Tetapan menu dan pilih Konfigurasikan Krita ..
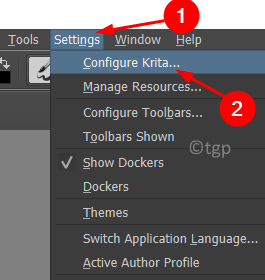
2. Pilih Prestasi tab di sebelah kiri di tetingkap baru yang muncul.
3. Di dalam Umum tab, anda boleh menukar Had memori, itu adalah ruang/ ingatan ram yang anda akan memberikan Krita untuk digunakan untuk lukisan anda.
4. Meningkat had memori, tetapi pastikan untuk menyimpan sekurang -kurangnya 2GB terpelihara Untuk sistem anda, sistem anda tidak akan mempunyai sumber yang mencukupi untuk berfungsi dengan baik apabila aplikasi lain dibuka.
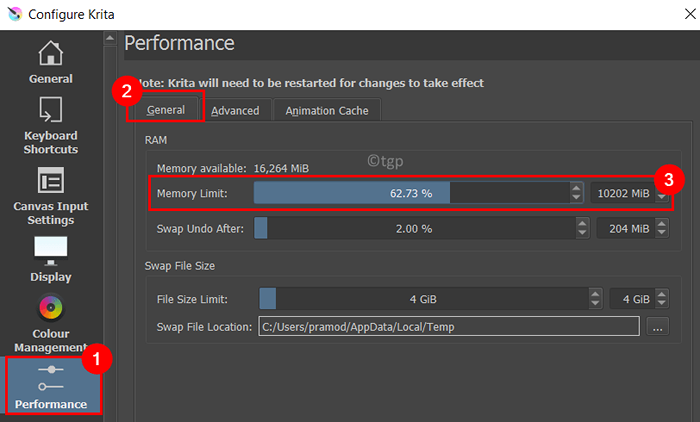
5. Sekiranya anda mempunyai AMD CPU, kemudian pergi ke Lanjutan tab dan periksa kotak di sebelah Lumpuhkan semua pengoptimuman vektor (untuk CPU AMD).
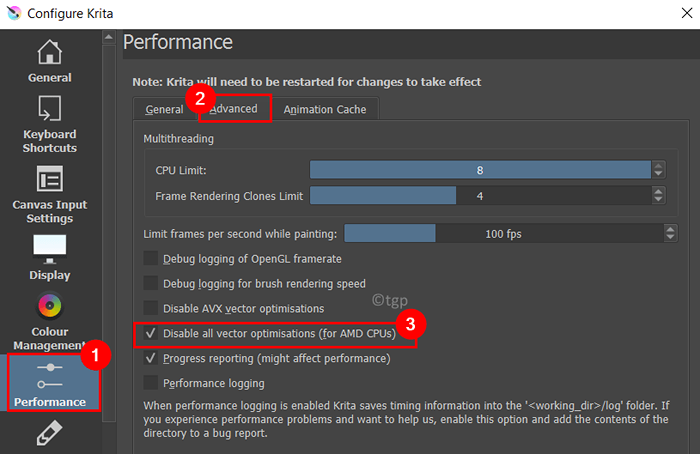
5. Klik pada okey. Mula semula Krita.
Periksa sama ada ini membantu meningkatkan prestasi Krita.
Kaedah 4 - Tukar Percepatan Grafik Kanvas
1. Klik pada Tetapan di bahagian atas. Pilih Konfigurasikan Krita ..
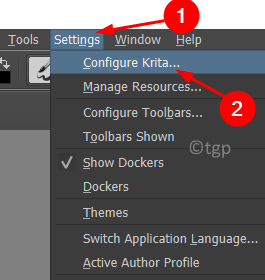
2. Pergi ke Paparan tab.
3. Sekiranya anda menggunakan grafik yang lebih lama atau beberapa grafik bersepadu (di mana GPU adalah sebahagian daripada pemproses), di bawah Percepatan kanvas matikan pilihan Percepatan grafik kanvas oleh tidak menyekat ia.
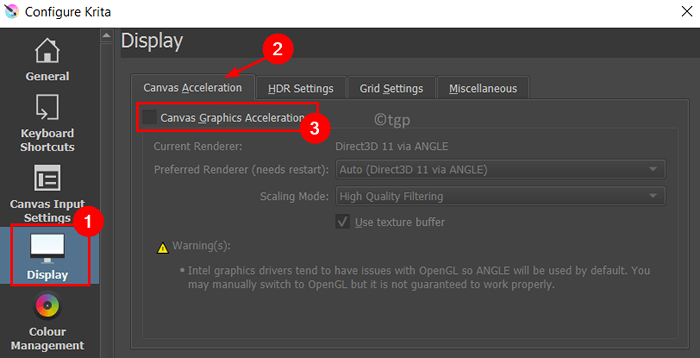
4. Sekiranya versi grafik yang lebih baru atau grafik diskret, klik pada dropdown di sebelah Mod skala dan pilih sama ada Penapisan bilinear atau jiran terdekat Untuk menolak penskalaan. Klik pada okey.
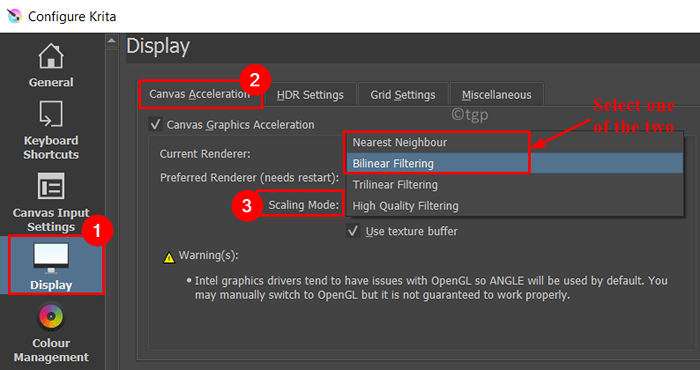
5. Mula semula sistem anda. Lancarkan Krita dan periksa sama ada Krita berjalan lebih cepat daripada sebelumnya atau terdapat lag yang masih ada.
Kaedah 5 - Kurangkan kadar bingkai
1. Klik pada Tetapan -> Konfigurasikan Krita ..
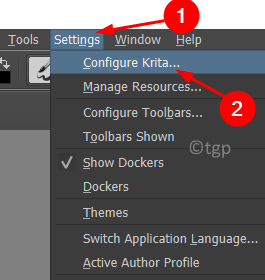
2. Pergi ke Prestasi, dan pilih Lanjutan tab.
3. Dalam pilihan untuk Hadkan bingkai sesaat semasa melukis, mengurangkannya 60 fps atau 30 fps akan membantu Krita menggunakan sumber sistem yang lebih sedikit.
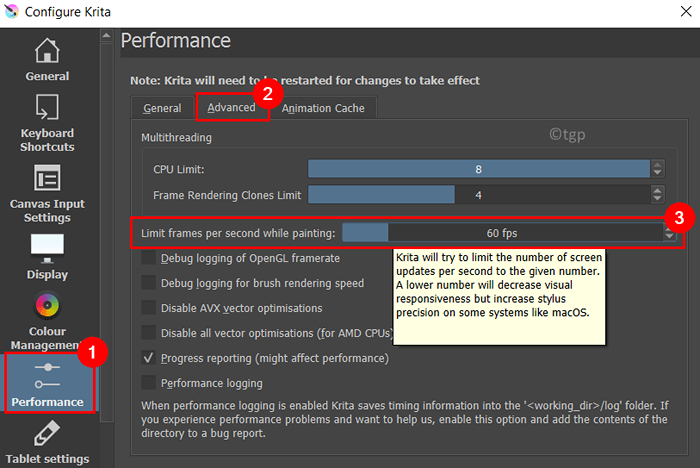
4. Klik pada okey. Mula semula Krita dan periksa sama ada anda mempunyai pengalaman yang lancar menggunakan aplikasi
Terima kasih untuk membaca.
Permohonan Krita anda sekarang mesti lebih baik tanpa sebarang ketinggalan setelah mencuba kaedah yang disebutkan di atas. Komen dan beritahu kami bahawa penetapan yang berfungsi untuk anda.
- « Betulkan proses servis hos dism penggunaan CPU yang tinggi di Windows 11/10
- Cara Membuka Hyperlink di PowerPoint Tanpa Menahan Kunci Ctrl »

