Betulkan proses servis hos dism penggunaan CPU yang tinggi di Windows 11/10
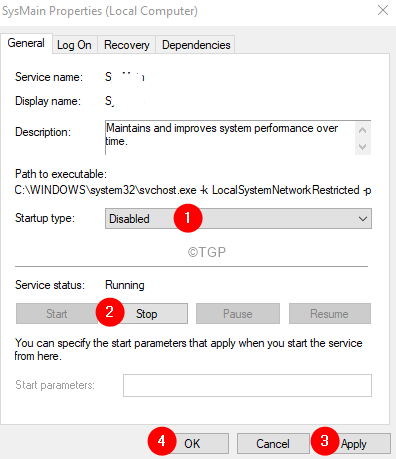
- 778
- 155
- Clarence Powlowski
Pelayanan dan Pengurusan Imej Pelepasan (DISM) adalah utiliti baris arahan dalam sistem Windows. Biasanya digunakan untuk menyediakan persekitaran untuk pemasangan imej Windows pada sistem. Kebanyakannya, proses ini berjalan di latar belakang dan membuat banyak fail sementara. Fail sementara ini mungkin terkumpul dalam tempoh masa dan boleh merosakkan sistem. Anda dapat melihat mesej ralat berikut-
dismhost.penggunaan cakera tinggi exe
dismhost.exe gagal
dismhost.EXE tidak bertindak balas
Sekiranya anda melihat kesilapan ini dalam sistem anda, jangan panik, kami telah menyusun senarai pembaikan yang dapat membantu menyelesaikan masalah.
Isi kandungan
- Betulkan 1: Lumpuhkan Perkhidmatan Pemindahan Perisikan Super & Latar Belakang
- Betulkan 2: Periksa sama ada fail DISM dijangkiti dengan perisian hasad
- Betulkan 3: Nyahpasang tidak dismhost.exe
- Betulkan 4: Kemas kini Windows anda
Betulkan 1: Lumpuhkan Perkhidmatan Pemindahan Perisikan Super & Latar Belakang
Langkah 1: Buka dialog Run memegang Menang Kunci dan R pada masa yang sama.
Langkah 2: Jenis perkhidmatan.MSC dan memukul Masukkan.
Langkah 3: Cari perkhidmatan yang dinamakan Superfetch dan klik dua kali di atasnya.
Langkah 4: Di tetingkap Properties yang dibuka, dari drop-down jenis permulaan, pilih Kurang upaya.
Langkah 5: Di bawah bahagian Status Perkhidmatan, klik pada Berhenti butang.
Langkah 6: Klik Memohon Dan kemudian klik pada Okey.
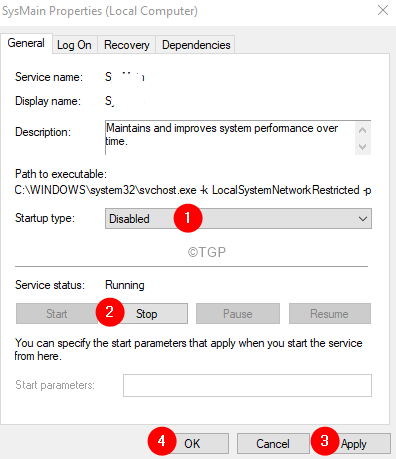
Langkah 7: Mulakan semula sistem dan periksa sama ada ini membantu menyelesaikan masalah.
Langkah 8: Jika tidak, dalam tetingkap Perkhidmatan, cari perkhidmatan yang dinamakan Pemindahan kecerdasan latar belakang dan klik dua kali di atasnya.

Langkah 9: Lumpuhkan perkhidmatan pada permulaan dan hentikan perkhidmatan (rujuk langkah 4-6)
Langkah 10: Mulakan semula sistem.
Betulkan 2: Periksa sama ada fail DISM dijangkiti dengan perisian hasad
Berikut adalah gejala yang dapat anda perhatikan jika tidak dismhost anda.EXE telah dijangkiti.
1. Apabila terdapat banyak tidak dismhost.fail exe dalam folder temp
Langkah 1: Buka Windows Explorer menggunakan kunci Windows +e.
Langkah 2: Di bar alamat di bahagian atas, salinan paste lokasi di bawah dan tekan Enter
C: \ windows \ temp
Langkah 3: Sekiranya anda melihat lebih daripada satu dismhost.fail exe, maka fail dijangkiti.
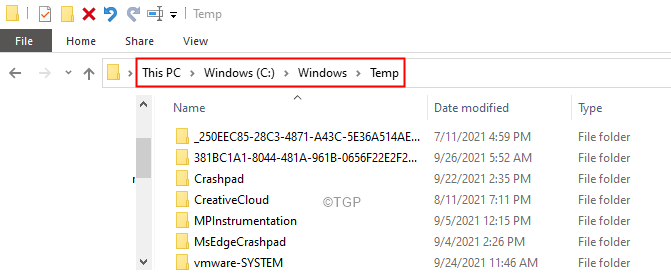
2. Penggunaan CPU adalah 100%
Langkah 1: Klik kanan di kawasan kosong bar tugas
Langkah 2: Pilih Pengurus Tugas dari menu konteks.
Langkah 3: Dalam tetingkap Pengurus Tugas, perhatikan penggunaan CPU.
Langkah 4: Sekiranya penggunaan CPU berada pada 100 %, ini mungkin menyiratkan bahawa Host DISM dijangkiti.

3. Banyak fail yang tidak diketahui dalam folder temp tempatan
Langkah 1: Buka Windows Explorer menggunakan kunci Windows +e.
Langkah 2: Di bar alamat di bahagian atas, salinan paste lokasi di bawah dan tekan Enter
\ Users \\ AppData \ Local \ Temp
Langkah 3: Sekiranya anda mempunyai beratus -ratus dan beribu -ribu fail yang tidak diketahui di sini, ini bermakna hos DISM dijangkiti.
Untuk mengeluarkan perisian hasad dari sistem, Jalankan imbasan lengkap menggunakan firewall pertahanan Windows.
Langkah 1: Buka dialog Run pada PC anda dengan memegang kekunci logo Windows dan kekunci R secara serentak dari papan kekunci
Langkah 2: Di kawasan teks dialog Run, taipkan MS-STETINGS: WindowsDefender, dan Tekan OK.
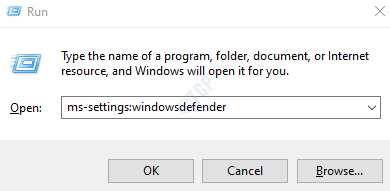
Langkah 3: Dalam Tetapan -> Kemas kini & Keselamatan -> Janda Keselamatan Tetingkap yang dibuka, klik Perlindungan virus & ancaman
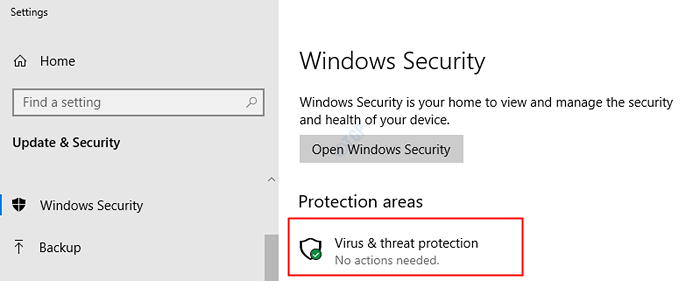
Langkah 4: Dari tetingkap yang muncul, klik Pilihan imbasan
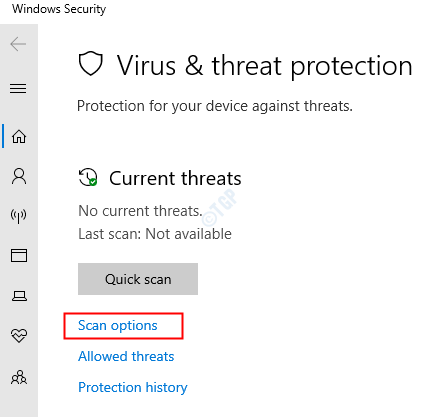
Langkah 5: Di tetingkap yang muncul, klik Imbasan penuh dan kemudian klik pada Mengimbas sekarang butang
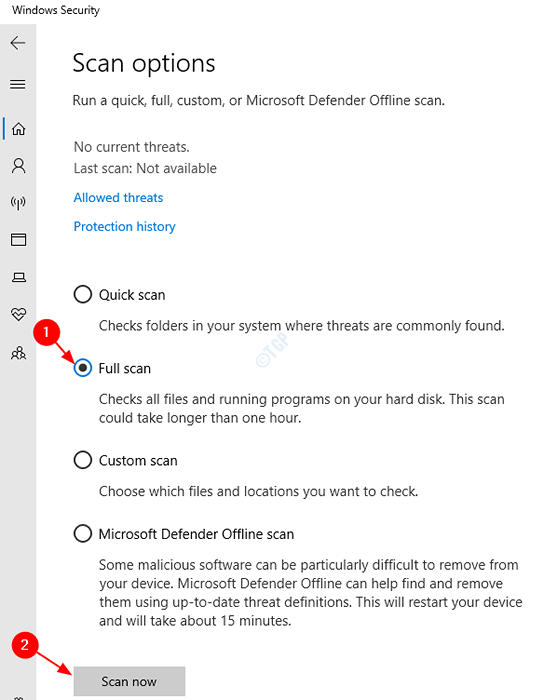
Langkah 6: Setelah imbasan selesai, periksa apakah ada ancaman dan keluarkannya dari sistem.
Langkah 7: Mulakan semula sistem anda.
Betulkan 3: Nyahpasang tidak dismhost.exe
Langkah 1: Buka tetingkap Run menggunakan Windows+R.
Langkah 2: Jenis Appwiz.cpl dan memukul Masukkan.
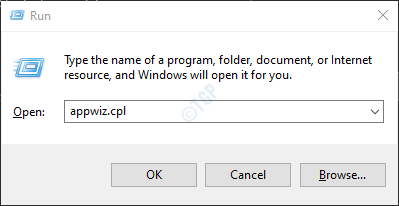
Langkah 3: Dalam tetingkap Program dan Ciri yang dibuka, cari semua perisian yang tidak diingini dan tidak diketahui dan padamkannya.
Langkah 4: Klik kanan pada perisian dan pilih Nyahpasang seperti yang ditunjukkan di bawah.
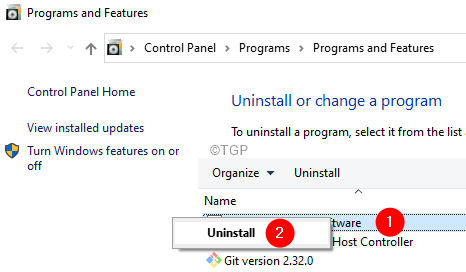
Langkah 5: Buka Windows Windows Windows menggunakan Windows+E.
Langkah 6: Di bar alamat di bahagian atas, taipkan lokasi di bawah,
C: \ Program Files
Langkah 7: Periksa fail yang dinamakan Dismhost.exe. Sekiranya anda dapat mencari fail, maka teruskan langkah seterusnya.
Langkah 8: Dialog Buka Jalankan.
Langkah 9: Taipkan Regedit dan Hit Masukkan
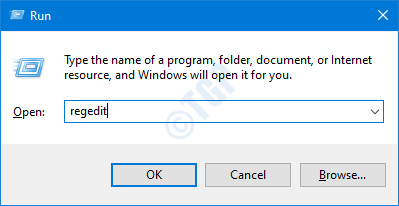
Langkah 10: Sekiranya anda melihat UAC muncul, klik sahaja Ya
Langkah 11: Di tetingkap editor, salinan-paste atau menavigasi atau taip ke lokasi berikut,
Hkey_current_user \ software \
Langkah 12: Di sebelah kiri, cari proses servis host DISM. Sekali, dijumpai, klik kanan pada folder itu dan pilih Padam.
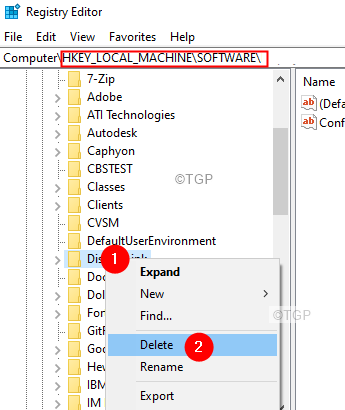
Betulkan 4: Kemas kini Windows anda
Langkah 1: Buka dialog Run menggunakan Windows+R.
Langkah 2: Jenis MS-STETINGS: WindowsUpdate dan tekan Masukkan.
Langkah 2: Dalam Tetapan> Kemas kini & Keselamatan> Tetingkap Kemas Kini Windows, klik pada Menyemak kemas kini.
Langkah 3: Windows kini akan menyemak kemas kini baru. Sekiranya ada kemas kini baru, mereka akan dimuat turun dan dipasang.
Langkah 4: Klik pada Mulakan semula sekarang butang untuk melihat perubahan.
Periksa jika ini membantu.
Itu sahaja
Kami harap artikel ini bermaklumat. Sila komen dan beritahu kami jika ini telah membantu anda.
Juga, sebutkan penetapan yang telah membantu anda.
- « Cara meningkatkan saiz teks dan saiz paparan dalam aplikasi pasukan
- Cara Memperbaiki Aplikasi Krita Terlinggan dan Masalah Terlalu Perlahan »

