Cara menggerakkan lajur di excel
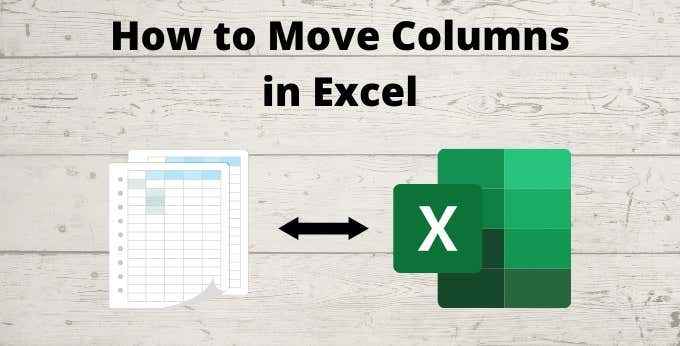
- 3073
- 771
- Marcus Kassulke
Mengatur spreadsheet Excel anda tidak selalu mudah, terutamanya apabila spreadsheet itu besar. Tetapi jika anda tahu bagaimana untuk menggerakkan lajur di Excel dengan lebih cekap, anda boleh menyusun semula spreadsheet yang besar tanpa mengacaukan semua data dan pengiraan di dalamnya.
Dalam artikel ini, anda akan belajar tiga cara untuk memindahkan lajur dalam Excel dan situasi di mana setiap pendekatan adalah pendekatan terbaik untuk digunakan:
Isi kandungan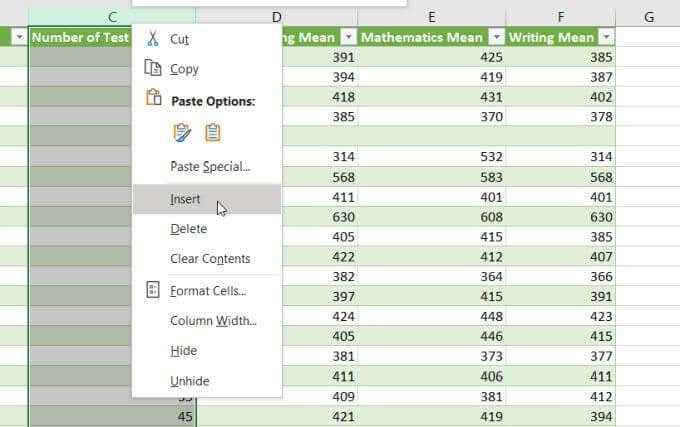
2. Pilih semua sel dari lajur yang ingin anda salin. Pilih hanya sel, bukan keseluruhan lajur. Klik kanan sel yang diserlahkan dan pilih Potong.
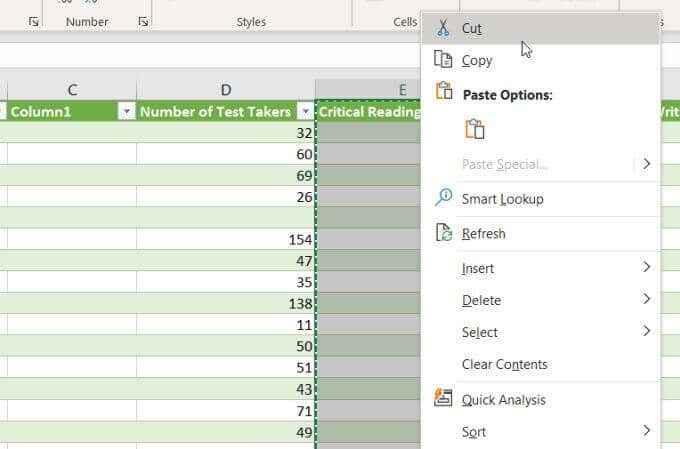
3. Klik kanan sel pertama dalam lajur kosong yang anda buat dan pilih Tampal. Atau gunakan pintasan papan kekunci Ctrl-V untuk menampal data ke dalam lajur kosong.
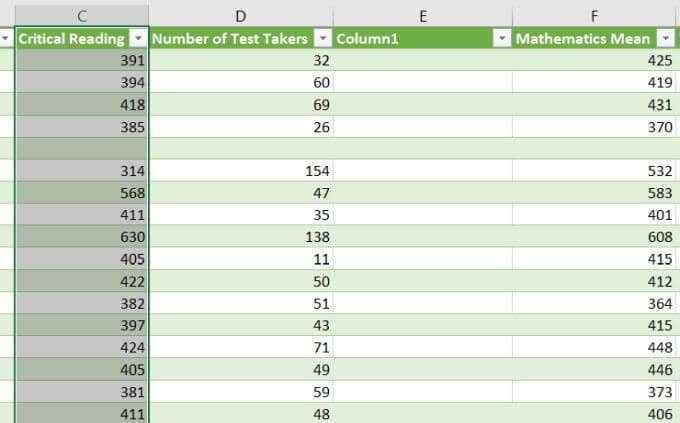
4. Sekarang lajur asal akan kosong. Pilih keseluruhan lajur, klik kanan tajuk, dan pilih Padam.
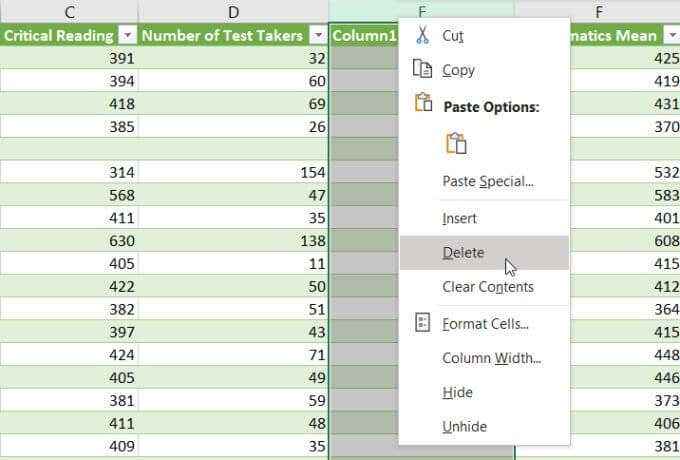
Sekarang lajur asal dipadam, dan data dari lajur diletakkan di mana anda mahu ia pergi.
Gerakkan lajur dengan salinan dan masukkan
Pendekatan yang lebih cepat untuk memindahkan lajur dalam Excel menggunakan ciri sisipan di Excel. Pendekatan ini membolehkan anda melangkau dua langkah - membuat lajur kosong dan memadam lajur yang dipindahkan.
1. Pilih bahagian atas lajur pertama supaya seluruh lajur dipilih. Klik kanan dan pilih Potong. Sebagai alternatif, anda boleh menekan Ctrl + c Untuk memotong lajur.
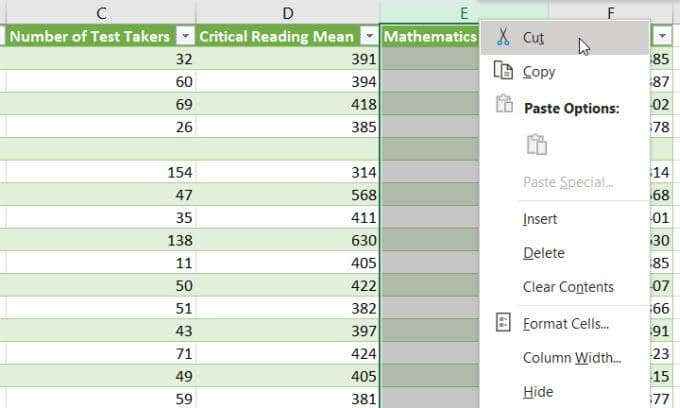
2. Pilih lajur di sebelah kanan di mana anda ingin menggerakkan lajur anda. Klik kanan bahagian atas lajur dan pilih Masukkan sel potong. Sebagai alternatif untuk memilih ini, anda boleh memilih Ctrl dan tanda tambah (+) di papan kekunci. Ini juga akan memasukkan sel potong di sebelah kiri lajur yang telah anda pilih.
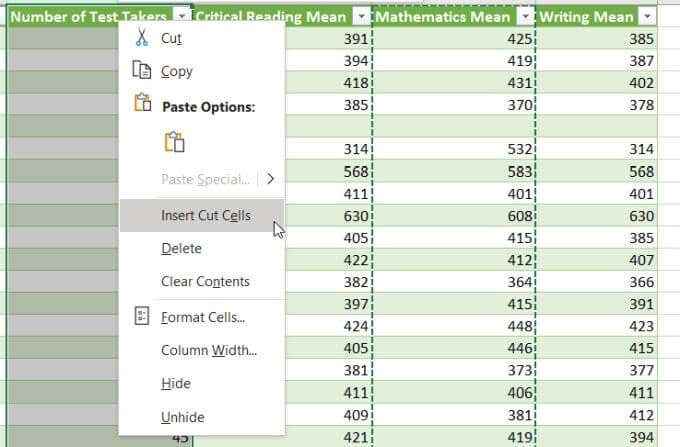
Setelah hanya dua langkah ini, lajur potong anda dimasukkan ke dalam lokasi yang anda pilih.
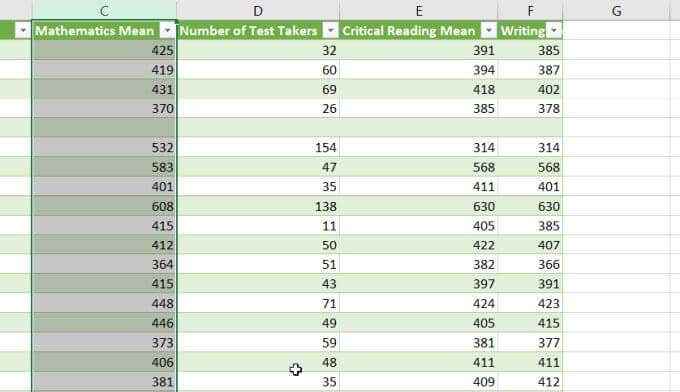
Ia semudah itu.
Anda juga boleh memindahkan pelbagai lajur dalam Excel dengan mengikuti langkah yang sama. Anda hanya perlu memilih pelbagai lajur sebelum anda memilih Potong. Apabila anda memasukkan sel potong, ia akan memasukkan dua lajur yang anda potong sebelumnya.
Satu -satunya batasan adalah bahawa lajur yang anda gunakan perlu diposisikan di sebelah satu sama lain.
Gerakkan lajur dengan kunci shift dan tetikus
Cara lain untuk menggerakkan lajur di Excel menggunakan kekunci Shift pada papan kekunci anda, dan tetikus.
Pendekatan ini memerlukan yang anda buat
- Masukkan lajur kosong di mana anda ingin memindahkan lajur anda ke dalam spreadsheet anda. Gunakan prosedur yang sama seperti yang anda lakukan di bahagian pertama artikel ini. Klik kanan lajur dan pilih Masukkan.
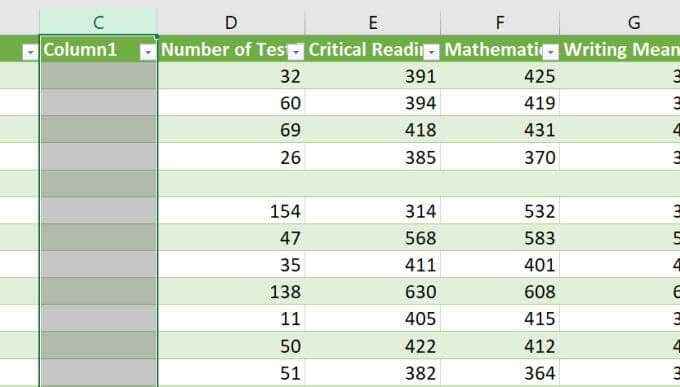
- Pilih keseluruhan lajur (atau pelbagai lajur) yang ingin anda salin. Gerakkan kursor tetikus ke sempadan kiri atau kanan lajur sehingga penunjuk tetikus berubah menjadi penunjuk dengan simbol sasaran.
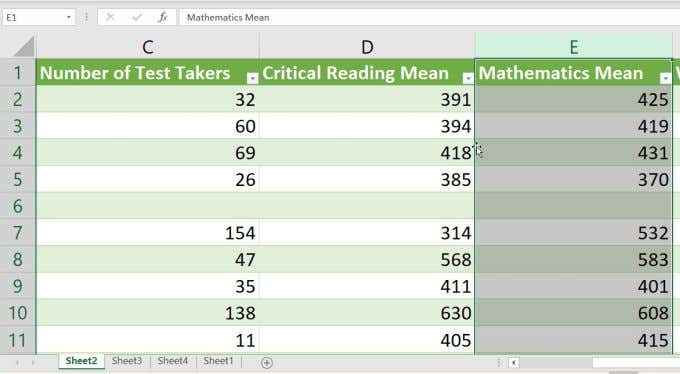
3. Klik kiri dan tahan tetikus, dan seret lajur ke lajur kosong yang telah anda buat. Apabila anda melepaskan penunjuk tetikus, Excel akan bertanya kepada anda jika anda ingin mengganti kandungan lajur. Oleh kerana anda telah membuat lajur kosong, anda boleh memilih okey.
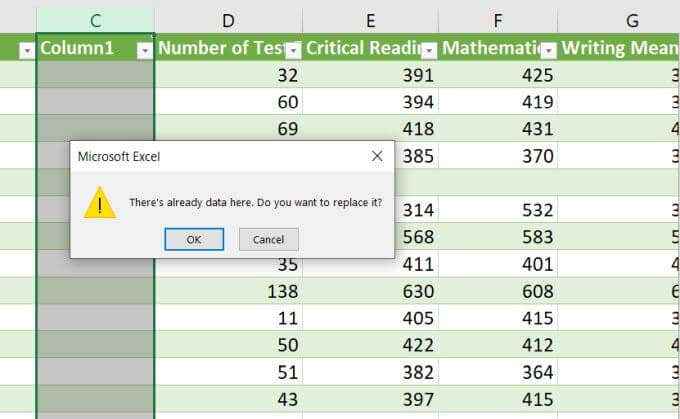
Ini akan meletakkan lajur anda ke kedudukan kosong.
Sekiranya anda ingin melangkau langkah membuat lajur kosong, klik kanan tetikus anda untuk menyeret lajur daripada menggunakan butang tetikus kiri. Seret lajur dengan cara yang sama, tetapi lepaskannya di lajur di mana anda ingin memasukkan lajur anda ke kiri. Semasa anda melepaskan, anda akan melihat beberapa pilihan cara memasukkan ke lajur ke dalam slot.
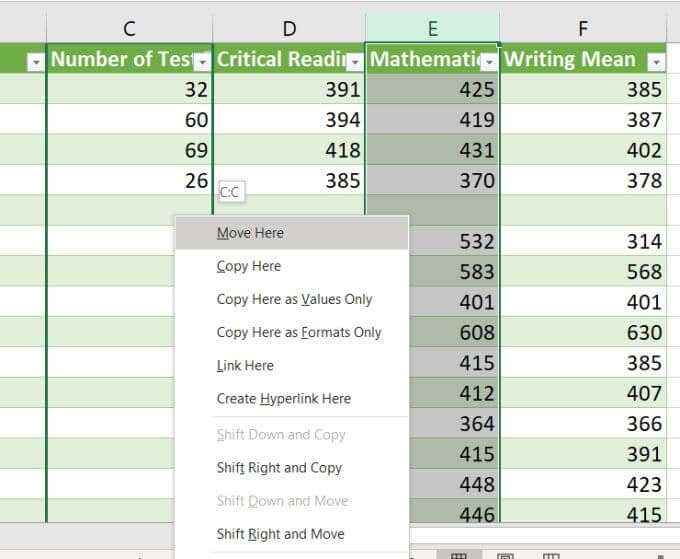
Sekiranya anda telah memilih lajur di sebelah kanan di mana anda ingin meletakkan lajur yang dipindahkan, pilih Beralih ke kanan dan bergerak untuk memasukkan lajur anda dan mengalihkan seluruh lajur ke kanan.
Menggunakan pendekatan ini (klik kanan) mengurangkan bilangan langkah yang terlibat untuk memilih lajur, mengklik kanan dan menyeret lajur ke mana sahaja anda mahu pergi. Setakat ini adalah cara paling mudah untuk menggerakkan lajur di excel.
Kaedah mana yang sesuai untuk anda?
Orang yang berbeza lebih suka menggunakan papan kekunci atau tetikus untuk melakukan perkara di Excel. Tiada pendekatan semestinya lebih baik daripada yang seterusnya. Ia benar -benar turun ke mana prosedur di atas sesuai dengan cara anda biasanya menggunakan excel.
Lajur bergerak di Excel tidak perlu rumit, dan ia tidak perlu merosakkan keseluruhan lembaran kerja anda. Hanya dengan teliti melalui langkah -langkah yang terperinci di atas dan anda boleh menggerakkan seluruh lajur dengan cepat dan mudah.
Semua teknik ini juga berfungsi dengan baris bergerak di Excel juga.

