Cara Menghapuskan dalam Excel
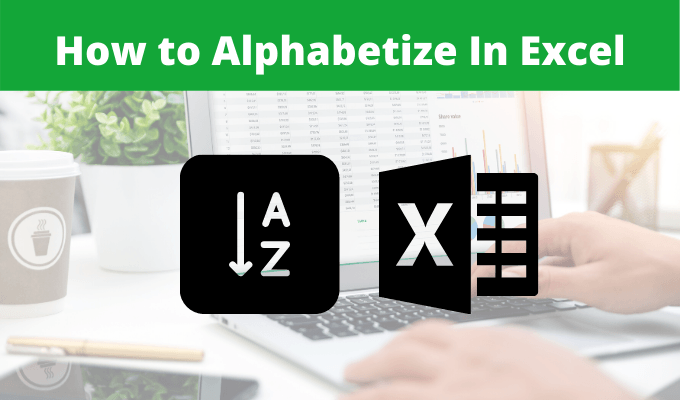
- 4179
- 210
- Chris Little I
Apabila anda ingin menghidupkan di Excel, sama ada untuk menyusun lajur atau baris, prosesnya biasanya mudah. Walau bagaimanapun, apabila menghapuskan pelbagai baris atau lajur, atau berurusan dengan huruf dan nombor, proses itu mungkin memerlukan beberapa langkah tambahan.
Dalam artikel ini, anda akan mempelajari semua yang anda perlu ketahui tentang cara menghapuskan data anda dalam spreadsheet Excel.
Isi kandungan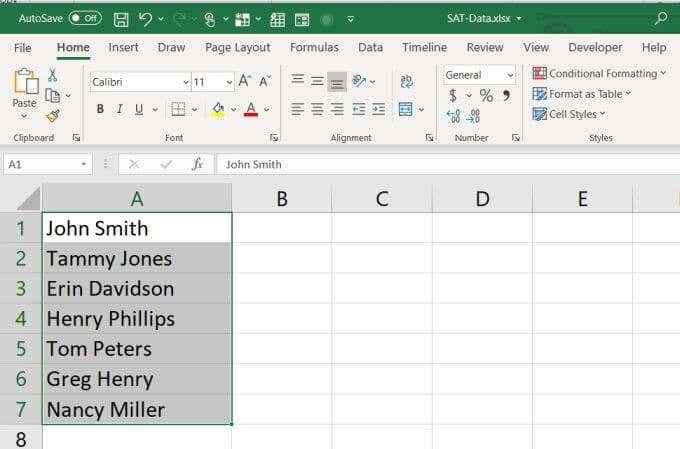
2. Pilih Rumah menu, dan pilih Sort & Filter dropdown dalam kumpulan penyuntingan di reben.
3. Pilih sama ada Sort A hingga Z atau Susun z ke a bergantung bagaimana anda ingin mengatur data.
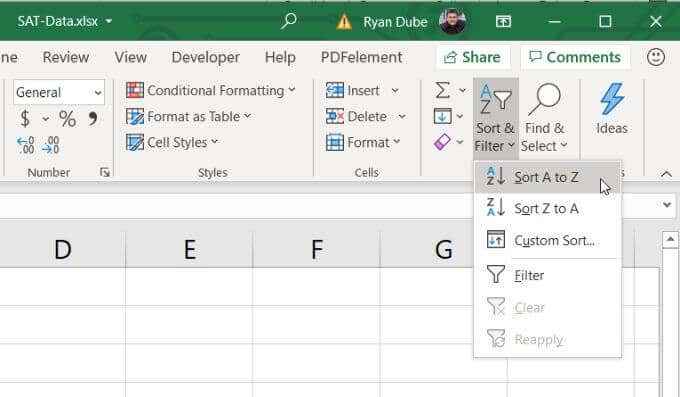
Sekarang, apabila anda melihat kembali lajur yang anda sorot, anda akan melihat bahawa data ada diurutkan mengikut abjad menggunakan kaedah yang anda pilih.
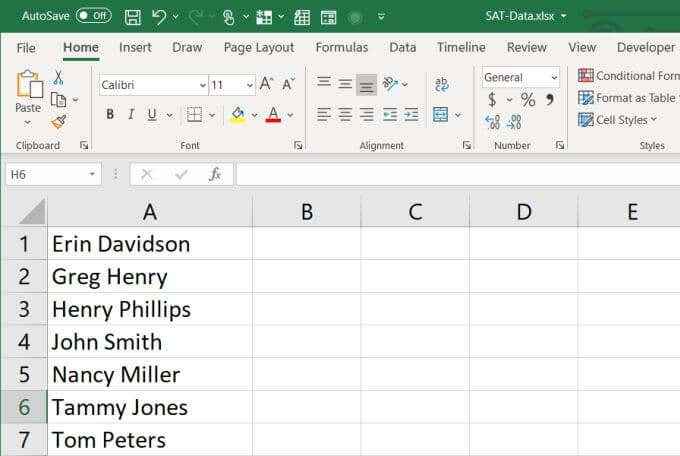
Bagaimana jika data anda mempunyai nombor? Contohnya, katakan anda mempunyai lajur kedua dengan usia setiap orang.
Anda ingin menyusun lajur itu, jadi anda mengikuti prosedur yang sama seperti di atas dan pilih lajur data.
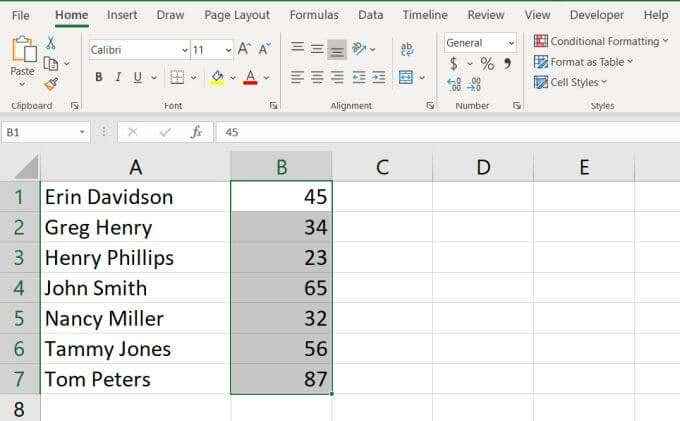
Kali ini, apabila anda memilih Sort & Filter pada reben, anda akan melihat bahawa pilihan untuk menyusun telah berubah.
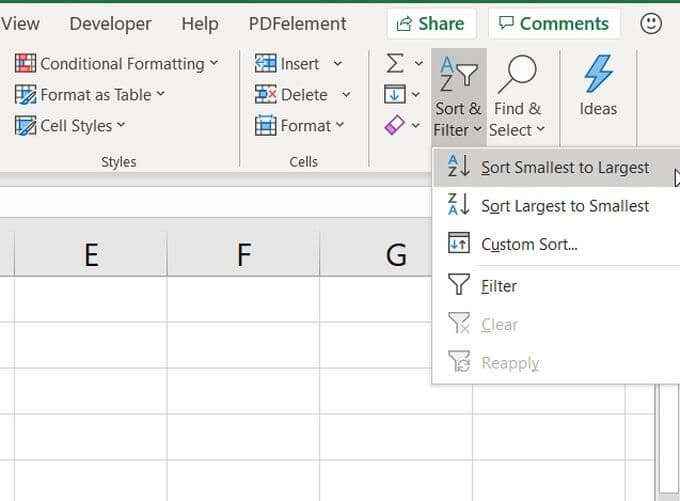
Pilihan ini akan menyusun nombor dari bilangan terkecil ke yang terbesar, atau sebaliknya.
Penyortiran pelbagai lajur
Terdapat satu masalah dengan menyusun lajur secara individu dalam jadual yang mengandungi pelbagai lajur data.
Sekiranya anda hanya memilih satu lajur dan menyusunnya, lajur lain tinggal di tempatnya. Ini bermaksud spreadsheet anda akan bercampur -campur dan data tidak lagi masuk akal. Jawapannya adalah untuk menyusun semua lajur sekaligus.
Mari kita buat ini lagi dengan spreadsheet nama dan umur contoh.
1. Kali ini, bukannya memilih satu lajur, pilih keseluruhan jadual.
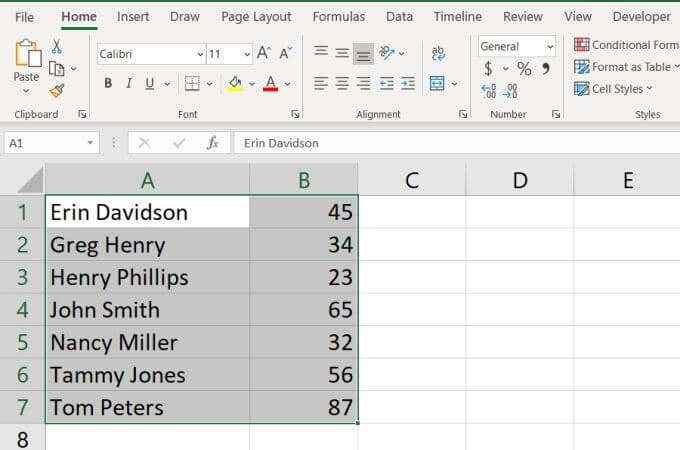
2. Di dalam Rumah menu, pilih Sort & Filter, Dan seperti dahulu, pilih pilihan anda.
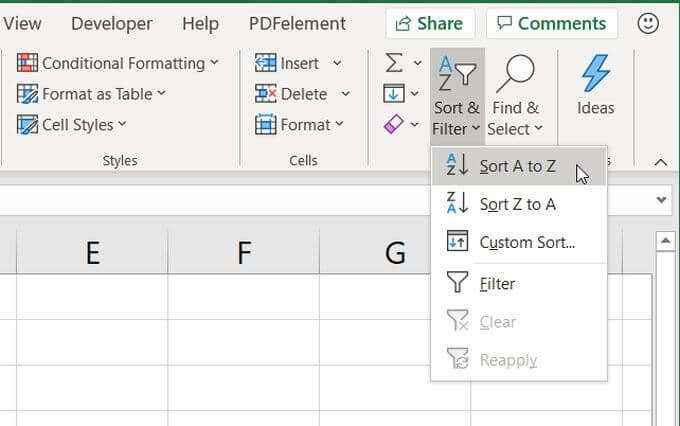
Sekarang, anda akan melihat bahawa bukan sahaja nama -nama telah disusun mengikut abjad dalam spreadsheet Excel anda, tetapi usia yang berkaitan dari lajur kedua disusun bersama -sama dengan mereka. Usia itu tinggal dengan nama yang betul.
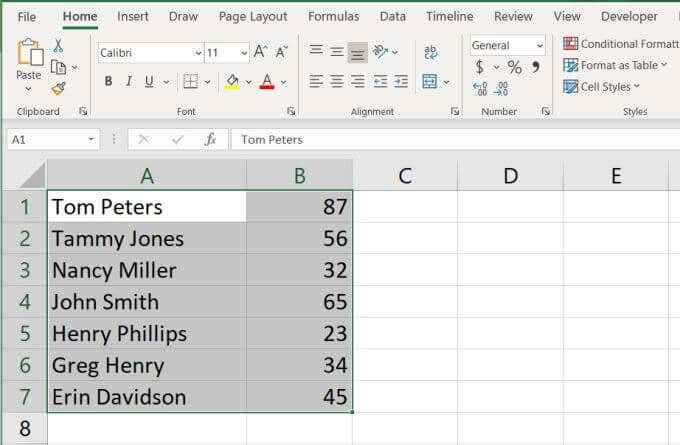
Ini tidak hanya berfungsi dengan dua spreadsheet lajur di Excel, tetapi ia akan berfungsi tanpa mengira seberapa besar spreadsheet anda, selagi anda memilih semua data dalam lembaran sebelum menyusun.
Sekiranya anda mahu, anda juga boleh menyusun pelbagai lajur menjadi satu, dan kemudian menyusun lajur tunggal itu sebagai gantinya.
Jenis adat
Anda akan melihat pilihan lain dalam menu dropdown jenis & penapis adalah jenis adat.
Untuk melihat bagaimana ini berfungsi, mari kita ambil hamparan yang lebih besar sebagai contoh. Spreadsheet dalam contoh ini adalah senarai skor SAT untuk sekolah menengah di negeri New York.
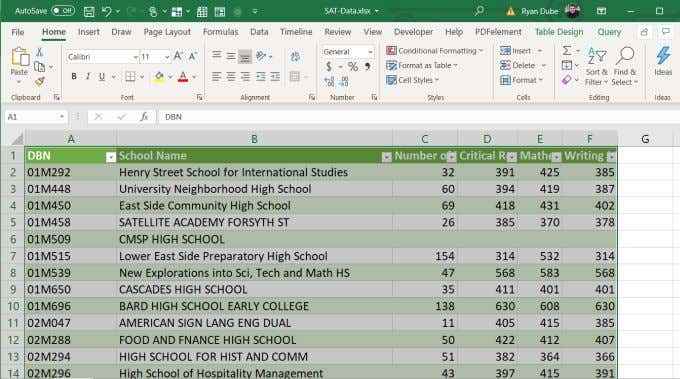
- Pilih keseluruhan jadual data dalam spreadsheet, pilih Rumah menu, pilih Sort & Filter, dan pilih Jenis adat.
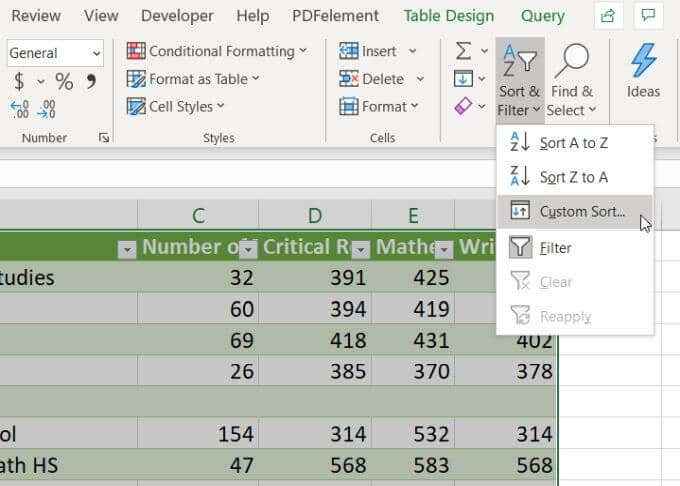
2. Anda akan melihat pop timbul baru muncul di mana anda boleh memilih bagaimana setiap lajur disusun secara khusus. Pilih lajur yang ingin anda tentukan, pilih bagaimana anda ingin menyusunnya, dan kemudian pilih bagaimana anda ingin menyusunnya (a hingga z, z ke, atau adat).
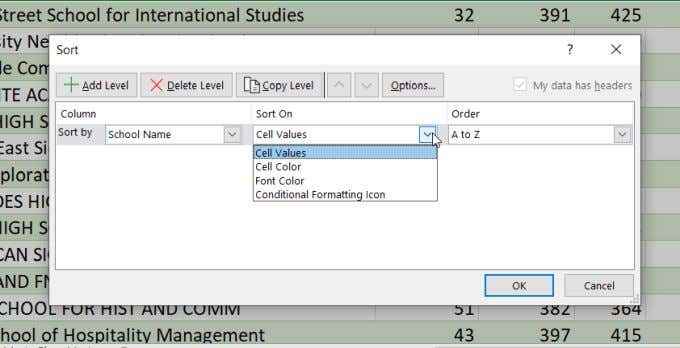
Anda akan melihat ada yang menarik Susun pilihan. Ini adalah:
- Nilai sel: Susun mengikut abjad, atau dalam hal nombor, dari rendah hingga tinggi atau tinggi hingga rendah
- Warna sel: Mengatur data yang dikumpulkan oleh warna sel
- Warna fon: Susun data yang dikelompokkan oleh warna font
- Ikon pemformatan bersyarat: Susun data oleh ikon dalam sel dari logik pemformatan bersyaratnya
Ini akan menyusun keseluruhan jadual data mengikut lajur pertama yang anda pilih. Tetapi anda juga boleh melakukan jenis sekunder (sekali lajur yang dipilih pertama disusun).
Hanya pilih Tambah tahap. Dari medan baru yang muncul, pilih lajur, sort, dan turunkan dropdowns lagi seperti yang dikehendaki.
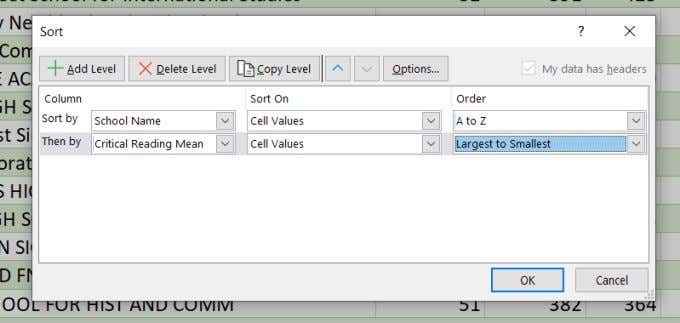
Pilih okey Dan anda akan melihat seluruh jadual anda kini disusun mengikut pelbagai lajur.
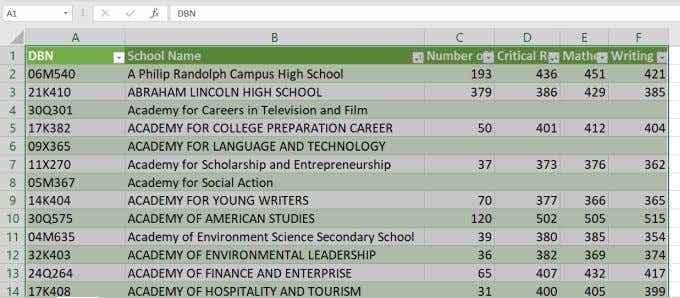
Ia akan disusun terlebih dahulu dengan lajur awal yang anda pilih, maka yang kedua, yang ketiga, dan sebagainya.
Catatan: Anda mungkin menyedari bahawa pilihan jenis lajur dalam dropdown di atas termasuk nama header dan bukannya huruf. Ini kerana kotak semak di sebelah Data saya mempunyai tajuk Dalam tetingkap jenis dipilih. Sekiranya hamparan anda mempunyai tajuk, pastikan anda memilih ini.
Abjad dalam Excel dengan penapis
Semasa menggunakan dropdown jenis & penapis di menu rumah, anda mungkin perasan ada juga Penapis pilihan.
Sekiranya anda memilih ini, anda akan melihat anak panah jatuh turun muncul di bahagian atas setiap lajur. Apabila anda memilih salah satu anak panah di bahagian atas mana -mana lajur tersebut, anda akan melihat senarai pilihan yang panjang.
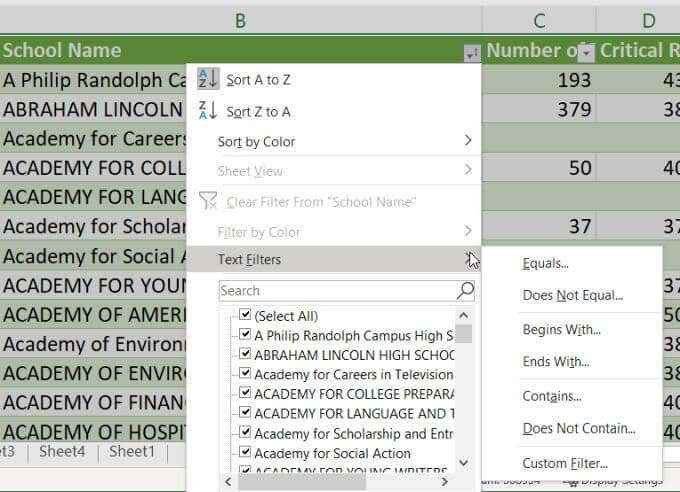
Inilah cara setiap pilihan ini berfungsi:
- Sort A hingga Z atau Susun z ke a: Susun lembaran menggunakan lajur ini mengikut abjad ke arah yang sama.
- Susun mengikut warna: Ini akan membawa tetingkap jenis berbilang lajur yang sama seperti di bahagian terakhir di atas.
Pilihan penapisan lain di bahagian bawah tidak akan membantu anda untuk mengasingkan diri dalam Excel, tetapi terdapat banyak pilihan untuk menyaring data yang anda tidak peduli. Apabila anda memilih Penapis teks, Anda boleh memilih untuk hanya memaparkan data dalam helaian yang:
- Sama nilai tertentu
- Tidak sama nilai tertentu
- Bermula dengan perkataan atau nombor
- Berakhir dengan perkataan atau nombor
- Mengandungi perkataan atau nombor
- Tidak mengandungi perkataan atau nombor
- Penapis tersuai membolehkan anda menggabungkan mana -mana penapis di atas untuk menggunakan pelbagai penapis
Seperti yang anda lihat, terdapat banyak cara untuk mengasingkan (atau nombor pesanan) di Excel. Pilihan yang anda pilih benar.
Ketahui lebih lanjut mengenai petua dan cara yang berbeza untuk Excel, dan kongsi teknik lain yang anda tahu untuk menyusun baris dan lajur anda di Excel.

