Cara Mencari Di Excel
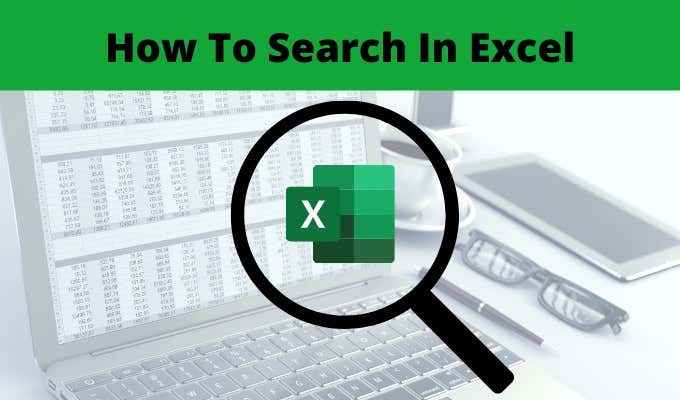
- 1279
- 56
- Dale Harris II
Terdapat pelbagai cara untuk mencari di Excel. Pilihan pertama adalah jika anda mempunyai spreadsheet besar data dan perlu mencari sekeping data tertentu dalam sel atau sekumpulan sel.
Set pilihan kedua termasuk menggunakan fungsi carian seperti vlookup atau hlookup yang membolehkan anda mencari satu helaian untuk data dan mengeluarkan hasil di lokasi sel kedua atau dalam lembaran kerja yang berbeza.
Isi kandungan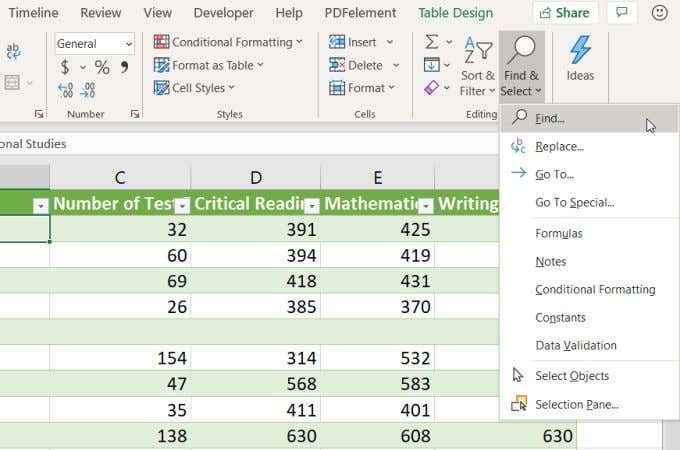
Anda akan melihat tetingkap Cari dan Mengganti mudah, tetapi anda dapat melihat semua pilihan lanjutan dengan memilih Pilihan.
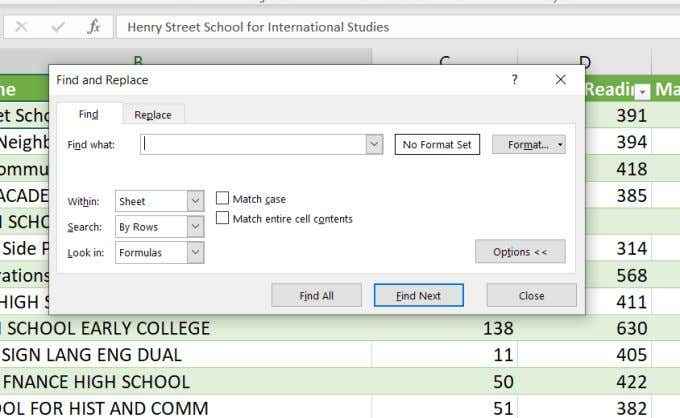
Anda boleh menggunakan pilihan berikut untuk menyesuaikan carian anda:
- Cari apa: Taipkan teks atau nombor yang ingin anda cari
- Format: Pilih butang ini untuk hanya mencari teks yang mempunyai pemformatan yang anda tentukan dalam tetingkap Format Cari
- Dalam: Pilih Lembaran atau Buku kerja untuk mencari di dalam lembaran semasa atau di seluruh buku kerja
- Cari: Pilih Oleh baris atau Oleh lajur untuk menjalankan carian anda pada satu masa atau lajur pada satu masa (dan berhenti pada baris atau lajur apabila ia mendapat hasil).
- Lihatlah: Anda dapat memperdalam carian anda ke kawasan lain dari spreadsheet anda dengan memberitahu carian untuk melihat Formula, Nilai, Nota atau Komen
- Kes perlawanan: Ini akan melakukan carian menggunakan padanan teks sensitif kes
- Padankan keseluruhan kandungan sel: Ini akan mencari sel yang hanya mengandungi teks yang anda taipkan dan tidak ada yang lain
Sekiranya anda memilih Cari Seterusnya, anda akan melihat setiap kejadian di spreadsheet di mana teks ditemui. Pilih butang sekali lagi untuk meneruskan ke hasil seterusnya. Sekiranya anda mahu melihatnya sekaligus, pilih saja Cari semua.
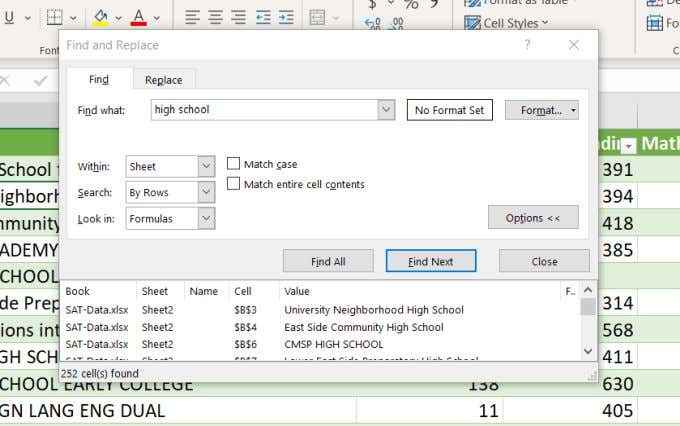
Ini memaparkan semua keputusan, bersama dengan lembaran dan nombor sel di mana mereka ditemui, dalam senarai di bahagian bawah tetingkap. Pilihlah salah satu daripada mereka untuk melihat sel itu di dalam helaian.
Watak carian wildcard excel
Semasa anda menaip watak carian ke dalam medan Cari apa, penting untuk anda memahami bagaimana watak Wildcard berfungsi. Ini membolehkan anda menyesuaikan carian yang lebih maju supaya anda dapat mencari dalam Excel dan mencari apa yang anda cari di lembaran kerja.
- Tanda soal (?): Gantikan watak atau nombor tunggal. Contohnya, taipkan c?t Untuk mencari perkataan tiga huruf yang bermula dengan c dan berakhir dengan T seperti kucing, potong, atau katil bayi.
- Asterisk (*): Ganti bahagian perkataan. Contohnya, taipkan c*t Untuk mencari perkataan panjang dari kereta dan dilemparkan ke pengiraan dan mahkamah.
- Tilde (~): Gunakan watak ini untuk mengatasi watak khas di atas. Contohnya, jika anda benar -benar ingin mencari perkataan "pengguna?"(Termasuk tanda tanya) yang boleh anda taipkan pengguna ~? Dan ini akan mengatasi yang istimewa ? watak untuk benar -benar melakukan carian termasuk tanda tanya.
Menggunakan Ganti dalam Excel
Dalam tetingkap mencari dan menggantikan yang sama, jika anda memilih Menggantikan tab, anda akan melihat pilihan tambahan yang akan membolehkan anda tidak hanya mencari teks atau nombor dalam spreadsheet anda tetapi anda boleh menggantikan mereka dengan teks atau nombor yang berbeza.
Anda juga boleh membuka tetingkap ini di tab Pengganti dengan memilih Rumah menu, memilih Cari & ganti dari kumpulan penyuntingan di reben, dan kemudian memilih Menggantikan. Sama seperti di bahagian sebelumnya, anda perlu memilih Pilihan untuk melihat semua ciri carian canggih.
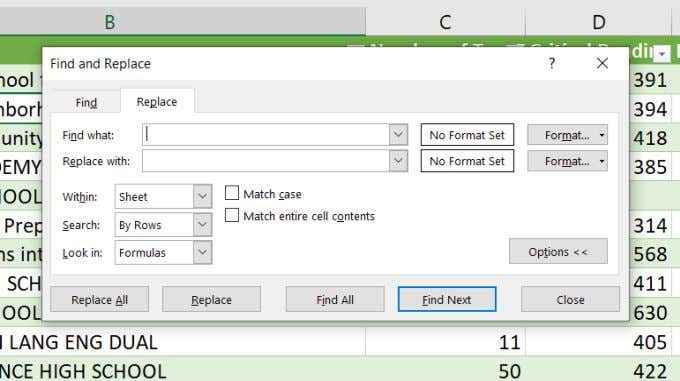
Semua ciri carian lanjutan berfungsi seperti yang mereka lakukan di tab Cari. Satu -satunya perbezaan ialah sekarang anda akan melihat a Ganti dengan medan.
Cara bidang ini berfungsi ialah anda menaip teks atau nombor yang anda ingin ganti teks yang telah anda masukkan ke dalam Cari apa medan dengan. Kemudian, anda mengikuti langkah -langkah di bawah untuk mencari dan menggantikan semua contoh apa yang anda cari.
- Pilih Cari Seterusnya Untuk menyerlahkan lokasi pertama dengan teks atau nombor yang anda cari.
- Pilih Menggantikan Untuk menggantikan contoh itu. Sekiranya anda menjumpai seseorang yang anda tidak mahu ganti, pilih saja Cari Seterusnya sebaliknya untuk meneruskan.
- Teruskan berbasikal melalui Cari Seterusnya dan Menggantikan Sehingga semua contoh apa yang anda cari telah dijumpai dan diganti.
Sekiranya anda sangat berani, anda boleh memilih Ganti semua bukannya melangkah melalui setiap orang menggunakan prosedur di atas. Walau bagaimanapun, jika terdapat sebarang contoh di mana perkataan atau nombor yang anda cari adalah seksyen teks dalam sel yang anda tidak mahu menggantikan, anda boleh mengambil risiko kehilangan data yang anda tidak mahu menggantikannya.
Menggunakan fungsi untuk mencari di Excel

Terdapat juga banyak fungsi berguna dalam Excel yang membolehkan anda mencari lajur, baris, atau jadual untuk mencari maklumat dan mengembalikan maklumat berkaitan.
Berikut adalah beberapa contoh fungsi paling popular yang boleh anda gunakan untuk mencari di Excel.
- VLOOKUP: Cari data dalam satu lajur jadual untuk mengembalikan nilai lajur lain dalam baris yang sama.
- Percetakan Indeks: Melakukan sama seperti Vlookup, tetapi data carian tidak perlu menjadi lajur paling kiri dalam jadual carian.
- Penapis: Anda boleh menggunakan penapis untuk menapis data yang anda tidak peduli dan hanya memaparkan data yang anda cari.
- Cari Nilai Padanan: Terdapat pelbagai fungsi dalam Excel yang membolehkan anda mencari nilai pendua dalam Excel, seperti tepat dan sesuai.
Mencari data dalam Excel tidak perlu rumit. Sekiranya anda tahu apa yang anda cari dan apa yang anda mahu lakukan dengan data, ada pilihan yang tersedia untuk mencapai carian.

