Cara mengubahsuai lokasi indeks carian di Windows 11
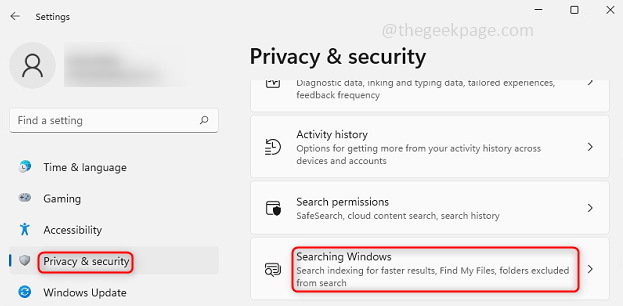
- 2677
- 139
- Dale Harris II
Tujuan pilihan pengindeksan carian Windows adalah untuk membuat carian lebih cepat di komputer. Ia mewujudkan indeks semua fail, dokumen, dan lain -lain sehingga menjadi lebih cepat untuk mencari sesuatu. Carian Windows mencipta indeks fail, foto, video, folder, dan banyak lagi yang pengguna boleh mencari berdasarkan lokasi, saiz, nama, nama pengarang, dll. Carian menjadi sangat mudah dan cepat. Tetapi tidak wajib untuk memastikan pengindeksan carian Windows dihidupkan, sekarang anda mungkin tertanya -tanya jika ia dimatikan. Sekiranya anda berbuat demikian, ia akan berhenti mengindeks dokumen anda dan carian masih berfungsi, tetapi ia mungkin mengambil lebih banyak masa. Pilihan yang paling menarik dalam pengindeksan adalah memilih hanya lokasi di mana anda perlu menambah ciri pengindeksan. Dalam artikel ini marilah kita membincangkan cara menambah, membuang atau mengubah suai lokasi pengindeksan carian pada Windows 11.
Isi kandungan
- Ubah suai lokasi indeks carian pada Windows 11
- Kaedah 1: Ubah suai lokasi indeks carian menggunakan tetapan
- Kaedah 2: Ubah suai lokasi indeks carian menggunakan pilihan pengindeksan lanjutan
Ubah suai lokasi indeks carian pada Windows 11
Kita boleh menambah lokasi atau mengeluarkan lokasi daripada diindeks. Termasuk pilihan pengindeksan, membuat carian lebih cepat, mengeluarkan pilihan pengindeksan mungkin mengurangkan saiz tetapi kelajuan aplikasi mungkin melambatkan, dan hasil carian mungkin ditangguhkan. Jadi pengubahsuaian dapat dilakukan dengan dua cara, marilah kita lihat apa itu.
Kaedah 1: Ubah suai lokasi indeks carian menggunakan tetapan
Langkah 1: Buka tetapan Windows menggunakan kekunci (Windows + i) secara serentak atau anda boleh mengklik pada butang Mula dan kemudian klik pada Tetapan.
Langkah 2: Di dalam dibiarkan Klik pane pada Privasi dan keselamatan dan pada betul Klik pane pada Mencari tingkap.
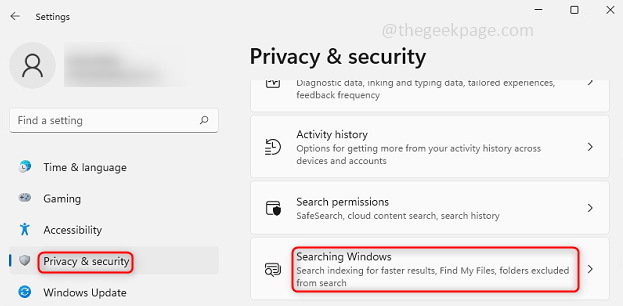
Langkah 3: Ke tidak termasuk folder Dari pengindeksan, ini bermakna jika anda tidak memerlukan pengindeksan, klik Tambahkan folder yang dikecualikan yang terdapat di sebelah kanan, kemudian semak imbas dan pilih folder atau pemacu untuk dikecualikan. Fail dan folder yang dikecualikan akan disenaraikan di bawah dalam tetingkap yang sama.
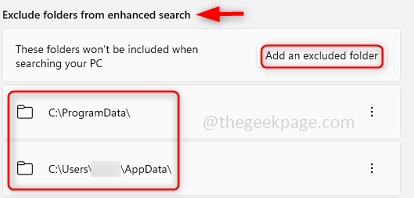
Langkah 4: Ke Keluarkan folder dari senarai yang dikecualikan, Klik pada 3 titik Hadir di sebelah kanan folder yang ingin anda keluarkan dari senarai. Klik pada Keluarkan. Ini juga bermaksud bahawa folder tertentu akan mempunyai pilihan pengindeksan mulai sekarang.
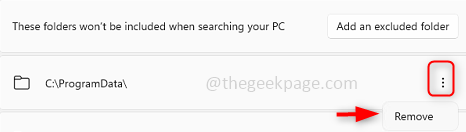
Kaedah 2: Ubah suai lokasi indeks carian menggunakan pilihan pengindeksan lanjutan
Langkah 1: Buka tetapan Windows menggunakan kekunci (Windows + i) secara serentak atau anda boleh mengklik pada butang Mula dan kemudian klik pada Tetapan.
Langkah 2: Di dalam dibiarkan Klik pane pada Privasi dan keselamatan dan pada betul Klik pane pada Mencari tingkap.
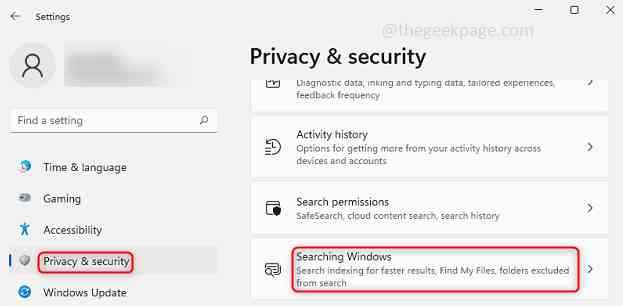
Langkah 3: Klik pada Pilihan Pengindeksan Lanjutan.
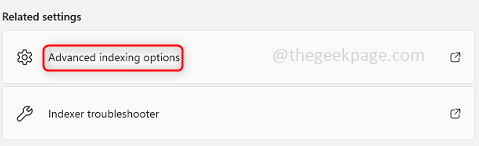
Langkah 4: Klik pada Mengubah suai pilihan di bahagian bawah.
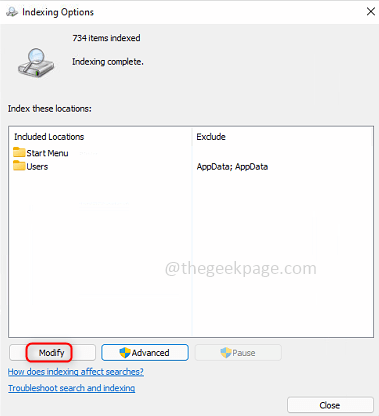
Langkah 5: Klik pada Tunjukkan semua lokasi Untuk memohon semua pengguna dan perhatikan bahawa anda mesti dilog masuk sebagai Pentadbir. Jika awak Jangan klik pada tunjukkan semua lokasi perubahan akan digunakan hanya untuk pengguna semasa.
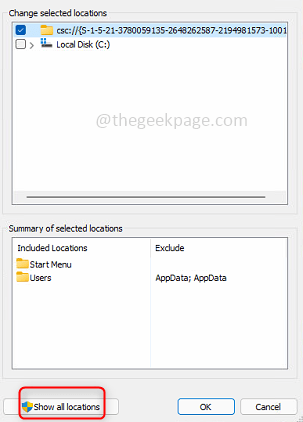
Langkah 6: Terdapat tetingkap di mana anda mempunyai semua pemacu dan folder dan juga terdapat kotak pilihan di sebelahnya. Ke termasuk Folder untuk mengindeks carian Klik pada kotak semak dari folder tertentu yang ingin anda sertakan. Ke tidak termasuk Folder untuk mengindeks carian Nyahtanda kotak semak untuk folder tertentu.
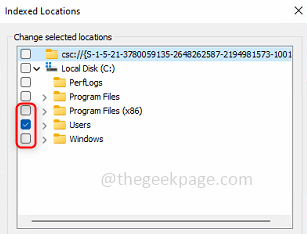
Langkah 7: Anda juga dapat melihat folder yang disertakan dan dikecualikan di Ringkasan seksyen. Klik pada okey.
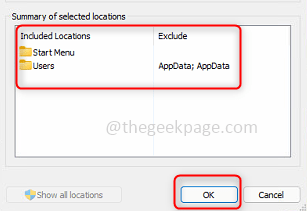
Langkah 8: Sekarang perubahan digunakan supaya anda dapat meneruskan dan menutup tetingkap dengan mengklik pada Tutup butang.
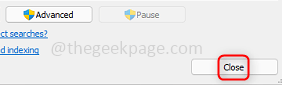
Itu sahaja! Semoga artikel ini membantu anda dan sekarang anda dapat dengan mudah memasukkan atau mengecualikan pilihan pengindeksan carian untuk folder tertentu atau pemacu. Terima kasih dan selamat membaca!!!
- « Cara Memperbaiki Pilihan Wi-Fi Hilang di Windows 11
- Cara Memperbaiki Pilihan Tidur Hilang di Windows 11/10 »

