Cara Memperbaiki Pilihan Tidur Hilang di Windows 11/10
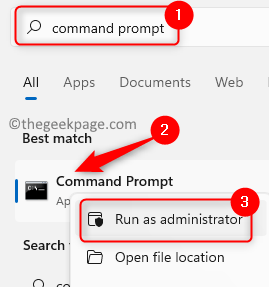
- 2528
- 139
- Daryl Wilderman
Apabila anda membuka menu Pilihan Power pada PC Windows anda, pilihan yang dapat dilihat dimulakan semula, tidur, dan ditutup. Windows menyediakan pilihan Tidur kepada penggunanya yang mengekalkan program yang terakhir digunakan dan seterusnya menjimatkan kuasa bateri. Apabila PC anda berada dalam mod tidur, ia tidak dimatikan atau berfungsi sepenuhnya dan boleh dibuat berfungsi dengan menggunakan tetikus dan papan kekunci. Baru -baru ini, ramai pengguna telah melaporkan pilihan tidur yang hilang dari menu kuasa di PC Windows mereka. Ini boleh mengecewakan pengguna kerana mereka tidak dapat meletakkan sistem mereka untuk tidur dan menyimpan bateri.
Adakah anda seorang pengguna sedemikian bermasalah dengan pilihan tidur ini yang hilang? Kemudian, baca artikel ini untuk mencari beberapa kaedah penyelesaian masalah yang dapat membantu anda memulihkan pilihan tidur pada sistem anda.
Isi kandungan
- Betulkan 1 - Pulihkan pilihan kuasa lalai
- Betulkan 2 - Jalankan Penyelesai Sleokes Kuasa
- Betulkan 3 - Dayakan tidur dalam pilihan kuasa
- Betulkan 4 - Dayakan Mod Tidur melalui Editor Dasar Kumpulan Tempatan
- Betulkan 5 - Lakukan boot yang bersih
- Betulkan 6 - Kemas kini Pemacu Grafik
- Betulkan 7 - Semak kemas kini Windows
Betulkan 1 - Pulihkan pilihan kuasa lalai
1. Klik pada Butang Windows (empat dataran) pada bar tugas anda.
Dalam kotak carian Windows, taipkan teks arahan prompt.
Klik kanan pada Arahan prompt dalam hasil carian dan pilih pilihan Jalankan sebagai pentadbir.
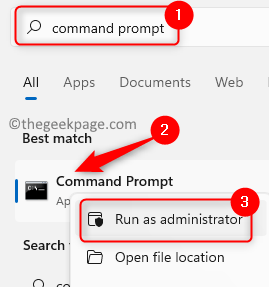
Klik pada Ya Apabila diminta oleh Kawalan akaun pengguna untuk kebenaran.
2. Setelah command prompt dibuka, salinan paste atau taip arahan yang diberikan di bawah dan terkena Masukkan.
PowerCfg -RestoredefaultSchemes
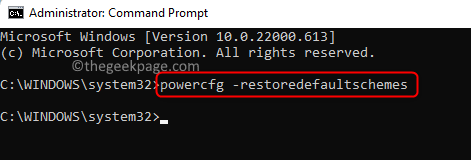
3. Mula semula komputer anda setelah pelaksanaan arahan selesai.
Periksa sama ada anda dapat melihat pilihan tidur selepas permulaan sistem.
Betulkan 2 - Jalankan Penyelesai Sleokes Kuasa
1. Buka Jalankan dialog menggunakan Windows + R Gabungan kunci pada papan kekunci anda.
Salin dan tampal arahan yang disebutkan di bawah dalam kotak larian dan klik okey untuk melaksanakannya.
msdt.exe /id powerdiagnostik
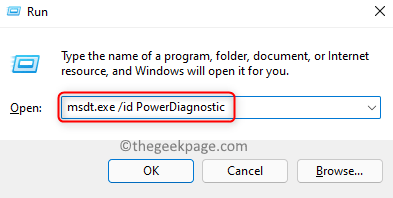
2. The Penyelesaian masalah kuasa Tetingkap terbuka untuk mencari dan memperbaiki masalah yang berkaitan dengan tetapan kuasa komputer.
Di sini, klik pada Seterusnya.
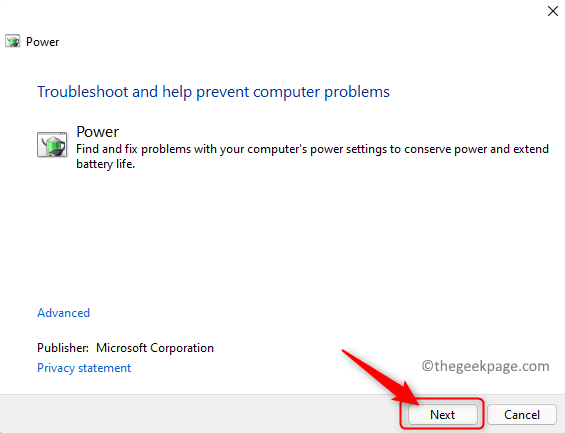
3. Tunggu penyelesai masalah untuk menjalankan dan mengesan sebarang isu yang berkaitan dengan tetapan kuasa komputer anda.
Setelah proses penyelesaian masalah selesai, gunakan pembetulan yang disebutkan.
4. Tutup tetingkap Penyelesai masalah.
Mula semula PC anda dan periksa sama ada masalahnya diperbaiki.
Betulkan 3 - Dayakan tidur dalam pilihan kuasa
1. Tekan Tingkap kekunci logo + r pintasan pada papan kekunci anda untuk dibuka Jalankan.
Jenis powercfg.cpl dan memukul Masukkan kunci untuk pergi ke Pilihan Kuasa di dalam Panel kawalan.
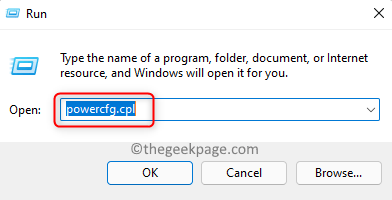
2. Di dalam Pilihan Kuasa tetingkap, klik pada pautan Pilih butang kuasa di panel kiri.
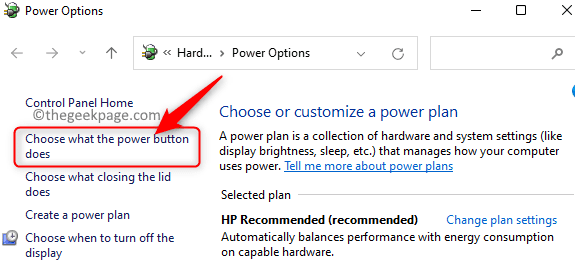
3. Di halaman ini anda akan melihatnya Tetapan penutupan akan menjadi kelabu.
Untuk membuat perubahan pada tetapan ini, klik Tukar tetapan yang tidak tersedia pada masa ini.
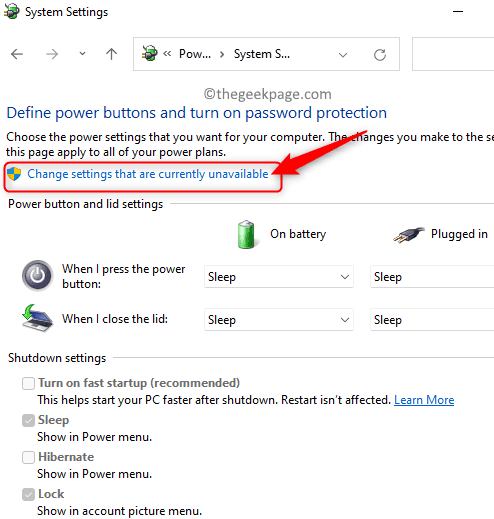
4. Tatal ke bawah ke Tetapan penutupan.
Pastikan kotak di sebelah Tidur pilihan adalah diperiksa supaya ia dapat dilihat dalam menu kuasa.
Sekiranya pilihan ini sudah diperiksa, nyahtakannya dan periksa lagi.
Kemudian, klik pada Simpan perubahan butang di bahagian bawah skrin.
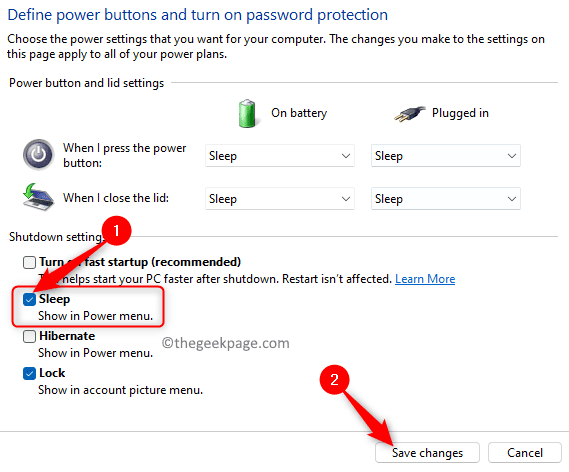
5. Reboot sistem anda. Periksa sama ada pilihan Tidur ada.
Betulkan 4 - Dayakan Mod Tidur melalui Editor Dasar Kumpulan Tempatan
1. Hanya tekan Tingkap dan r kunci secara serentak untuk membuka Jalankan kotak.
Jenis gpedit.MSC dan memukul Masukkan untuk membuka Editor Dasar Kumpulan Tempatan.
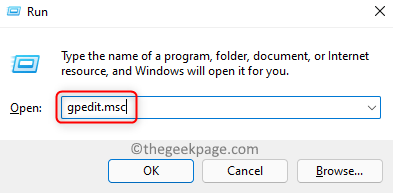
2. Di dalam Editor Dasar Kumpulan Tempatan tetingkap yang dibuka, pilih Konfigurasi komputer.
Dalam Konfigurasi komputer, Klik pada Templat pentadbiran untuk mengembangkannya.
Sekarang, pilih Komponen Windows -> Fail Explorer.
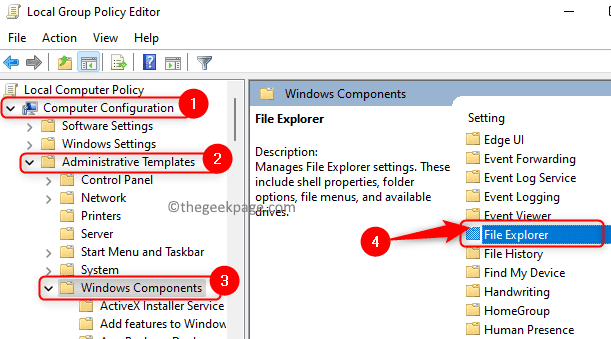
3. Sebaik sahaja anda memilih Penjelajah fail, Di sebelah kanan cari pilihan Tunjukkan Tidur di Menu Pilihan Kuasa dan Klik dua kali di atasnya untuk membuka tetapannya.
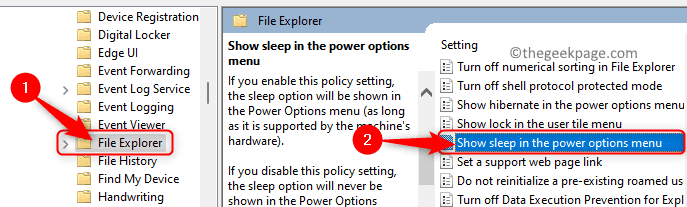
Di tetingkap yang dibuka, pilih sama ada pilihan Didayakan atau Tidak dikonfigurasikan.
Kemudian, klik pada Memohon Dan kemudian okey untuk mengesahkan dan menyimpan perubahan ini pada tetapan.
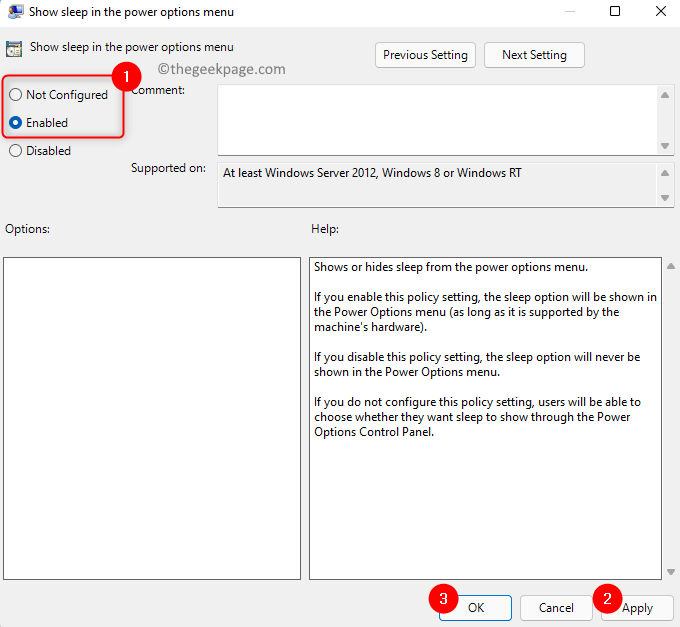
4. Buka menu kuasa dan periksa sama ada masalah pilihan tidur yang hilang diselesaikan.
Betulkan 5 - Lakukan boot yang bersih
1. Klik pada Windows (empat dataran biru) butang pada bar tugas anda.
Jenis msconfig di bar carian Windows yang muncul.
Dalam hasil carian yang disenaraikan, klik pada Konfigurasi sistem.
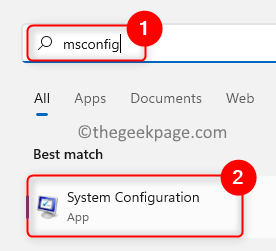
2. Di dalam Konfigurasi sistem tetingkap, pergi ke Perkhidmatan tab.
Periksa kotak di sebelah Sembunyikan semua perkhidmatan Microsoft di bawah.
Kemudian, klik pada Lumpuhkan semua butang di sudut kanan bawah.
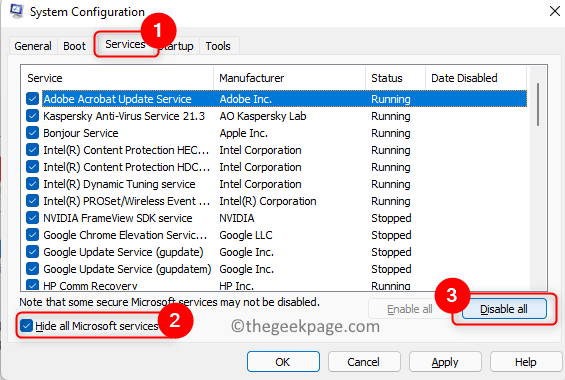
3. Sekarang, pilih Memulakan tab.
Di sini, klik pada pautan Pengurus Tugas Terbuka.
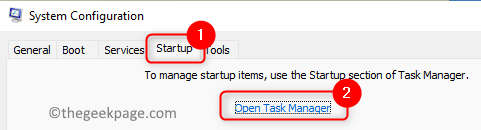
4. Anda akan berada di Permulaan Pengurus Tugas tab.
Lumpuhkan Semua program yang diaktifkan. Untuk berbuat demikian, Klik kanan mengenai program dan pilih pilihan Lumpuhkan.
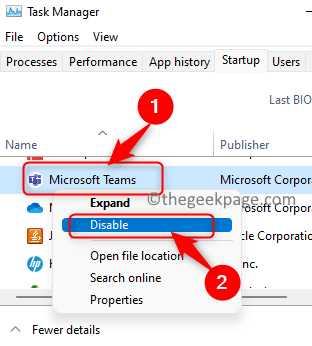
Tutup pengurus tugas.
5. Kembali ke tetingkap Konfigurasi Sistem, klik Memohon Dan kemudian okey.
Di tetingkap yang muncul meminta memulakan semula untuk menerapkan perubahan, klik pada Mula semula butang.
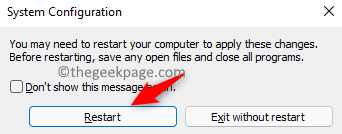
6. Setelah sistem dimulakan semula memeriksa apakah masalah dengan pilihan tidur yang hilang diselesaikan.
Sekiranya masalah diselesaikan selepas boot bersih, cuba membolehkan program satu demi satu untuk memeriksa yang mengganggu. Setelah anda menemui program yang menjadi alasan untuk isu ini, buat perubahan dalam konfigurasi sistem untuk bermula secara normal.
Betulkan 6 - Kemas kini Pemacu Grafik
1. Tekan Logo windows + x Kunci pada papan kekunci anda.
Dalam menu yang muncul, pilih Pengurus peranti.
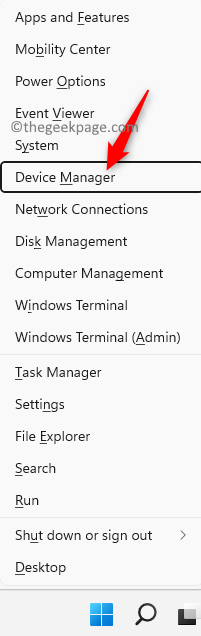
2. Di dalam Pengurus peranti, Klik pada anak panah kecil di sebelah Paparan penyesuai untuk mengembangkannya.
Klik kanan pada anda kad grafik dan pilih pilihan Kemas kini pemacu.
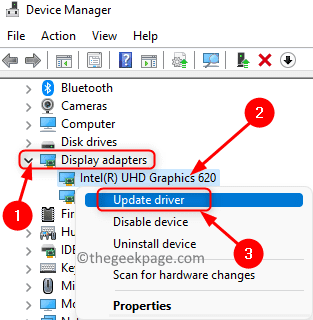
3. Ini membuka Kemas kini pemacu tetingkap untuk kad grafik yang dipilih.
Di sini, klik pada Cari secara automatik untuk pemandu.
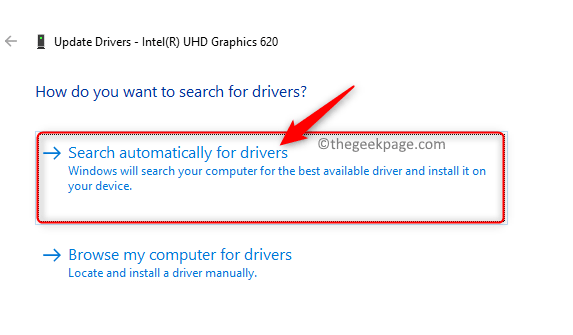
4. Windows akan mencari kemas kini baru kepada pemacu dan memasangnya jika ada yang dijumpai.
Setelah proses ini selesai, mula semula komputer anda.
5. Periksa sama ada masalah itu diperbaiki.
Sekiranya masalah masih berterusan, cuba mengemas kini pemacu untuk kad grafik lain yang terdapat di sistem anda. Sekiranya masalah itu tidak diselesaikan walaupun selepas ini, maka anda juga boleh mencuba mengemas kini pemandu dari laman web pengeluar kad grafik.
Intel: https: // www.Intel.dalam/kandungan/www/in/en/support/mengesan.html
Nvidia: https: // www.nvidia.dalam/muat turun/indeks.ASPX?lang = en-in
AMD: https: // www.amd.com/en/sokongan
Betulkan 7 - Semak kemas kini Windows
1. Tekan Windows + R untuk membuka Jalankan.
Jenis MS-STETINGS: WindowsUpdate dan memukul Masukkan kunci untuk membuka Kemas kini Windows halaman dalam tetapan.
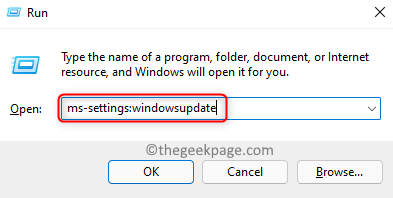
2. Di tetingkap yang terbuka, klik pada Menyemak kemas kini butang.
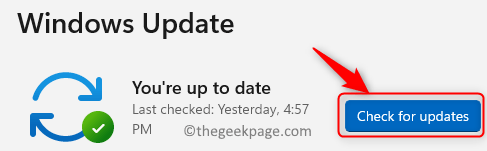
Sebaik sahaja anda melakukan ini, Windows mula menyemak sebarang kemas kini ke Windows.
Sekiranya ada kemas kini, anda boleh memuat turun dan memasangnya.
3. Mula semula PC anda selepas Windows dikemas kini dengan versi terkini.
Periksa sama ada anda dapat melihat pilihan tidur di menu kuasa.
Itu sahaja!
Pilihan Tidur mesti dilihat dalam menu Kuasa setelah mengikuti perbaikan yang disebutkan dalam artikel ini. Adakah anda mendapati artikel ini cukup bermaklumat dalam menyelesaikan pilihan tidur yang hilang di Windows? Komen dan beritahu kami bahawa penetapan yang berfungsi dalam kes anda.
- « Cara mengubahsuai lokasi indeks carian di Windows 11
- Betulkan TLS Handshake gagal ralat di Windows 11, 10 [diselesaikan] »

