Betulkan TLS Handshake gagal ralat di Windows 11, 10 [diselesaikan]
![Betulkan TLS Handshake gagal ralat di Windows 11, 10 [diselesaikan]](https://ilinuxgeek.com/storage/img/images_1/fix-tls-handshake-failed-error-in-windows-11-10-[solved].png)
- 967
- 200
- Clarence Powlowski
Anda sudah mesti mengetahui betapa pentingnya mempunyai sambungan terjamin ke sistem supaya ia tidak rosak atau rosak yang akhirnya memusnahkannya. Perkara yang sama adalah dengan pelayan, laman web dan sistem pengguna.
Setiap kali pengguna cuba membuat sambungan dengan laman web, jika tidak dijamin, maka ia dapat mempengaruhi laman web atau sistem pengguna. Sekarang di sini datang sijil TLS/ SSL yang memastikan sambungan dijamin dari kedua -dua hujungnya.
Tetapi baru -baru ini ramai pengguna telah mengalami masalah di mana mereka mendapat mesej yang mengatakan 'jabat tangan TLS gagal' dengan beberapa kod ralat 501 atau 525. Ini bermakna TLS (keselamatan lapisan pengangkutan) dan penyemak imbas pelawat tidak dapat membuat sambungan yang dijamin dan boleh membahayakan laman web.
Ini boleh menjadi sangat mengecewakan bagi pengguna yang tidak tahu bagaimana untuk meneruskan dari sana. Tetapi dalam jawatan ini, kami telah mengumpulkan beberapa perbaikan selepas menganalisis keadaan dan jika anda juga melalui yang serupa, sila baca siaran ini untuk mengetahui lebih lanjut.
Isi kandungan
- Betulkan tetapan tarikh dan masa
- Tetapkan tetapan TLS melalui pilihan Internet
- Kosongkan data sejarah penyemak imbas
- Tetapkan semula penyemak imbas ke tetapan lalai
- Kosongkan semua fail sementara
Betulkan tetapan tarikh dan masa
Kadang -kadang, kesilapan jenis ini berlaku apabila terdapat ketidakcocokan pada tarikh dan masa pada sistem pengguna dan yang ada di pelayan. Oleh itu, lebih baik untuk menyemak tetapan tarikh dan masa pada sistem dan jika tidak betul, sila sesuaikan dengan sewajarnya dan lihat apakah ini berfungsi!
Mari lihat bagaimana menyesuaikan/menukar tarikh dan masa pada sistem Windows di bawah.
Langkah 1: Tekan Tingkap kunci dan jenis Tarikh & Tetapan Masa.
Langkah 2: Selepas itu, pilih Tetapan Tarikh & Masa pilihan dari hasil carian seperti yang ditunjukkan dalam gambar di bawah.
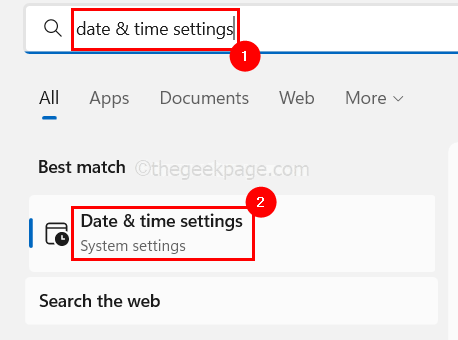
Langkah 3: Pada halaman Tetapan Tarikh & Masa, pastikan anda memilih Tetapkan masa secara automatik togol butang untuk menghidupkannya Pada Untuk membolehkan Windows menetapkan masa secara automatik mengikut zon waktu.
Langkah 4: Seterusnya, laraskan zon waktu dengan betul seperti yang ditunjukkan dalam tangkapan skrin di bawah.
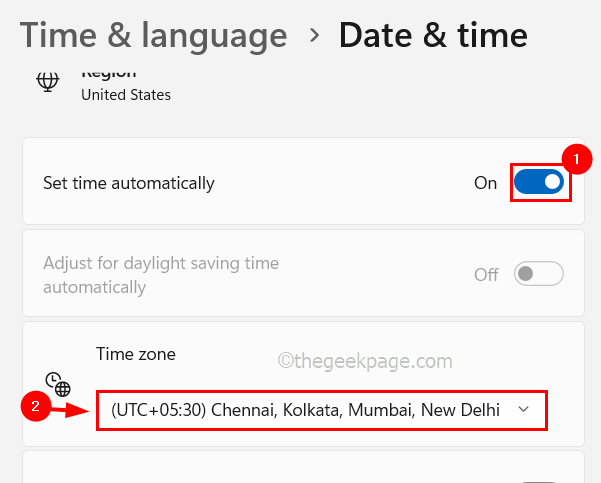
Langkah 5: Juga tatal ke bawah halaman lebih lanjut dan klik Segerakkan sekarang butang di bawah tetapan tambahan untuk menyegerakkan masa mengikut pelayan masa Windows.
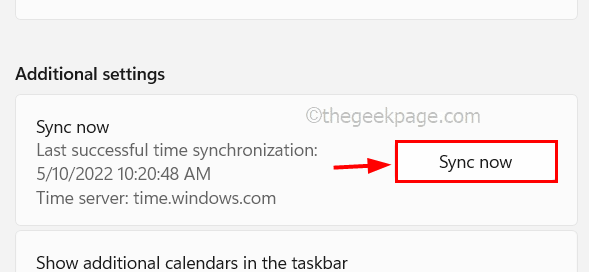
Langkah 6: Setelah selesai, tutup halaman Tetapan Tarikh dan Masa dan lihat apakah ini berfungsi!
Tetapkan tetapan TLS melalui pilihan Internet
Sekiranya tetapan TLS dan SSL dalam tetingkap Pilihan Internet tidak diaktifkan, maka ia mungkin menyebabkan masalah seperti yang disebutkan di atas dalam siaran ini.
Oleh itu, inilah beberapa langkah yang dijelaskan di bawah bagaimana untuk menghidupkan tetapan TLS dan SSL menggunakan pilihan Internet.
Langkah 1: Tekan Tingkap Kunci pada papan kekunci untuk membuka menu Mula dan taipkan pilihan internet dan memukul Masukkan kunci.
Langkah 2: Ini membuka tetingkap Pilihan Internet pada sistem.
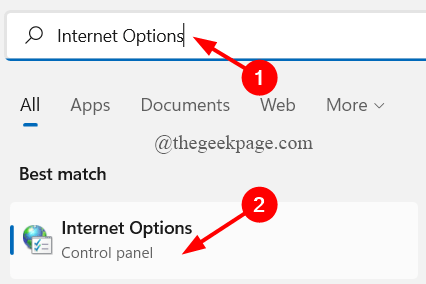
Langkah 3: Setelah tetingkap Pilihan Internet muncul, pergi ke Lanjutan tab seperti yang ditunjukkan di bawah.
Langkah 4: Kemudian, tatal ke bawah senarai tetapan ke bahagian bawah.
Langkah 5: Seterusnya, cari Gunakan SSL 3.0, Gunakan TSL 1.2, dan Gunakan TSL 1.3 dan pastikan anda telah memilihnya dengan mengklik kotak semaknya.
Langkah 6: Setelah selesai, klik Memohon dan okey Untuk mencerminkan perubahan dan tutup tingkap.
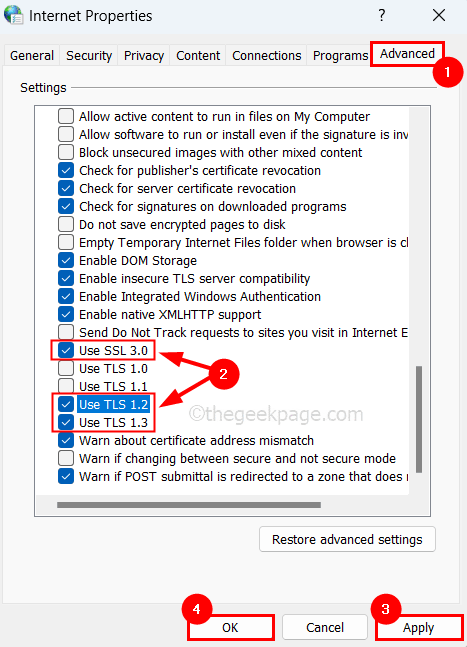
Langkah 7: Sekarang periksa sama ada masalah itu diselesaikan atau tidak.
Kosongkan data sejarah penyemak imbas
Data sejarah rosak penyemak imbas boleh menjadi alasan untuk masalah ini. Oleh itu, mari kita teruskan dan jelaskan data sejarah pelayaran aplikasi pelayar Google Chrome pada sistem sebagai contoh.
Langkah 1: Buka The Google Chrome penyemak imbas pada sistem.
Langkah 2: Kemudian, pergi ke tetapan dengan menekan dan memegang Alt + F kunci dan kemudian, tekan S Kunci pada papan kekunci.
Langkah 3: Pilih Privasi dan keselamatan pilihan pada menu kiri halaman tetapan.
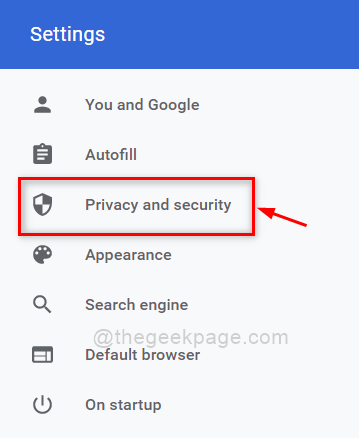
Langkah 4: Kemudian, di sebelah kanan, klik Data pelayaran jelas seperti yang ditunjukkan di bawah.
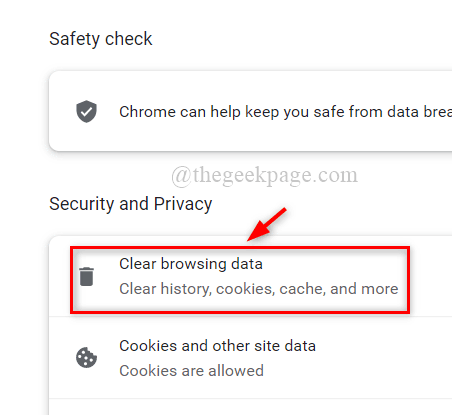
Langkah 5: Data Pelayaran Jelas Tingkap Kecil muncul di skrin penyemak imbas.
Langkah 6: Di bawah tab Asas, pilih Setiap masa sebagai Julat masa dan periksa semua 3 kotak pilihan ( Menyemak imbas sejarah, imej dan fail & kuki cache dan data tapak lain).
Langkah 7: Setelah selesai memilih kotak pilihan, klik Data jelas di bawah.
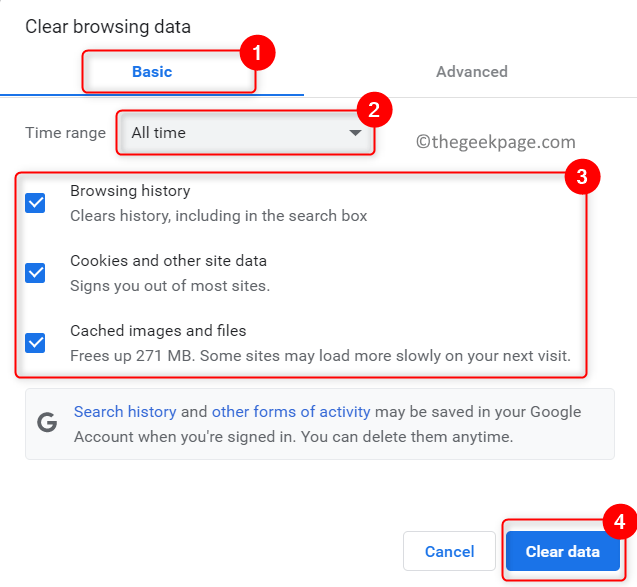
Langkah 8: Ia akan mula membersihkan semua data pelayaran dan sekali selesai, tutup halaman tetapan.
Tetapkan semula penyemak imbas ke tetapan lalai
Kadang -kadang masalah utama mungkin disebabkan oleh perubahan dalam tetapan penyemak imbas yang dilakukan oleh pengguna. Oleh itu, mari kita lihat jika menetapkan semula penyemak imbas mungkin membantu dalam menyelesaikan masalah.
Langkah 1: Buka The Google Chrome dan buka itu tetapan halaman dengan menekan Alt + f kunci bersama di papan kekunci dan kemudian, memukul S kunci.
Langkah 2: Pergi ke Lanjutan pilihan di sebelah kiri untuk mengembangkannya.
Langkah 3: tatal ke bawah dan anda akan melihat Tetapkan semula dan bersihkan pilihan seperti yang ditunjukkan dalam gambar di bawah.
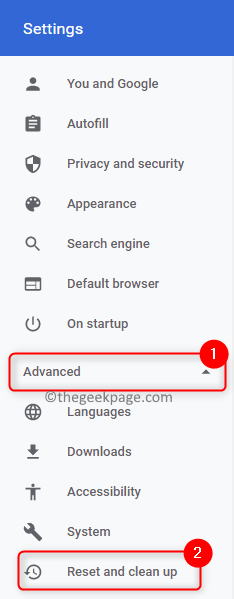
Langkah 4: Untuk menetapkan semula tetapan lalai, klik Pulihkan tetapan ke mungkir asalnya Di sebelah kanan halaman tetapan.
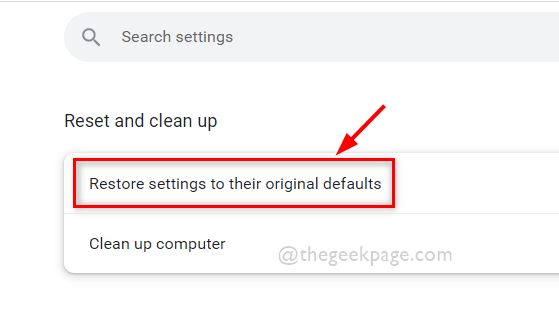
Langkah 5: Tunggu sehingga ia menetapkan semula penyemak imbas.
Langkah 6: Setelah selesai menetapkan semula, klik Mengenai Chrome pilihan di bahagian bawah menu di sebelah kiri.
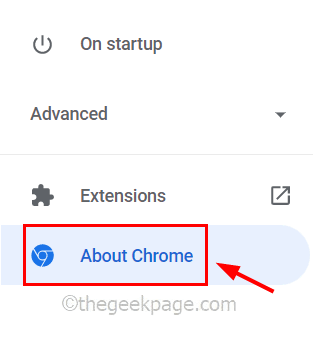
Langkah 7: Di sebelah kanan, pastikan krom terkini dan jika tidak, sila kemas kini.
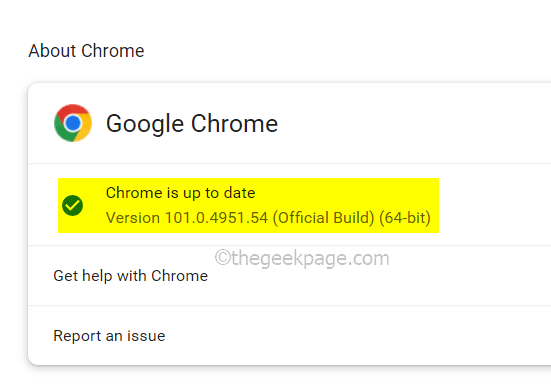
Langkah 8: Selepas ini, tutup halaman tetapan.
Kosongkan semua fail sementara
Langkah 1: Buka The Jalankan kotak perintah dengan mengklik Tingkap dan R Kekunci bersama di papan kekunci.
Langkah 2: Kemudian taipkan %temp% di dalam Jalankan Kotak teks dan tekan Masukkan kunci.
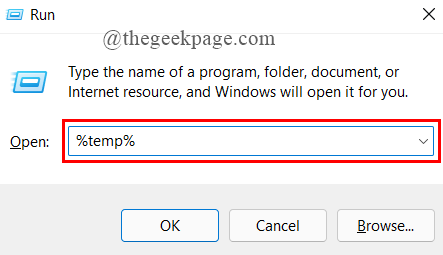
Langkah 3: Ini membuka folder yang mengandungi semua fail sementara.
Langkah 4: Kosongkan folder penuh dengan memilih semua fail dengan menekan Ctrl + A kunci bersama dan kemudian, menekan Shift + Del dan kemudian, memukul Masukkan kunci untuk memadam semua fail secara kekal.
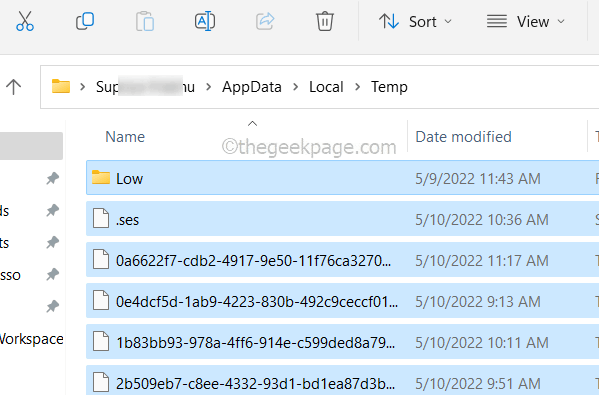
Langkah 5: Setelah selesai, sekali lagi pergi ke Jalankan kotak (Windows + R kunci) dan taipkan temp dan tekan Masukkan kunci.
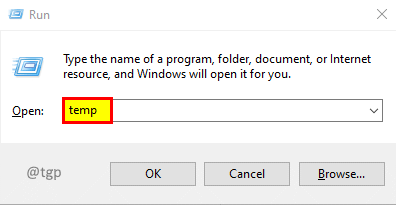
Langkah 6: Sebelum membuka folder temp, ia akan meminta keistimewaan pentadbir dan kemudian, klik Teruskan untuk meneruskan seperti yang ditunjukkan dalam gambar di bawah.
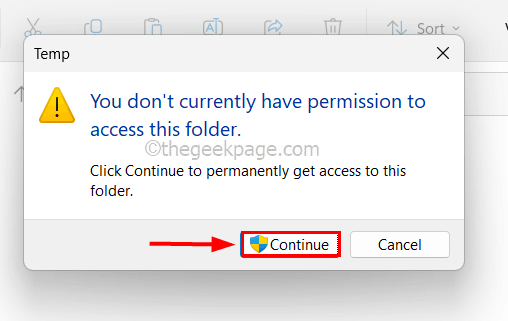
Langkah 7: Seterusnya, seperti yang dijelaskan dalam langkah 4, jelaskan semua fail secara kekal.
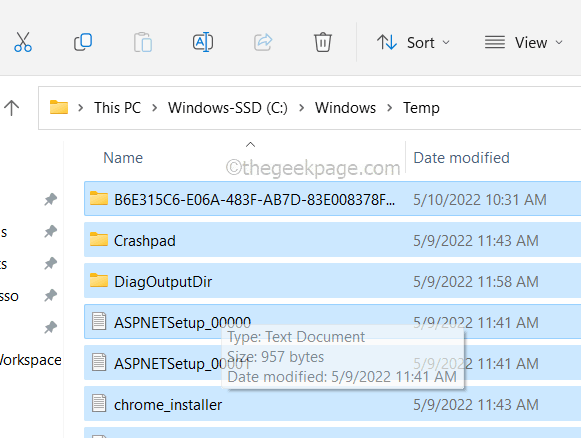
Langkah 8: Begitu juga, pergi ke Prefetch folder dengan menaip prefetch di dalam Kotak Jalankan (Windows + R kunci) dan tekan Masukkan kunci.
CATATAN: Sekiranya ia meminta keistimewaan pentadbir, sila klik Teruskan.
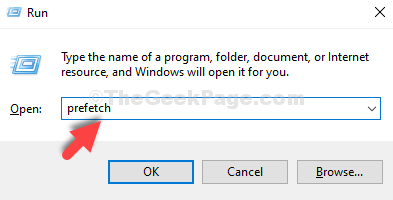
Langkah 9: Kemudian, jelaskan semua fail seperti yang dijelaskan di atas.
CATATAN: Sekiranya terdapat beberapa fail yang tidak dipadam kerana beberapa sebab yang jelas, sila tinggalkannya, tetapi pastikan kebanyakan fail dipadamkan.
Semoga ini menyelesaikan masalah ini di sistem anda dan juga sila beritahu kami di bahagian komen di bawah. Terima kasih!
- « Cara Memperbaiki Pilihan Tidur Hilang di Windows 11/10
- Cara Memperbaiki Butang Pasang Hilang di Kedai Microsoft di Windows 10/11 »

