Cara Memperbaiki Pilihan Wi-Fi Hilang di Windows 11
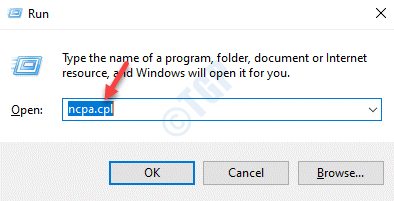
- 2046
- 610
- Marcus Kassulke
Kebanyakan pengguna Windows menggunakan komputer riba atau desktop untuk tujuan melayari/melayari sahaja (kebanyakannya untuk hiburan, membaca blog, dll.).
Ramai pengguna telah melaporkan bahawa pilihan Wi-Fi tiba-tiba hilang dari sistem mereka dan mereka tidak dapat menyambung ke WiFi untuk sambungan Internet. Beberapa daripada mereka tidak mempunyai peruntukan Internet lain yang menjadikan mereka sangat menyebalkan dan tidak berdaya tentang apa yang boleh dilakukan dari akhir mereka.
Sebab -sebab yang berpotensi boleh sama ada kad Internet WiFi yang rosak atau tidak disedari melumpuhkan penyesuai WiFi pada sistem Windows yang tidak dikemas kini untuk beberapa waktu. Kami telah memberikan banyak pemikiran kepada semua sebab yang mungkin dan datang dengan sekumpulan penyelesaian yang mungkin membantu pengguna dengan cara yang penting. Sila teruskan ke hadapan untuk membaca lebih lanjut.
Isi kandungan
- Betulkan 1 - Aktifkan / Hidupkan Penyesuai Wi -Fi pada Sistem
- Betulkan 2 - Jalankan Penyelaras Penyesuai Rangkaian dan Sambutan Internet
- Betulkan 3 - Kemas kini / Pasang semula Penyesuai Rangkaian Wi -Fi
- Betulkan 4 - Cuba mengemas kini sistem Windows
- Betulkan 5 - Lakukan tetapan semula rangkaian pada sistem Windows anda
- Betulkan 6 - Pastikan Perkhidmatan Autoconfig WLAN sedang berjalan
- Betulkan 7 - Cuba Sistem Pulihkan pada Sistem
Betulkan 1 - Aktifkan / Hidupkan Penyesuai Wi -Fi pada Sistem
Sekiranya penyesuai Wi-Fi dilumpuhkan dengan sebarang peluang, maka ini mungkin menjadi sebab mengapa anda tidak mencari pilihan Wi-Fi pada sistem anda. Oleh itu, marilah kita membolehkan penyesuai Wi-Fi menggunakan langkah-langkah di bawah.
Langkah 1: Untuk membuka Jalankan kotak dialog di sistem anda, hanya tekan dan tahan Tingkap dan R Kekunci bersama.
Langkah 2: Setelah kotak arahan Run muncul di bahagian bawah kiri skrin, taipkan NCPA.cpl di ruang kotak teks dan memukul Masukkan kunci.
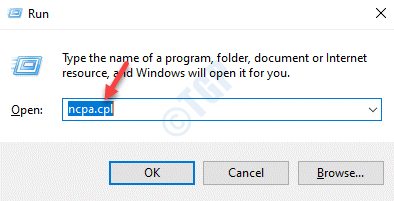
Langkah 3: Ini akan membawa anda ke Jaringan rangkaian halaman.
Langkah 4: Di sini anda akan menemui semua penyesuai yang berkaitan dengan rangkaian yang disenaraikan.
Langkah 5: Cari jika ada penyesuai Wi-Fi di antara mereka.
Langkah 6: Hanya klik kanan di Wi-Fi penyesuai dan klik Membolehkan Dari menu konteks seperti yang ditunjukkan dalam tangkapan skrin di bawah.
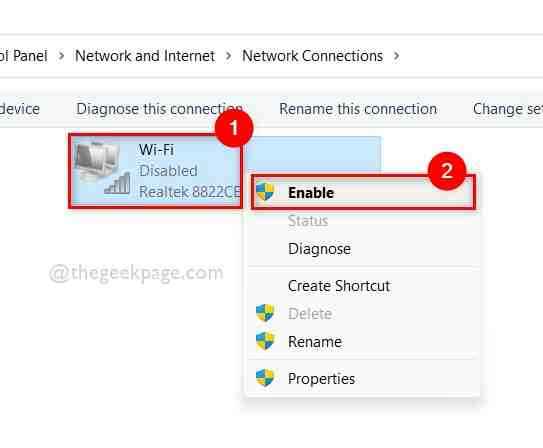
Langkah 7: Selepas penyesuai Wi-Fi diaktifkan, periksa sama ada pilihan Wi-Fi muncul di sudut sebelah kanan bar tugas.
Langkah 8: Tutup halaman Sambungan Rangkaian.
Betulkan 2 - Jalankan Penyelaras Penyesuai Rangkaian dan Sambutan Internet
Microsoft telah memberikan pilihan di mana pengguna dapat dengan mudah menyelesaikan masalah masalah pada sistem khusus tanpa memerlukan sebarang perisian pihak ketiga yang dipasang pada sistem. Penyelesai masalah ini akan mendiagnosis dan cuba menyelesaikan masalah jika ada yang dijumpai.
Oleh itu, kami akan menunjukkan kepada anda bagaimana anda boleh melakukannya dengan langkah -langkah di bawah.
Langkah 1: Tekan Tingkap dan R kekunci bersama di papan kekunci yang membuka Jalankan kotak arahan.
Langkah 2: Seterusnya, taipkan kawalan.exe /nama Microsoft.Penyelesaian masalah di kotak teks Jalankan dan tekan Masukkan kunci.
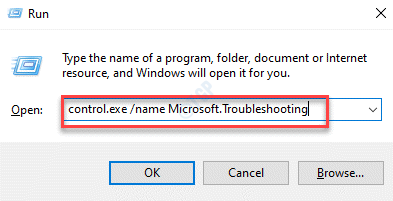
Langkah 3: Ini akan membawa anda ke halaman penyelesaian masalah secara langsung.
Langkah 4: Pilih Penyelesai masalah lain pilihan pada halaman penyelesaian masalah seperti yang ditunjukkan di bawah.
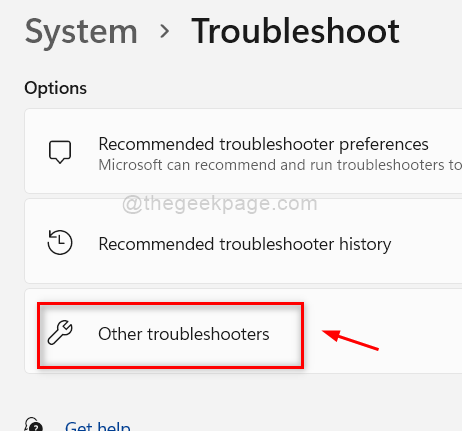
Langkah 5: Di halaman Penyelesai Penyelesai Lain di bawah bahagian yang paling kerap, klik Jalankan butang Sambungan Internet.
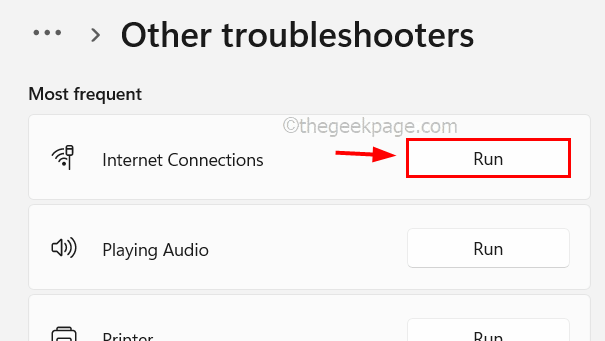
Langkah 6: Ini akan mula mendiagnosis masalah yang berkaitan dengan sebarang sambungan internet pada sistem. Ikuti arahan di skrin dan memperbaikinya.
Langkah 7: Begitu juga, tatal ke bawah halaman dan klik Jalankan dari Penyesuai rangkaian pilihan dan lakukan arahan di skrin.
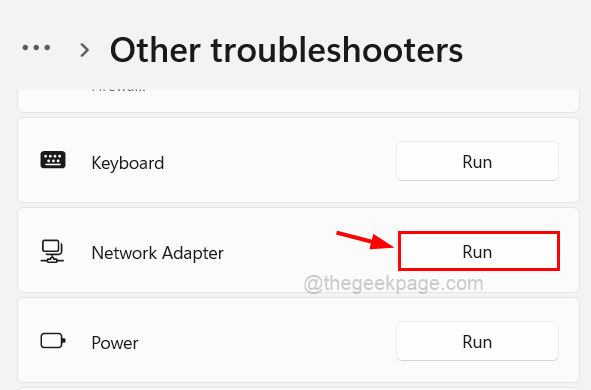
Langkah 8: Sekiranya terdapat masalah yang dijumpai, sila selesaikannya dengan petua yang dicadangkan oleh masalah masalah.
Langkah 9: Itu sahaja. Sebaik sahaja anda selesai, tutup tingkap.
Betulkan 3 - Kemas kini / Pasang semula Penyesuai Rangkaian Wi -Fi
Penyesuai Wi-Fi jika tidak dikemas kini, mungkin menyebabkan isu-isu yang disebutkan di atas dalam siaran ini. Oleh itu, jika tiada penyelesaian di atas berfungsi, maka anda mungkin ingin mengemas kini atau memasang semula penyesuai Wi-Fi dan lihat apakah itu berfungsi.
Langkah 1: Tekan Tingkap + X kunci bersama untuk melihat menu konteks Mula butang di bar tugas.
Langkah 2: Kemudian, pilih Pengurus peranti dari senarai untuk membuka/melancarkannya.
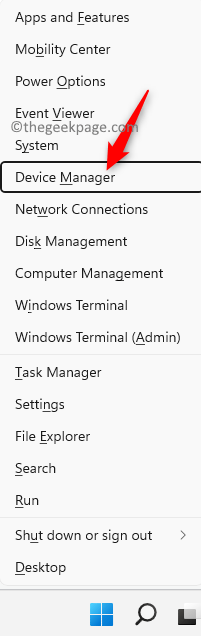
Langkah 3: Setelah tetingkap Pengurus Peranti muncul di skrin, Klik dua kali pada Penyesuai rangkaian untuk mengembangkannya untuk melihat senarai penyesuai rangkaian yang dipasang pada sistem.
Langkah 4: Seterusnya, Klik kanan pada Penyesuai Wi-Fi dan klik Kemas kini pemacu pilihan dari menu konteks untuk mula mengemas kini pemacu seperti yang ditunjukkan di bawah.
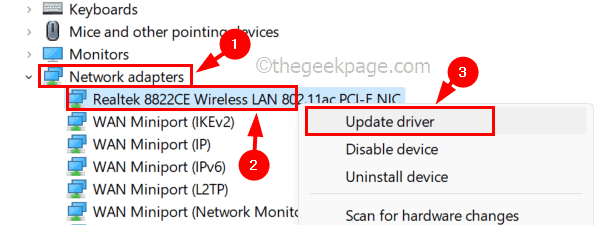
Langkah 5: Setelah pemandu dikemas kini dan masih ada masalahnya, maka anda mungkin mahu memasangnya.
Langkah 6: Untuk berbuat demikian, Klik kanan pada Wi-Fi penyesuai dan pilih Nyahpasang peranti.
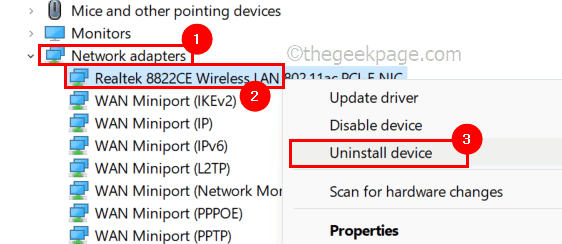
Langkah 7: Ini akan menyahpasang penyesuai Wi-Fi dari sistem dan anda harus memulakan semula sistem supaya peranti Wi-Fi akan dipasang semula sementara sistem akan dimasukkan.
Selepas itu, lihat jika masalah itu dapat diselesaikan. Jika tidak, cubalah penyelesaian lain kami yang disenaraikan di bawah.
Betulkan 4 - Cuba mengemas kini sistem Windows
Selalunya amalan yang lebih baik untuk memastikan sistem Windows anda dikemas kini supaya isu -isu jenis ini dapat disimpan. Berikut adalah beberapa langkah untuk mengetahui cara mengemas kini sistem Windows.
CATATAN: Semasa melakukan ini sila pastikan anda mempunyai sambungan internet yang stabil dan cepat untuk memuat turun sebarang kemas kini yang sangat besar.
Langkah 1: Tekan Tingkap dan I Kekunci serentak ke buka The Tetapan halaman di sistem.
Langkah 2: Kemudian, klik Kemas kini Windows pilihan di menu sebelah kiri seperti yang ditunjukkan dalam gambar di bawah.
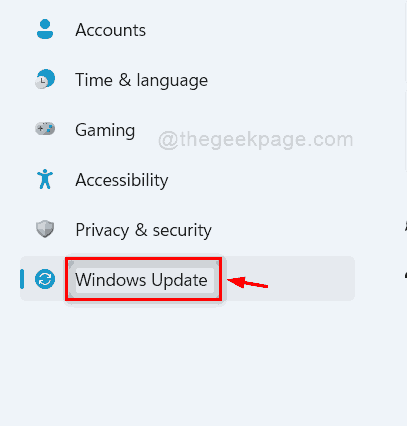
Langkah 3: Seterusnya, klik Menyemak kemas kini butang di sudut kanan kanan halaman kemas kini Windows seperti yang ditunjukkan di bawah.
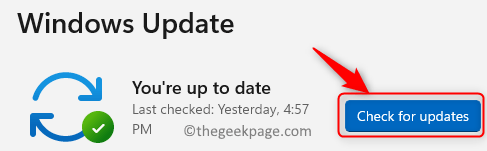
Langkah 4: Setelah ia mula menyemak kemas kini, sila muat turun dan pasangkannya jika ada yang dijumpai.
Langkah 5: Kemudian, tutup halaman tetapan dan mulakan semula sistem.
Langkah 6: Setelah sistem diboung, lihat apakah pilihan Wi-Fi tersedia.
Betulkan 5 - Lakukan tetapan semula rangkaian pada sistem Windows anda
Amaran - Pembetulan ini akan menyahpasang dan memasang semula semua penyesuai rangkaian pada sistem termasuk Wi-Fi, WLAN, dll. Ia juga akan memulihkan rangkaian dengan tetapan lalai/asal. Oleh itu, selepas tetapan semula rangkaian ini, anda mungkin perlu menetapkan semua konfigurasi yang diperlukan untuk menggunakan VPN atau perisian lain.
Langkah 1: Tekan Tingkap Kunci pada papan kekunci dan taip Tetapan semula rangkaian.
Langkah 2: Kemudian, pilih Tetapan semula rangkaian Tetapan sistem dari hasil carian dengan mengklik padanya seperti yang ditunjukkan dalam tangkapan skrin di bawah.
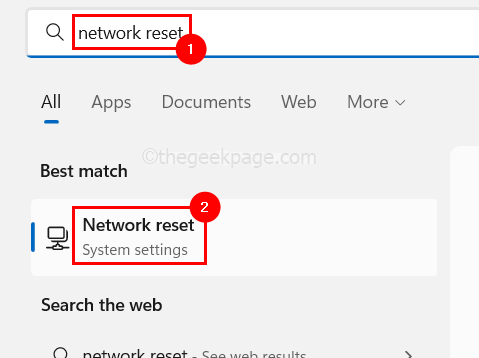
Langkah 3: Ini akan membuka halaman tetapan semula rangkaian.
Langkah 4: Sekarang klik Tetapan semula rangkaian Untuk memulakan menetapkan semula semua penyesuai rangkaian pada sistem.
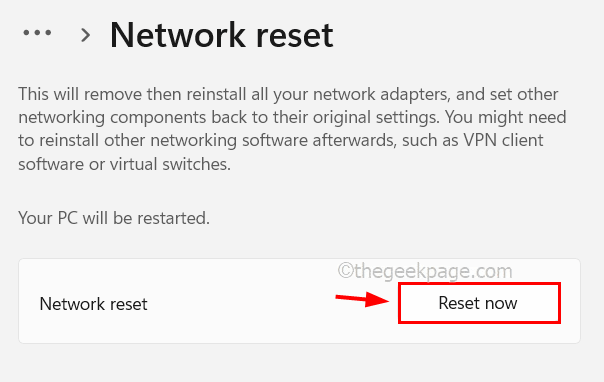
Langkah 5: Klik Ya pada tetingkap pengesahan untuk meneruskan.
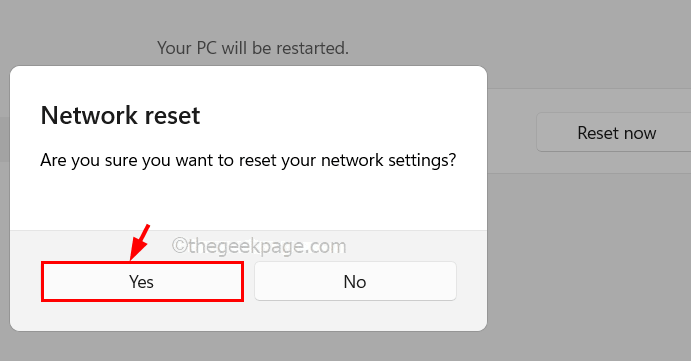
Langkah 6: Selepas tetapan semula rangkaian selesai, periksa sama ada masalah masih wujud atau jika anda dapat melihat pilihan Wi-Fi pada sistem anda.
Betulkan 6 - Pastikan Perkhidmatan Autoconfig WLAN sedang berjalan
Langkah 1: Tekan Tingkap dan R kekunci bersama di papan kekunci yang membuka Jalankan kotak arahan.
Langkah 2: Kemudian, taipkan perkhidmatan.MSC di kotak teks dan tekan Masukkan kunci untuk membuka Perkhidmatan tetingkap.
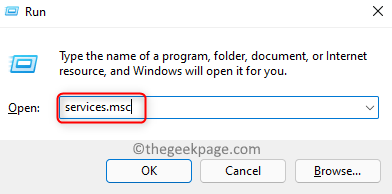
Langkah 3: Seterusnya, cari Perkhidmatan Autoconfig WLAN Dalam senarai perkhidmatan.
Langkah 4: Klik dua kali pada WLAN Autoconfig perkhidmatan untuk membuka tetingkap Propertiesnya.
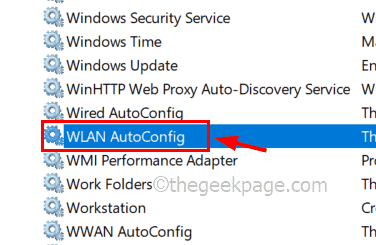
Langkah 5: Di tetingkap Properties, pastikan anda berada di Umum tab.
Langkah 6: Juga, pilih Automatik dari pilihan dropdown Jenis permulaan.
Langkah 7: Kemudian, klik Mula hanya di bawah status perkhidmatan yang ditunjukkan seperti yang dihentikan.
Langkah 8: Klik Memohon dan okey untuk membuat perubahan dan menutup tetingkap Properties.
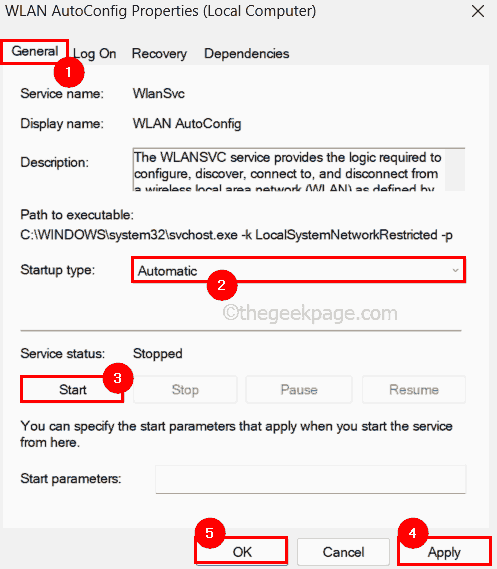
Langkah 9: Setelah semuanya selesai, tutup tetingkap Perkhidmatan dan mulakan semula sistem anda sekali.
Sekarang periksa sama ada masalah itu diperbaiki.
Betulkan 7 - Cuba Sistem Pulihkan pada Sistem
Sekiranya tidak ada perbaikan yang disebutkan di atas untuk anda, maka mungkin ini dapat menyelesaikan masalah Wi-Fi yang hilang pada sistem Windows. Sila rujuk artikel ini yang akan membimbing anda bagaimana anda dapat memulihkan sistem menggunakan sistem pemulihan pada sistem Windows 11.
Adakah anda berjaya menyelesaikan masalah dengan bantuan siaran ini? Tolong beritahu kami pembetulan mana yang membantu anda di bahagian komen di bawah!
- « Betulkan Pengurus Peranti Terus Menyegarkan di Windows 11, 10
- Cara mengubahsuai lokasi indeks carian di Windows 11 »

