Betulkan Pengurus Peranti Terus Menyegarkan di Windows 11, 10
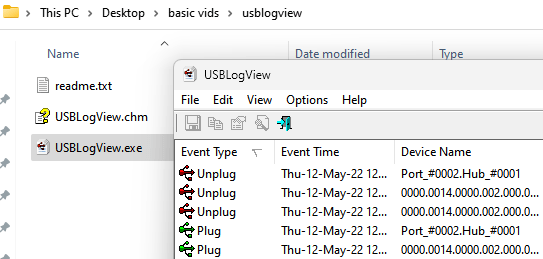
- 3121
- 585
- Don Will
Ramai pengguna Windows telah melaporkan bahawa pengurus peranti mereka sering menyegarkan setelah mereka melancarkannya. Akibatnya, mereka tidak dapat mencari mana -mana pemacu peranti atau melaksanakan sebarang operasi tertentu seperti mengemaskini, memasang, dan menyahpasang.
Mungkin terdapat beberapa sebab untuk masalah seperti ini pada sistem Windows, termasuk fail sistem yang rosak, perisian firewall atau perisian anti-virus pihak ketiga yang dipasang pada sistem, peranti USB yang tidak berfungsi, beberapa perkhidmatan pelaporan ralat, dan sebagainya pada.
Dalam jawatan ini, kami mengumpulkan beberapa butiran mengenai kemungkinan penyebab masalah dan memasukkannya ke dalam koleksi perbaikan yang mungkin berguna dalam menyelesaikan masalah pada sistem Windows 11 anda.
Isi kandungan
- Betulkan 1 - Cari peranti USB yang bertanggungjawab untuk ini
- Betulkan 2 - Lumpuhkan Penemuan SSDP
- Betulkan 3 - Jalankan SFC dan Dism RestoreHealth
- Betulkan 4 - Lumpuhkan Ralat Pelaporan Perkhidmatan Windows
- Betulkan 5 - Jalankan boot bersih pada sistem Windows
Betulkan 1 - Cari peranti USB yang bertanggungjawab untuk ini
Isu ini mungkin disebabkan oleh peranti USB. Cuba keluarkan peranti USB yang dilampirkan pada sistem satu demi satu dan lihat USB yang menyebabkan masalah ini.
Anda juga boleh memuat turun http: // www.nirsoft.bersih/utils/usb_log_view.HTML dari Nirsoft dan cari peranti USB yang menyebabkan masalah.
Setelah memuat turun, exract zip dan jalankan fail yang boleh dilaksanakan apabila masalah ini berlaku di PC anda.
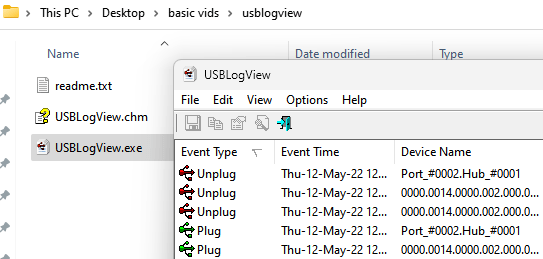
Log akan ditunjukkan dengan mana anda dapat dengan mudah mengetahui masalah yang menyebabkan USB.
Hanya klik dua kali pada item dari log dan periksa nama produk. Ini akan membantu anda mengenal pasti masalah yang menyebabkan peranti USB.
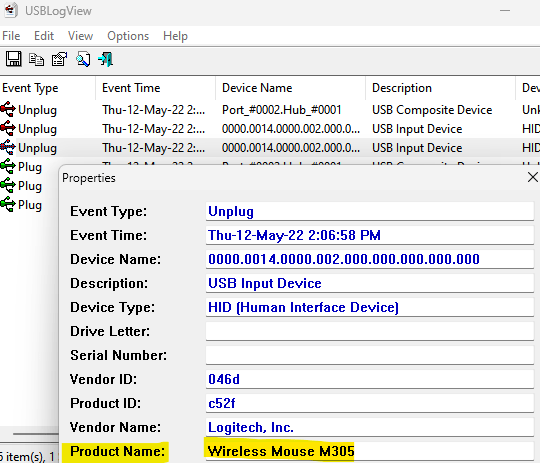
Putuskan USB dari PC anda.
Betulkan 2 - Lumpuhkan Penemuan SSDP
1 - Cari perkhidmatan Di Windows Taskbar Carian dan klik padanya untuk membuka tetingkap Pengurus Perkhidmatan.
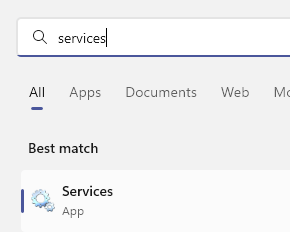
2 -locate Penemuan SSDP Perkhidmatan dari senarai dan klik dua kali padanya.
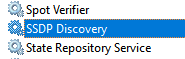
3 - Sekarang, klik pada Berhenti Untuk menghentikan perkhidmatan ini.
4 -Anda juga boleh melumpuhkannya secara kekal dengan memilih Jenis permulaan sebagai kurang upaya.
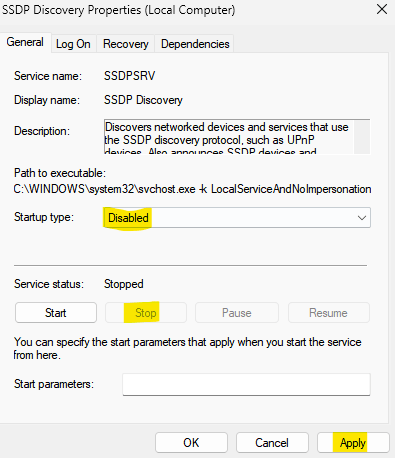
Betulkan 3 - Jalankan SFC dan Dism RestoreHealth
Fail data sistem sangat penting untuk tingkap berjalan dengan sangat cekap dan lancar pada sistem. Apabila fail -fail ini rosak atau rosak, mereka menyebabkan pelbagai masalah dalam sistem yang tidak mudah dikenali. Oleh itu, kami mencadangkan pengguna kami melakukan imbasan Pemeriksa Fail Sistem pada sistem untuk mengesan fail yang rosak supaya mereka dapat digantikan dengan fail baru dari internet.
Mari kita lihat bagaimana ini dapat dilakukan menggunakan SFC di bawah.
Langkah 1: Tekan Tingkap dan R kunci bersama di papan kekunci anda ke buka The Jalankan kotak arahan.
Langkah 2: Kemudian, taipkan cmd di dalam Jalankan Kotak Perintah dan tekan dan tahan ctrl, shift dan masukkan Kekunci secara serentak.
CATATAN: Klik Ya Untuk meneruskan arahan UAC di skrin.
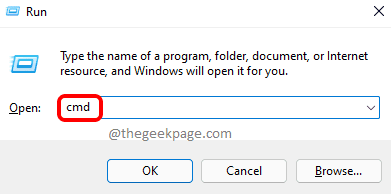
Langkah 3: Ini akan membuka arahan prompt tetingkap sebagai admin pada sistem.
Langkah 4: Kemudian, taipkan SFC /Scannow dalam arahan arahan dan tekan Masukkan kunci untuk melaksanakannya.
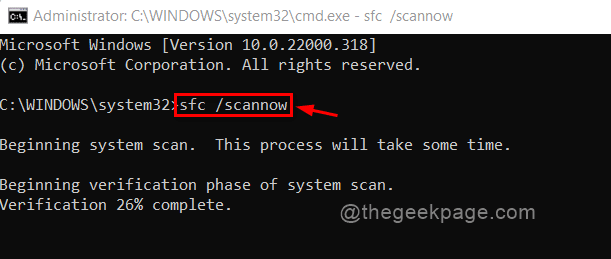
Langkah 5: Ini mula mengimbas sistem untuk fail data yang rosak yang mungkin menyebabkan masalah ini.
Langkah 6: Setelah operasi imbasan berjaya dilakukan, ia memaparkan semua fail yang rosak jika ada yang dijumpai.
Langkah 7: Cuba ganti mereka dengan fail yang lebih baru dan segar dari internet.
Langkah 8: Seterusnya, laksanakan perintah yang diberikan di bawah untuk memulihkan kesihatan sistem menggunakan alat DISM.
DISM /ONLINE /CLEANUP-IMAGE /RESTOREHEALT
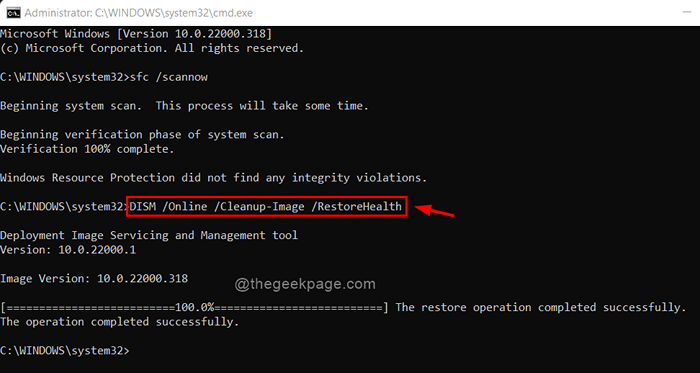
Langkah 9: Setelah ini mula memulihkan kesihatan, tunggu sehingga selesai.
Langkah 10: Setelah semua arahan dilaksanakan dan dilakukan, tutup tetingkap arahan arahan.
Betulkan 4 - Lumpuhkan Ralat Pelaporan Perkhidmatan Windows
Perkhidmatan Windows adalah program yang dibina dan direka untuk meningkatkan pengalaman dan prestasi pengguna. Ini sering dikendalikan di latar belakang dan dimuatkan semasa permulaan sistem.
Beberapa Perkhidmatan Windows, yang tidak lebih daripada Ralat Melaporkan Perkhidmatan Windows, mungkin punca masalah yang berlaku pada sistem.
Berikut adalah beberapa langkah yang akan menunjukkan kepada anda bagaimana untuk melumpuhkan perkhidmatan tertentu dari tetingkap Perkhidmatan.
Langkah 1: Tekan Tingkap kunci dan jenis perkhidmatan.
Langkah 2: Pilih Perkhidmatan aplikasi dari hasil seperti yang ditunjukkan di bawah.
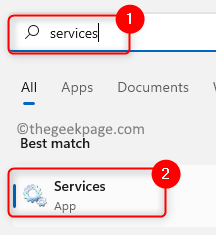
Langkah 3: Di tetingkap Perkhidmatan, cari Sokongan Panel Kawalan Laporan Masalah Perkhidmatan dengan menatal senarai perkhidmatan seperti yang ditunjukkan di bawah.
Langkah 4: Klik dua kali di atasnya buka itu sifat tetingkap.
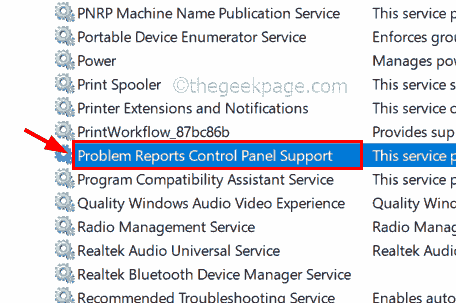
Langkah 5: Setelah tetingkap Properties dibuka, klik pada Umum tab dan pilih Kurang upaya dari senarai dropdown Jenis permulaan.
Kemudian, ketik Memohon dan okey untuk melumpuhkan perkhidmatan dan menutup tetingkap Properties.
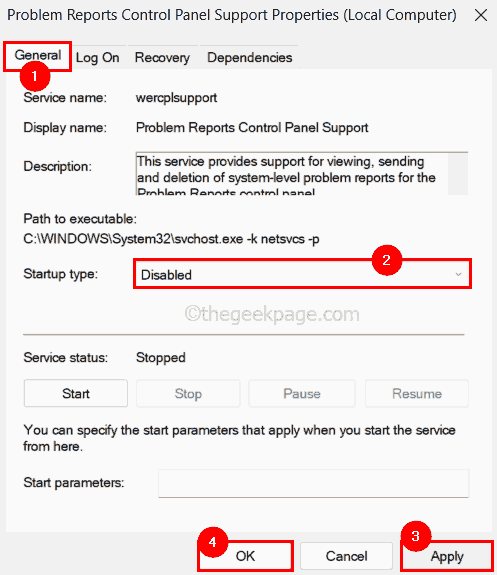
Langkah 6: Begitu juga, buka Perkhidmatan Pelaporan Ralat Windows dengan mengklik dua kali padanya.
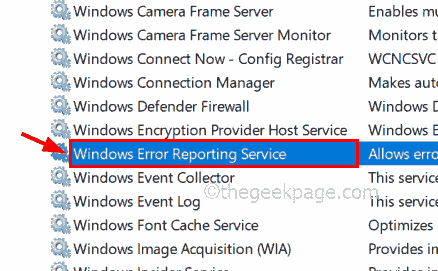
Langkah 7: Lumpuhkan perkhidmatan dengan pergi ke bawah Umum tab dan memilih Kurang upaya sebagai Jenis permulaan.
Langkah 8: Kemudian, klik Memohon dan okey untuk mencerminkan perubahan yang dilakukan seperti yang ditunjukkan dalam tangkapan skrin di bawah.
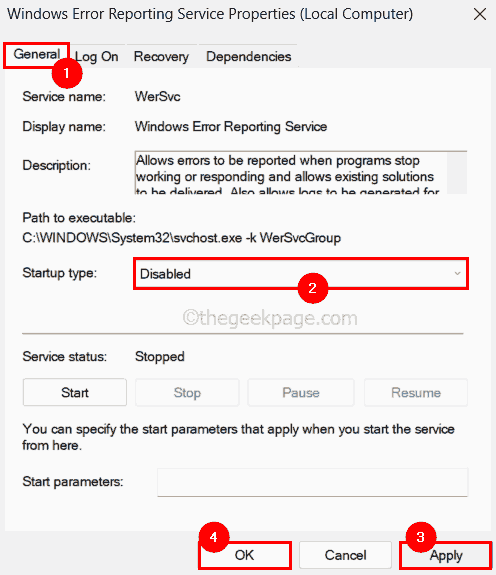
Langkah 9: Setelah semua perkhidmatan yang diperlukan dilumpuhkan, tutup aplikasi Perkhidmatan dan mulakan semula sistem sekali.
Selepas sistem boot, periksa sama ada masalah diselesaikan.
Betulkan 5 - Jalankan boot bersih pada sistem Windows
Semasa melakukan boot sistem biasa, semua perkhidmatan yang cukup diperlukan dimuatkan dan kemudian sistem dimulakan. Di sini kita tidak pasti perkhidmatan mana yang dimuatkan di antara mereka, menyebabkan masalah ini. Oleh itu, untuk mendiagnosis dengan teliti, kami mengesyorkan pengguna melakukan boot bersih pada sistem mereka menggunakan alat msconfig dan membolehkan hanya beberapa perkhidmatan tertentu dan periksa sama ada itu sebabnya.
Berikut adalah beberapa langkah bagaimana ini dapat dilakukan.
Langkah 1: Tekan Tingkap Kunci pada papan kekunci dan taip anda MS Config.
Langkah 2: Klik Konfigurasi sistem aplikasi dari hasil carian seperti yang ditunjukkan di bawah.
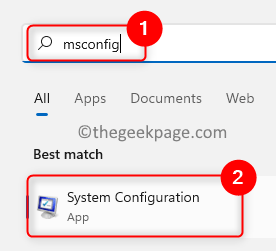
Langkah 3: Setelah aplikasi konfigurasi sistem dibuka, pergi ke Perkhidmatan tab.
Langkah 4: Di tab Perkhidmatan, klik Lumpuhkan semua butang di bahagian bawah seperti yang ditunjukkan dalam gambar di bawah.
Langkah 5: Klik pada Sembunyikan semua perkhidmatan Microsoft kotak semak untuk memilihnya dan ketik Memohon dan okey.
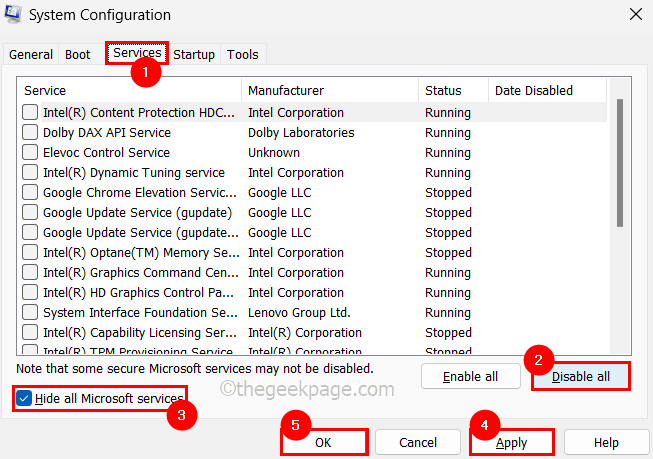
Langkah 6: Selepas ini, reboot sistem dan periksa sama ada pengurus peranti berfungsi dengan baik.
Langkah 7: Sekiranya ini berfungsi dengan baik, pilih perkhidmatan satu demi satu dan boot sistem dan lihat apakah perkhidmatan ini sebenarnya menyebabkan masalah.
Dengan cara ini anda dapat mengetahui perkhidmatan mana yang menjadi pelakunya.
Begitu juga, anda juga boleh mencari aplikasi permulaan yang menyebabkan masalah ini menggunakan Pengurus Tugas.
Langkah 1: Tekan dan tahan Ctrl, shift dan ESC Kekunci bersama untuk membuka tetingkap Pengurus Tugas.
Langkah 2: Klik Aplikasi permulaan ikon di panel kiri seperti yang ditunjukkan di bawah.
Langkah 3: Akan ada senarai aplikasi yang dilancarkan pada permulaan.
Langkah 4: Lumpuhkan semua aplikasi satu demi satu klik kanan pada mereka dan memilih Lumpuhkan pilihan dari menu konteks seperti yang ditunjukkan di bawah.
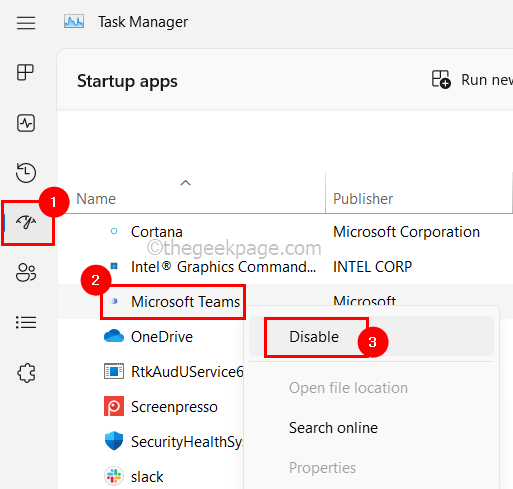
Langkah 5: Kemudian, reboot dan periksa apakah ini menyelesaikan masalah.
Ini bermaksud beberapa aplikasi permulaan menyebabkan masalah ini.
Langkah 6: Oleh itu, aktifkan aplikasi satu demi satu dan kemudian mulakan semula sistem dan periksa aplikasi mana yang menyebabkan masalah.
Semoga ini menyelesaikan masalah.
Terima kasih kerana membaca catatan ini. Sila tinggalkan komen anda di bawah.
- « Betulkan Ralat Perkhidmatan Steam semasa memasang Perkhidmatan Steam
- Cara Memperbaiki Pilihan Wi-Fi Hilang di Windows 11 »

