Cara memindahkan Windows 10 ke cakera keras baru

- 4645
- 1433
- Daryl Wilderman
Sekiranya anda baru saja menaik taraf PC anda dan ingin memindahkan Windows 10 ke cakera keras baru, anda perlu mempertimbangkan pilihan anda. Ini adalah pekerjaan yang mungkin Permulaan mungkin berjuang, tetapi ia tidak perlu anda hanya perlu memikirkan bagaimana anda akan memindahkan fail anda dari A ke B dan memastikan Windows akan boot dari pemacu baru anda.
Terdapat beberapa cara anda boleh melakukan ini. Anda boleh membuat imej sistem baru untuk berhijrah dari satu pemacu saiz yang sama ke yang lain. Sebagai alternatif, anda boleh mempertimbangkan kloning cakera keras anda untuk menyalin pemasangan anda, terutamanya jika pemacu anda adalah saiz yang berbeza. Inilah yang perlu anda lakukan untuk memulakan proses.
Isi kandungan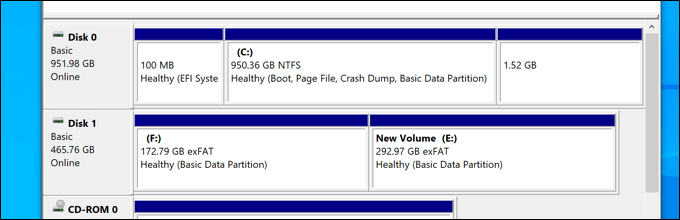
Tidak kira jika anda bergerak dari pemacu tradisional ke pemacu keadaan hibrid atau pepejal, kerana hanya saiz pemacu itu sendiri penting. Sekiranya anda bergerak ke pemacu saiz yang setara atau lebih besar, anda bebas untuk membuat imej sistem untuk mengklonkan pemacu anda menggunakan alat pengimejan sistem terbina dalam Windows sendiri.
Walau bagaimanapun, jika anda bergerak ke pemacu yang lebih kecil daripada yang asal, anda tidak akan dapat menggunakan kaedah ini, kerana Windows akan menunjukkan ralat semasa proses pengimejan semula. Sebaliknya, anda perlu memindahkan Windows 10 ke cakera keras baru menggunakan alat pihak ketiga yang akan membolehkan anda menyalin fail dengan jayanya ke pemacu yang lebih kecil.
Buat imej sistem baru untuk memindahkan tingkap ke pemacu saiz yang setara atau lebih besar
Sekiranya anda ingin memindahkan Windows 10 ke cakera keras bersaiz atau lebih besar daripada yang asal, kaedah terbaik adalah menggunakan alat pengimejan sistem Windows sendiri. Ini akan membolehkan anda menyalin pemacu asal anda tepat ke pemacu baru anda.
Penting untuk menekankan bahawa kaedah ini hanya berfungsi jika anda menggunakan pemacu saiz setara atau lebih besar. Sekiranya lebih kecil, anda perlu mengikuti langkah-langkah di bawah untuk menggunakan alat pihak ketiga.
- Untuk memulakan, anda perlu membuat imej sistem baru untuk pemasangan Windows anda. Untuk melakukan ini, klik kanan menu Mula dan pilih Tetapan pilihan.
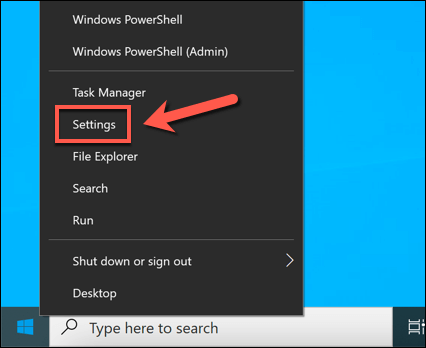
- Di dalam Tetapan menu, pilih Kemas kini & Keselamatan > Sandaran. Di dalam Sandaran menu, pilih Pergi ke sandaran dan pulihkan (Windows 7) pilihan, disenaraikan di bawah Mencari sandaran yang lebih lama? kategori.
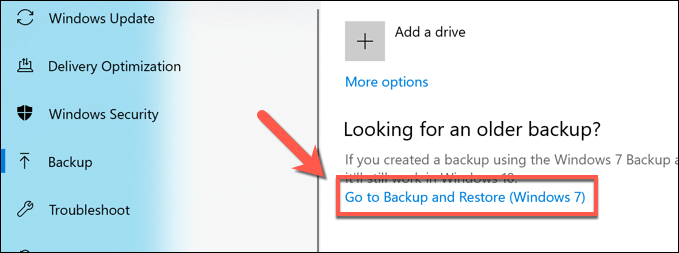
- Pada yang lebih tua Panel kawalan tetingkap, pilih Buat gambar sistem pilihan, boleh dilihat di menu kiri. Pastikan untuk menyambungkan pemacu luaran (seperti pemacu keras USB luaran) pada ketika ini, melainkan jika anda merancang menggunakan lokasi rangkaian untuk menyimpan imej sistem anda (seperti peranti penyimpanan yang dilampirkan rangkaian).
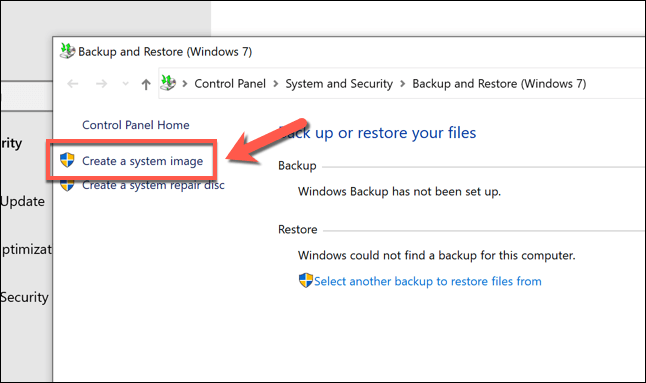
- Yang baru Buat gambar sistem Menu akan dibuka dan secara automatik mula mengimbas untuk pemacu luaran atau lokasi rangkaian yang sesuai untuk menyimpan imej sistem. Sekiranya anda menggunakan cakera keras mudah alih, pilih ini dari Dengan cakera keras Menu drop-down. Sekiranya anda menggunakan lokasi storan rangkaian, pilih Di lokasi rangkaian pilihan, kemudian pilih lokasi yang sesuai di rangkaian anda untuk menyimpan fail. Pilih Seterusnya bersambung.
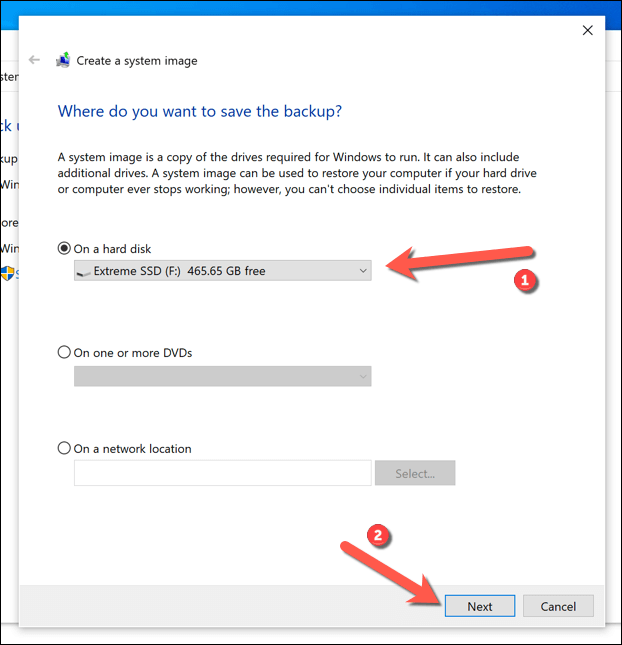
- Windows akan mengesahkan partisi pada pemacu anda yang akan disalin ke imej sistem baru. Pilih Mulakan sandaran untuk bermula.
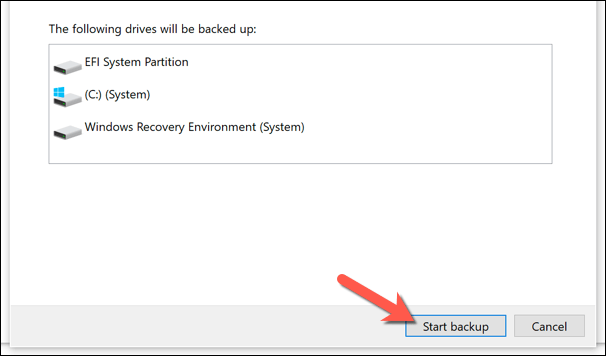
- Benarkan proses penciptaan imej sistem selesai. Setelah selesai, Windows akan bertanya kepada anda jika anda ingin membuat cakera pembaikan sistem baru. Mungkin idea yang baik untuk melakukan ini, terutamanya jika anda berjaya merosakkan fail boot MBR atau GPT anda dalam proses. Walau bagaimanapun, anda boleh memilih sama ada Ya atau Tidak untuk meneruskan.
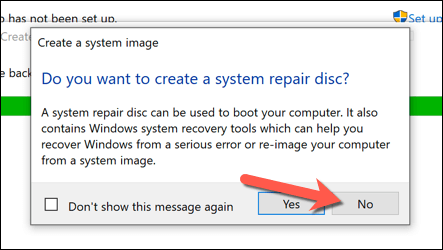
Setelah mencipta imej sistem baru, anda sudah bersedia menggunakannya pada pemacu baru anda. Pada peringkat ini, sambungkan cakera keras baru anda ke PC anda dan keluarkan cakera keras yang ada. Anda juga boleh meninggalkan cakera keras anda yang ada di tempatnya dan memformatnya, yang membolehkan anda menukarkannya sebagai pemacu penyimpanan sekunder.
Gunakan imej sistem untuk menggerakkan tingkap ke cakera keras baru
Dengan imej sistem baru pemacu sedia ada anda siap, anda boleh menggunakan imej untuk membuat salinan lengkap pemasangan Windows anda pada cakera keras baru. Seperti yang telah kami sebutkan tadi, anda hanya boleh melakukan ini jika pemacu baru adalah saiz yang sama atau lebih besar daripada pemacu sistem sebelumnya.
- Untuk memulakan, masukkan media pemasangan Windows anda menggunakan tongkat memori USB mudah alih atau DVD. Setelah dimasukkan, boot PC anda dan pastikan tetapan BIOS atau UEFI anda mengutamakan pemacu ke atas pemacu lain. Setelah menu pemasangan Windows muncul, pilih Seterusnya, kemudian pilih Baiki komputer anda Di sudut kiri bawah.
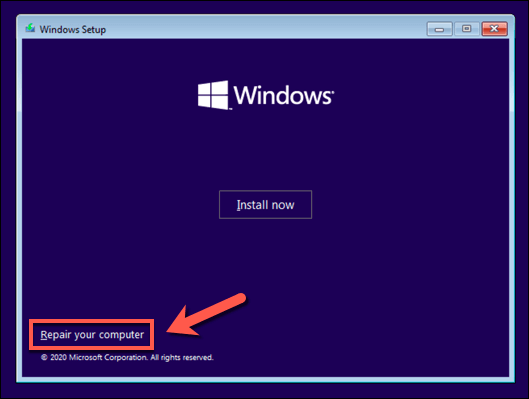
- Di dalam Pilihan lanjutan menu, pilih Menyelesaikan masalah > Pemulihan imej sistem.
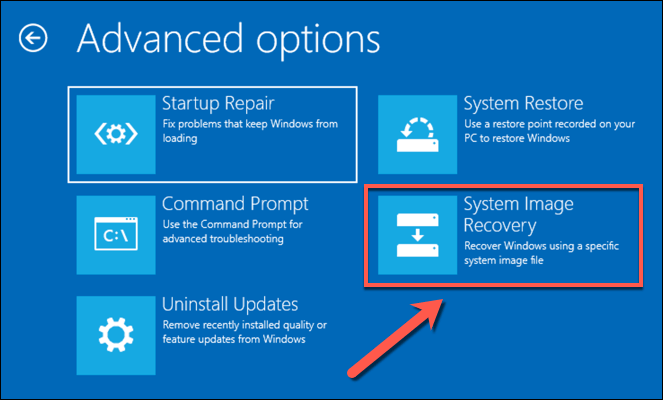
- Windows harus mengesan imej sistem secara automatik pada cakera keras luaran anda di Imej semula komputer anda menu. Sekiranya tidak, pilih Pilih gambar sistem pilihan untuk mencarinya secara manual. Jika tidak, tinggalkan Gunakan imej sistem terkini yang tersedia (disyorkan) pilihan dipilih, kemudian pilih Seterusnya bersambung.
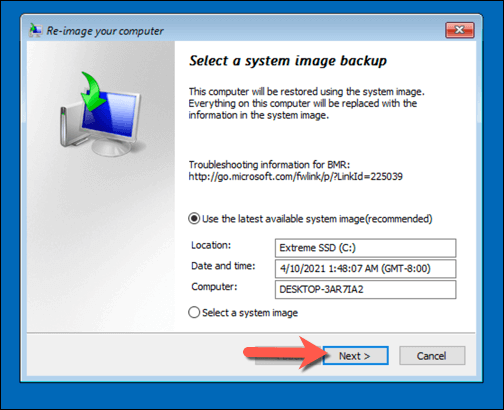
- Menggunakan imej sistem baru, cakera keras baru anda akan diformat dengan partisi yang sama seperti pemacu sebelumnya. Sekiranya anda ingin mengecualikan sebarang partition terlebih dahulu, pilih Tidak termasuk cakera dan nyahtanda mereka. Jika tidak, pilih Seterusnya bersambung.
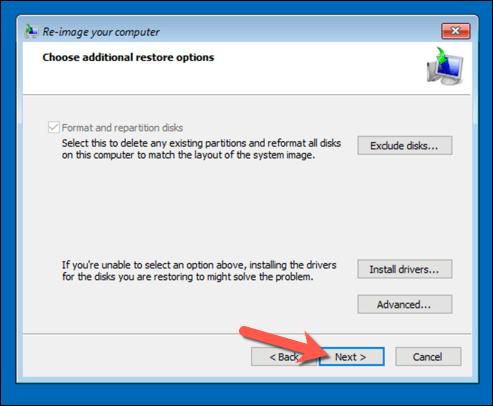
- Pilih Selesai > Ya Untuk memulakan proses pencitraan cakera, yang akan mengambil sedikit masa untuk diselesaikan. Setelah proses ini selesai, pilih Mulakan semula sekarang Untuk boot ke PC anda. Anda boleh mengeluarkan pemacu pemasangan atau cakera Windows pada ketika ini, dan anda juga mungkin perlu menukar tetapan BIOS/UEFI anda untuk memastikan pemacu baru dipilih sebagai cakera boot pertama.
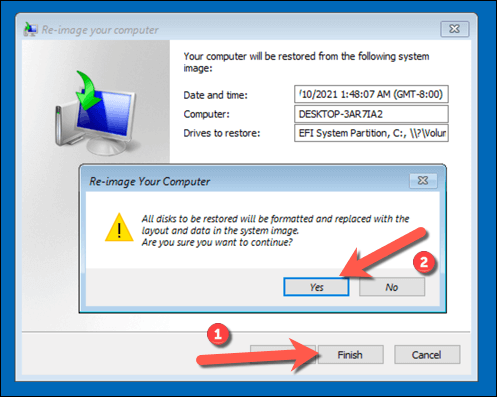
Sekiranya anda telah menyalin fail anda ke pemacu baru dengan saiz yang sama, anda tidak perlu melakukan apa-apa lagi di peringkat tahap ini akan boot seperti biasa, dan anda boleh meneruskan menggunakan PC anda. Sekiranya anda telah mengklonkan pemacu anda ke pemacu bersaiz yang lebih besar, bagaimanapun, anda mungkin perlu mengambil langkah tambahan untuk menggunakan ruang tambahan.
Saiz semula partition sistem setelah menggunakan imej sistem
Imej sistem klon pemacu anda sepenuhnya, mencipta semua partisi yang tersedia pada pemacu sebelumnya ke saiz yang tepat sebagai partition asal. Jika anda telah menggunakan imej sistem untuk memindahkan tingkap ke cakera keras yang lebih besar, anda perlu mengubah saiz partition sistem (c :) untuk menggunakan semua ruang yang ada pada pemacu baru.
- Untuk melakukan ini, boot ke Windows pada pemacu baru anda dan masuk. Klik kanan menu Mula dan pilih Pengurusan Disk pilihan.
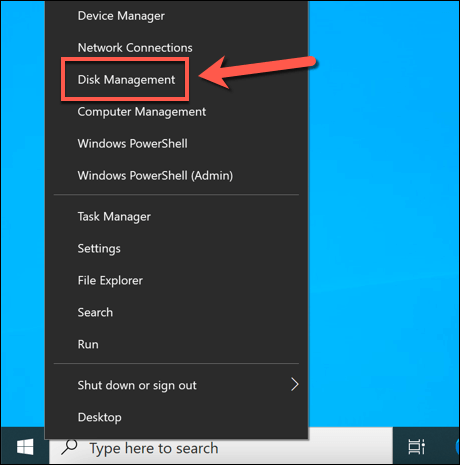
- Di dalam Pengurusan Disk menu, klik kanan partition sistem anda (c :) dan pilih Panjangkan jumlah.
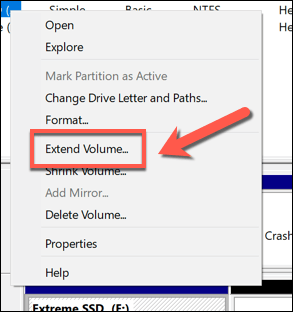
- Di dalam Memperluas Wizard Volume menu, pilih Seterusnya, kemudian pastikan jumlah ruang tambahan (bersamaan dengan angka di Ruang maksimum yang ada di MB kotak) dipilih di Pilih jumlah ruang di MB kotak. Pilih Seterusnya bersambung.
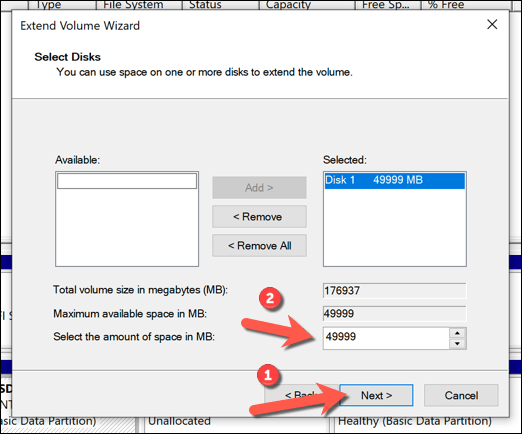
- Sahkan bahawa butirannya betul, kemudian pilih Selesai Untuk menyelesaikan proses.
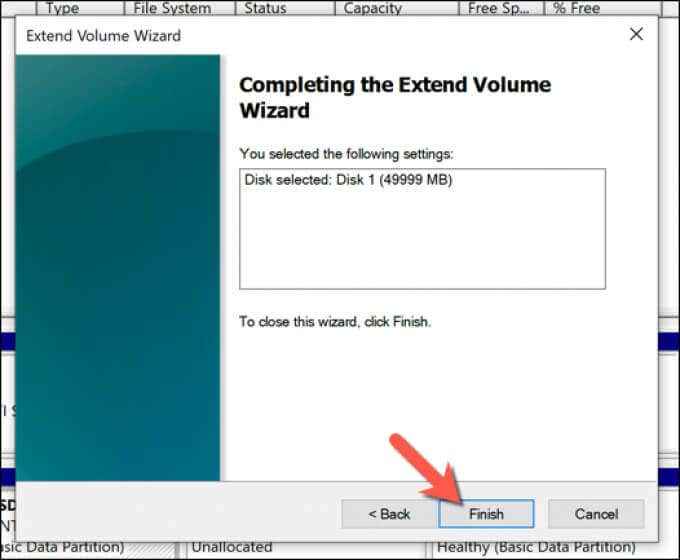
Selepas beberapa saat, partition sistem anda akan diperluas untuk memasukkan ruang tambahan pada pemacu anda, memastikan semua ruang pemacu yang ada boleh digunakan.
Pindahkan Windows 10 ke cakera keras bersaiz yang berbeza menggunakan perisian pihak ketiga
Menggunakan imej sistem baru untuk mengklonkan cakera keras anda masih merupakan cara terbaik untuk memindahkan Windows 10 ke cakera keras baru. Malangnya, kerana proses ini tidak berfungsi jika anda bergerak dari pemacu yang lebih besar hingga lebih kecil, anda perlu menggunakan perisian pihak ketiga untuk menyalin Windows sebaliknya.
Pelbagai alat wujud untuk kaedah ini, tetapi satu pilihan yang baik (dan percuma) adalah menggunakan Macrium mencerminkan percuma. Versi makrium percuma mencerminkan membolehkan anda mengklon pemasangan tingkap anda dari yang lebih besar ke pemacu yang lebih kecil, mengubah saiz jadual partition dalam proses. Anda juga boleh menggunakan ini untuk mengklon tingkap ke pemacu yang lebih besar jika anda lebih suka.
Sebelum anda mengikuti langkah -langkah ini, pastikan kedua -dua cakera keras anda yang sedia ada dan cakera keras baru disambungkan ke PC anda dan dapat dikesan di Windows.
- Untuk memulakan, memuat turun dan memasang Penggunaan rumah Versi makrium mencerminkan bebas dari laman web makrium mencerminkan. Setelah dipasang, jalankan perisian dan pastikan kotak semak di sebelah cakera yang mengandungi partition sistem anda (c :) dipilih. Setelah dipilih, pilih Klon cakera ini Pilihan di bawahnya.
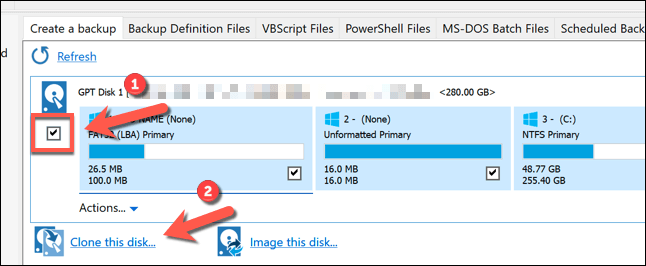
- Di dalam Klon menu, pilih pemacu baru (lebih kecil) anda dengan memilih Pilih cakera untuk mengklon ke pilihan dalam Destinasi seksyen.
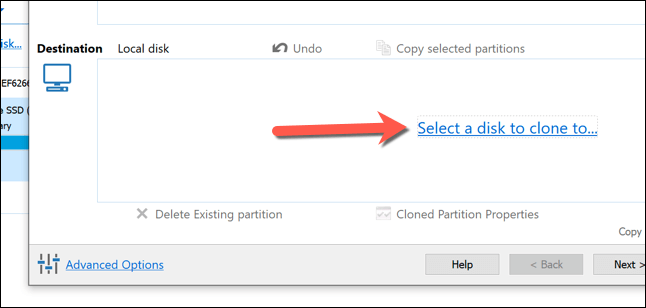
- Dengan cakera baru yang dipilih, anda perlu memadamkan partisi sedia ada pada pemacu dengan memilihnya terlebih dahulu di Destinasi kategori, kemudian memilih Padam partition sedia ada pilihan untuk membuangnya.
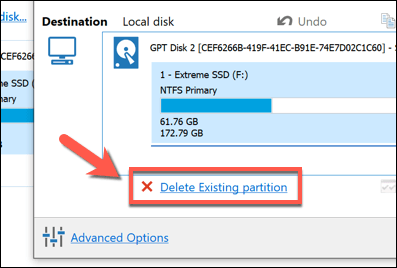
- Dengan mana -mana partition yang ada pada pemacu baru anda dikeluarkan, seret dan jatuhkan setiap partition pada pemacu anda (tidak termasuk sistem C: partition) dari Sumber kategori kepada Destinasi kategori. Meninggalkan partition sistem anda (c :) terakhir, seret dan lepaskan partition itu ke Destinasi kategori.
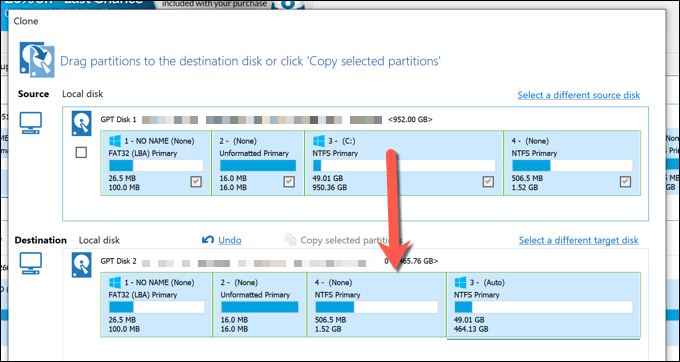
- Makrium mencerminkan secara automatik akan mengubah saiz partition sistem anda untuk menggunakan ruang yang tinggal pada pemacu baru anda jika pemacu baru anda lebih kecil daripada yang asal. Sekiranya anda ingin menukar saiz partition C: anda (atau anda menggunakan pemacu yang lebih besar, jadi ingin mengubah saiznya untuk menggunakan ruang tambahan), pilihnya di Destinasi kategori pertama, kemudian pilih Sifat partisi klon pilihan.
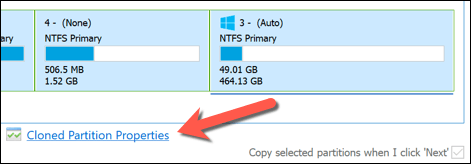
- Di dalam Sifat partition menu, ubah saiz partition anda menggunakan Saiz partition kotak. Sekiranya anda menggunakan pemacu yang lebih besar, pastikan bahawa Ruang kosong kotak mencapai 0 mb untuk memastikan anda menggunakan semua ruang yang ada. Pilih okey Untuk mengesahkan perubahan.
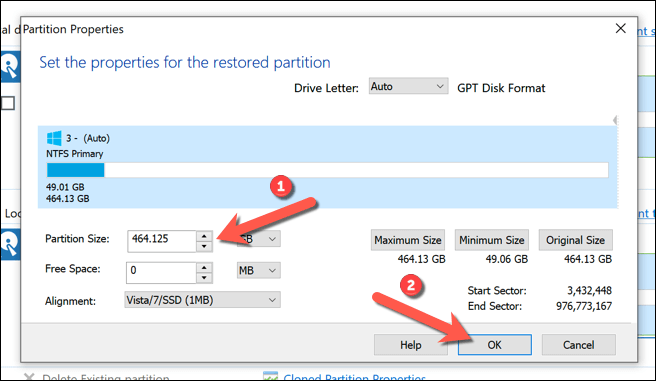
- Pilih Selesai Untuk mengesahkan pilihan pengklonan anda.
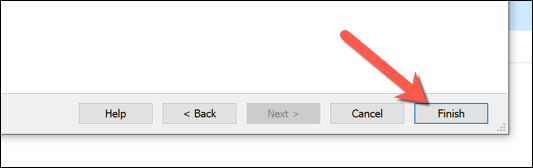
- Tinggalkan pilihan utuh di Pilihan Simpan Backup menu yang muncul seterusnya, kemudian pilih okey untuk mengesahkan.
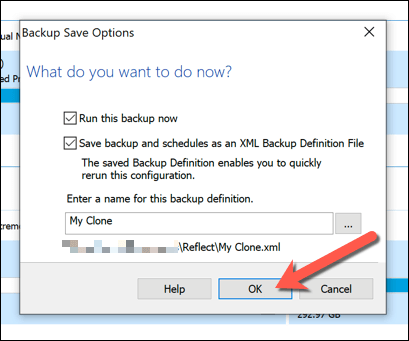
- Macrium memerlukan kebenaran untuk memadamkan partisi yang ada dan memulakan proses pengklonan. Pilih kotak semak yang ada di Sahkan Overwrite menu, kemudian pilih Teruskan untuk meneruskan. Benarkan beberapa waktu untuk proses pengklonan selesai.
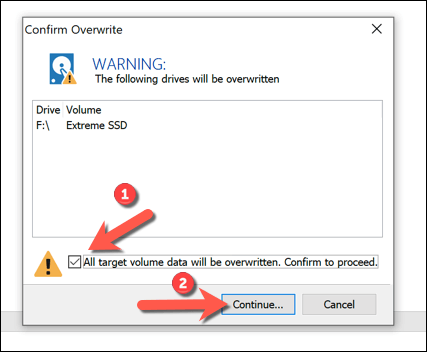
Setelah selesai, cakera keras anda yang sedia ada yang mengandungi pemasangan Windows anda dan semua fail lain akan diklonkan ke pemacu baru anda. Anda boleh menutup PC anda dan mengeluarkan cakera keras sebelumnya pada tahap ini, atau menggunakan pengurusan cakera untuk memformat dan menukarkannya.
Langkah terakhir
Sama ada anda menggunakan imej sistem Windows 10 untuk bergerak ke pemacu baru dengan saiz yang sama, atau menggunakan perisian pihak ketiga seperti Macrium mencerminkannya, anda akan bersedia untuk boot dan menggunakan pemacu baru anda tanpa sebarang langkah selanjutnya. Anda mungkin perlu mengubah saiz partition sistem anda jika pemacu lebih besar daripada yang asal.
Sekiranya anda menghadapi masalah, anda mungkin ingin mempertimbangkan memasang semula Windows 10 dan memulakan lagi tanpa mengkloning pemacu anda sepenuhnya. Anda boleh melakukan ini tanpa kehilangan fail peribadi anda, tetapi anda mungkin perlu memasang perisian anda sekali lagi dan memindahkan lesen Windows 10 anda dalam proses.
- « Cara menyambung ke pencetak rangkaian di Windows
- Mendapatkan ralat parameter tidak betul di Windows 10? 5 Cara Memperbaiki »

