Mendapatkan ralat parameter tidak betul di Windows 10? 5 Cara Memperbaiki

- 2345
- 96
- Daryl Wilderman
Adakah PC anda memaparkan "lokasi tidak tersedia" atau "parameter tidak betul" ralat apabila anda membuka cakera keras luaran, pemacu ibu jari USB, atau kad SD? Kami akan menjelaskan mengapa perkara itu berlaku dan 5 penyelesaian yang mungkin untuk masalah.
Anda akan mendapat ralat ini jika pemacu yang anda cuba akses adalah rosak, dijangkiti virus, atau mengandungi data yang korup. Anda juga mungkin tidak dapat membuka pemacu jika ada masalah dengan port USB PC anda-mungkin disebabkan oleh pemandu USB yang sudah lapuk atau kerosakan fizikal.
Isi kandungan[01-fix-the-parameter-incorrect-windows-10.png]
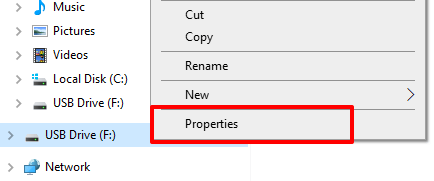
2. Pergi ke tab Alat dan klik Periksa butang.
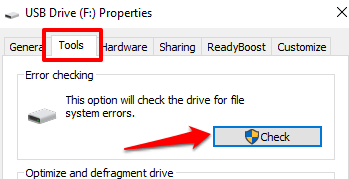
3. Klik Pemacu imbasan dan pembaikan bersambung.
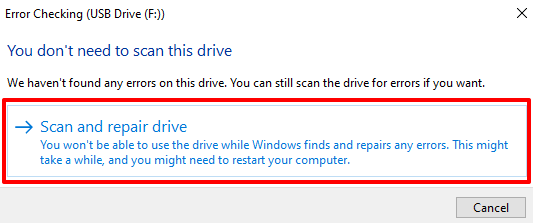
Utiliti cakera cek akan mengimbas cakera anda dengan segera. Perhatikan bahawa proses ini mungkin mengambil sedikit masa bergantung pada saiz dan kandungan pemacu.
Semasa imbasan, Windows akan membaiki sektor buruk secara automatik yang ditemui pada pemacu. Begitu juga, alat ini juga akan menetapkan ralat sistem fail yang mungkin menyebabkan ralat "parameter tidak betul".
Sekiranya versi antara muka pengguna grafik (GUI) utiliti cakera cek tidak menemui sebarang masalah dengan pemacu, gunakan versi baris arahan alat untuk menjalankan pemeriksaan pengesahan. Versi ini menjalankan imbasan menyeluruh pemacu anda dan mungkin membetulkan isu -isu yang digunakan oleh utiliti cakera GUI.
Sebelum anda meneruskan, perhatikan surat pemacu cakera yang terjejas. Dalam tutorial ini, kami akan mengimbas pemacu USB yang dilabelkan F: Dalam Penjelajah Fail.
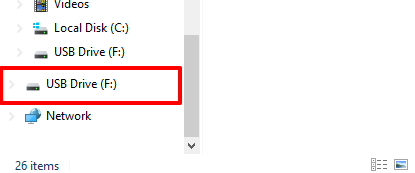
Ini mungkin berbeza bergantung pada bilangan cakera yang disambungkan ke PC anda.
Klik kanan menu Mula dan pilih Command prompt (admin).
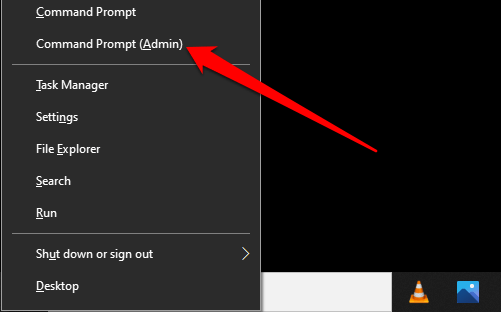
Jenis Chkdsk, Tinggalkan ruang, taipkan huruf pemacu diikuti oleh kolon (F: Dalam kes ini), tinggalkan ruang, taipkan /f, Tinggalkan ruang, taipkan /r, dan tekan Masukkan. Perintah itu sepatutnya kelihatan seperti ini: CHKDSK F: /F /R
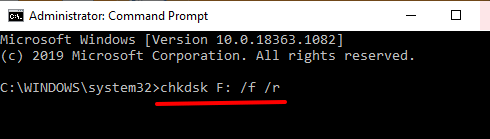
Utiliti cakera cek akan melaksanakan arahan dan mengimbas pemacu untuk kesilapan dan sektor yang buruk; Ini mungkin mengambil masa beberapa minit bergantung pada saiz cakera dan fail dalam cakera. Selepas imbasan, alat CHKDSK akan memberitahu anda jika ia menemui masalah atau sektor yang buruk.
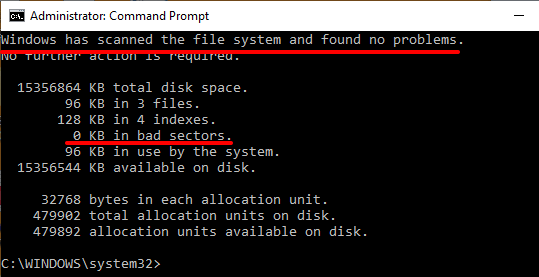
2. Betulkan ralat dengan pemeriksa fail sistem (SFC)
Seperti yang dinyatakan sebelum ini, rasuah sistem fail dalam komputer anda juga boleh menyebabkan ralat ini, walaupun pada pemacu luaran. Pemeriksa Fail Sistem adalah alat berasaskan prompt arahan terbina dalam yang dapat membantu memperbaiki, membaiki, atau menggantikan fail sistem yang korup dan hilang.
Oleh kerana anda menjalankan Windows 10, disarankan untuk menjalankan Servis dan Pengurusan Imej (DISM) yang terlebih dahulu menjalankan. Dengan cara itu, DISM akan memuat turun fail sistem dalaman terlebih dahulu dari pelayan Microsoft. Selepas itu, SFC menyentuh untuk memperbaiki kesilapan fail sistem dengan menggantikan fail yang hilang atau rosak dengan yang dimuat turun dari pelayan Microsoft. Ini adalah proses yang mudah dan mudah.
Catatan: Perintah Servis dan Pengurusan Imej Deployment (DISM) memerlukan sambungan internet untuk menyalin/memuat turun fail dari pelayan Microsoft. Oleh itu, sambungkan PC anda ke internet sebelum anda meneruskan.
1. Lancarkan command prompt sebagai pentadbir, tampal arahan di bawah dalam konsol, dan tekan Masukkan.
Dism.exe /online /cleanup-image /restoreHealth
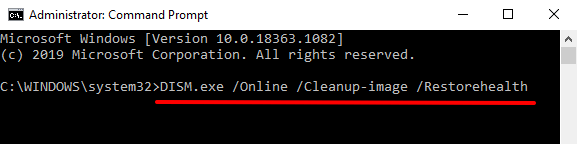
Itu akan mendorong alat DISM untuk memuat turun fail sistem dari pelayan Microsoft. Proses ini akan mengambil masa beberapa minit, bergantung pada kelajuan internet anda. Teruskan ke langkah seterusnya apabila anda mendapat mesej kejayaan.
2. Tampal arahan di bawah dan tekan Masukkan.
SFC /Scannow
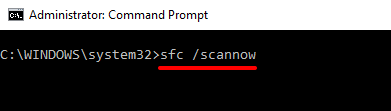
Perintah akan mendorong SFC untuk mengimbas PC anda untuk fail sistem yang hilang atau rasuah dan menggantikannya dengan sewajarnya. Apabila imbasan mencecah 100% dan anda mendapat mesej kejayaan, cuba buka pemacu yang terjejas. Sekiranya ralat berterusan, mulakan semula komputer anda dan buka pemacu lagi.
3. Mengimbas pemacu dengan antivirus
Sekiranya jangkitan virus bertanggungjawab untuk ralat "parameter tidak betul", utiliti cakera cek dan pemeriksa fail sistem mungkin tidak membetulkan masalah. Imbas pemacu yang terjejas dengan perisian antivirus anda dan periksa sama ada ia mendapati sebarang virus atau perisian hasad. Sekiranya anda tidak mempunyai antivirus, periksa cadangan kami mengenai pengimbas virus terbaik yang akan nuke virus.
4. Kemas kini pemacu cakera
Anda mungkin tidak dapat mengakses cakera dalaman atau luaran jika pemandunya tidak ketinggalan atau tidak berfungsi. Ikuti langkah di bawah untuk menyemak status cakera yang terjejas dan mengemas kini pemandunya.
1. Klik kanan cakera dalam penjelajah fail dan pilih Sifat.
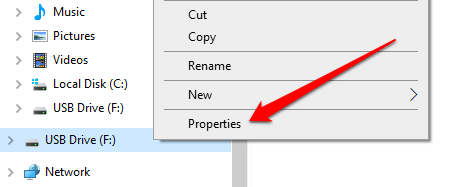
2. Pergi ke Perkakasan tab untuk melihat pemandu yang menggerakkan cakera. Pilih pemacu cakera dan periksa bahagian Properties Peranti.
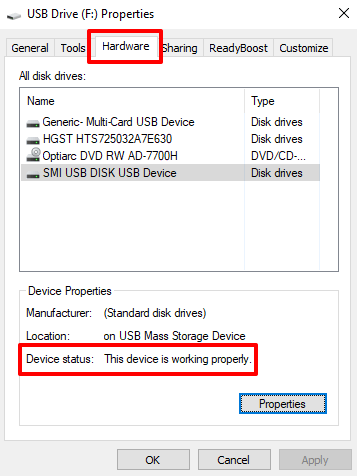
Jika Status peranti tidak membaca "Peranti berfungsi dengan baik," ada masalah dengan pemandu. Teruskan ke langkah seterusnya untuk mengemas kini pemandu, walaupun ia berfungsi dengan baik.
3. Pilih pemacu dan klik Sifat. Anda harus mengemas kini semua pemandu dalam senarai; anda tidak pernah tahu mana yang bermasalah atau menyebabkan ralat "parameter tidak betul".
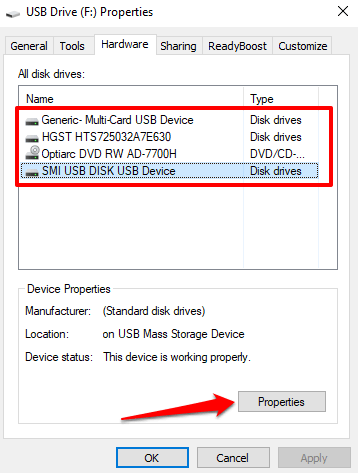
4. Di dalam Umum Tab, klik Tukar Tetapan.
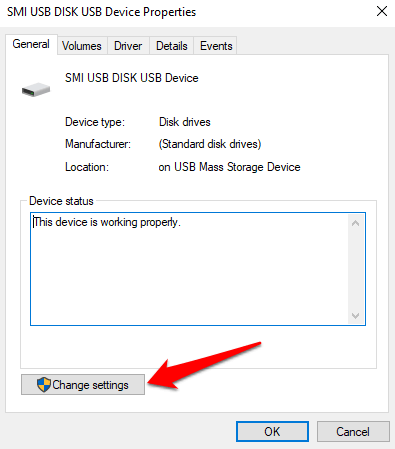
5. Navigasi ke Pemandu tab dan klik Kemas kini pemacu.
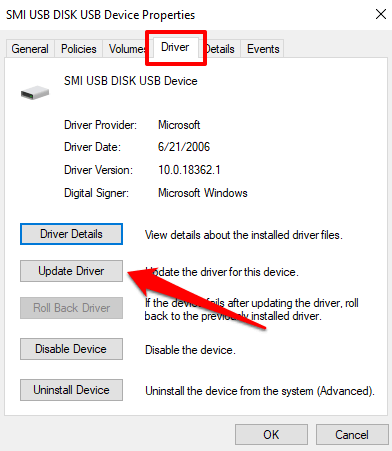
6. Pilih Cari secara automatik untuk perisian pemacu yang dikemas kini.
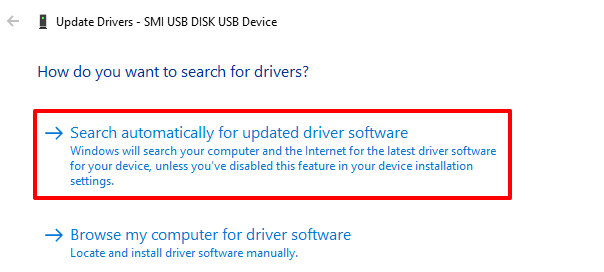
Windows akan mencari komputer anda dan dalam talian untuk versi terkini pemacu tertentu itu. Untuk hasil yang terbaik, pastikan PC anda disambungkan ke Internet sama ada melalui Wi-Fi atau Ethernet. Ulangi langkah -langkah ini untuk semua pemacu cakera, mulakan semula PC anda dan cuba buka cakera lagi.
5. Format pemacu
Anda hanya perlu memformat pemacu yang terjejas sebagai usaha terakhir. Sebelum anda berbuat demikian, cuba mengakses pemacu di komputer lain. Sekiranya ralat "parameter tidak betul" juga muncul pada PC yang berbeza, maka teruskan untuk memformat pemacu.
Perhatikan bahawa pemformatan pemacu akan memadamkan kandungannya secara kekal. Walau bagaimanapun, tindakan itu juga akan mewujudkan sistem fail baru dan menghapuskan kesilapan yang menyebabkan masalah. Anda boleh menggunakan utiliti pihak ketiga untuk memformat pemacu atau mengikuti langkah-langkah di bawah untuk menggunakan alat pemformatan Windows terbina dalam.
1. Klik kanan pemacu dalam Fail Explorer dan pilih Format.
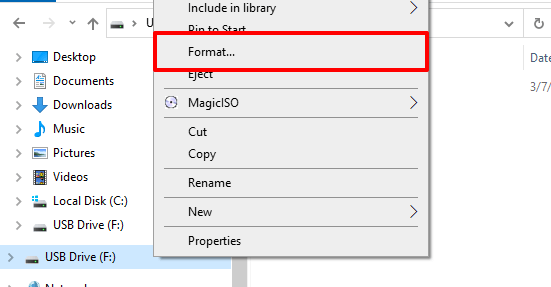
2. Klik Mula untuk meneruskan.
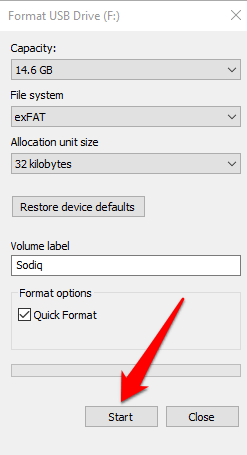
3. Akhirnya, klik okey pada arahan pengesahan.
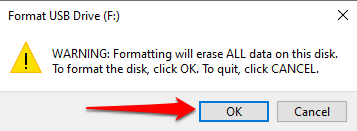
Masalahnya mungkin tidak dapat dipercaya
Sekiranya anda masih mendapat ralat "parameter tidak betul" selepas memformat pemacu, ada kemungkinan bahawa peranti penyimpanan rosak secara kekal. Sekiranya itu berlaku, peranti itu tidak boleh diperbaiki atau digunakan.
Anda boleh cuba memulihkan fail anda dari tongkat usb yang rosak. Kami juga mempunyai panduan yang komprehensif untuk mengekstrak fail dari cakera keras mati. Periksa mereka dan beritahu kami jika anda memerlukan bantuan.
- « Cara memindahkan Windows 10 ke cakera keras baru
- Cara Menjana Kekunci SSH pada Windows, Mac dan Linux »

