Cara Menjana Kekunci SSH pada Windows, Mac dan Linux

- 3495
- 39
- Mr. Ramon Runolfsson
Sekiranya anda ingin menyambung dari jauh ke komputer, salah satu kaedah terbaik dan paling selamat adalah menggunakan sambungan shell selamat (SSH). Ini mewujudkan sambungan yang disulitkan antara anda dan tuan rumah terpencil, memastikan data yang dihantar tidak dapat dipintas atau dipantau dengan cara apa pun.
Anda boleh menggunakan SSH sebagai terowong untuk lalu lintas yang lain, seperti sambungan VNC yang selamat melalui SSH. Salah satu cara anda boleh membuat sambungan SSH anda lebih selamat adalah menggunakan kekunci SSH, yang menggantikan kata laluan yang berpotensi mudah dipasang dengan kunci penyulitan 617 digit. Inilah cara menjana kunci SSH baru pada komputer Windows, Mac, dan Linux.
Isi kandungan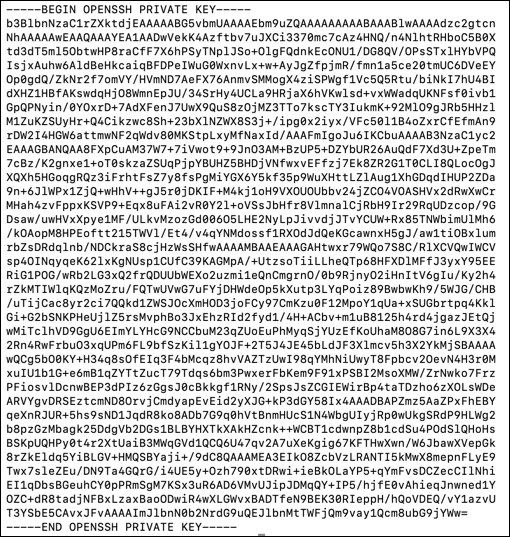
Kekunci SSH Awam dan Swasta adalah dua bahagian yang sama dengan kunci persendirian yang sama, anda tidak dapat mengesahkan dengan kunci awam dan mewujudkan sambungan, dan tanpa kunci awam, kunci swasta tidak berguna. Anda boleh menjana kekunci SSH baru pada Windows, Mac, dan Linux, kemudian memindahkan awam Kunci ke peranti jauh.
The persendirian Kunci kemudian disimpan dengan selamat di PC atau Mac anda. Penting untuk menyimpan salinan kunci ini dengan selamat (contohnya, menggunakan pengurus kata laluan). Sekiranya anda kehilangannya, anda mungkin tidak dapat menetapkan semula sambungan jauh anda.
Ia juga penting untuk tidak berkongsi sama ada kunci awam atau peribadi anda dengan orang lain, tetapi terutama kunci peribadi anda (atau frasa laluan yang boleh menyahsulitnya). Dengan kunci peribadi yang mereka ada, pengguna penyangak akan dapat membuat sambungan ke peranti jauh anda tanpa memerlukan pengesahan tambahan.
Cara Menggunakan Windows Untuk Menjana Kekunci SSH
Anda boleh menggunakan Windows untuk menjana kekunci SSH menggunakan klien OpenSsh terbina dalam atau pelanggan dempul pihak ketiga yang popular. Sekiranya anda lebih suka menggunakan antara muka pengguna grafik (GUI) untuk membuat kekunci SSH baru, dempul adalah pilihan terbaik. Sekiranya anda lebih suka menggunakan perisian terbina dalam, maka gunakan Openssh (melalui Windows PowerShell).
Menggunakan OpenSsh melalui Windows PowerShell
- Sekiranya anda ingin menggunakan OpenSsh, anda perlu terlebih dahulu menyemak bahawa ia didayakan terlebih dahulu. Untuk melakukan ini, klik kanan menu Mula dan pilih Tetapan.
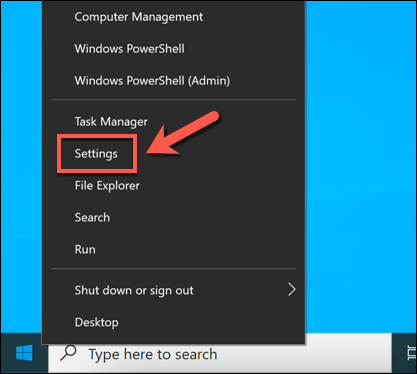
- Di dalam Tetapan menu, pilih Aplikasi > Apl & Ciri > Ciri -ciri pilihan.
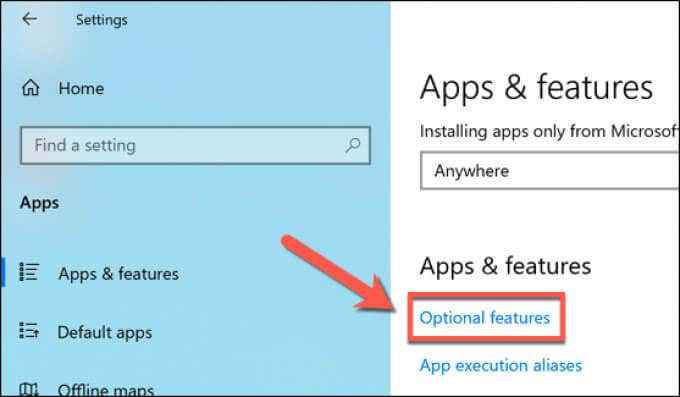
- Lihat melalui Ciri -ciri pilihan menu untuk Pelanggan OpenSSH Kemasukan. Sekiranya tidak ada, pilih Tambah ciri.
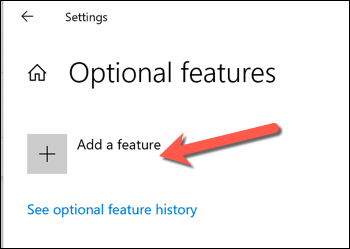
- Pilih Pelanggan OpenSSH pilihan, kemudian pilih Pasang untuk memasangnya. Benarkan beberapa saat untuk Windows memasang perisian yang diperlukan. Sekiranya anda ingin menggunakan SSH untuk menyambung ke PC Windows anda, pastikan anda memilih Pelayan OpenSSH Pilihan juga.
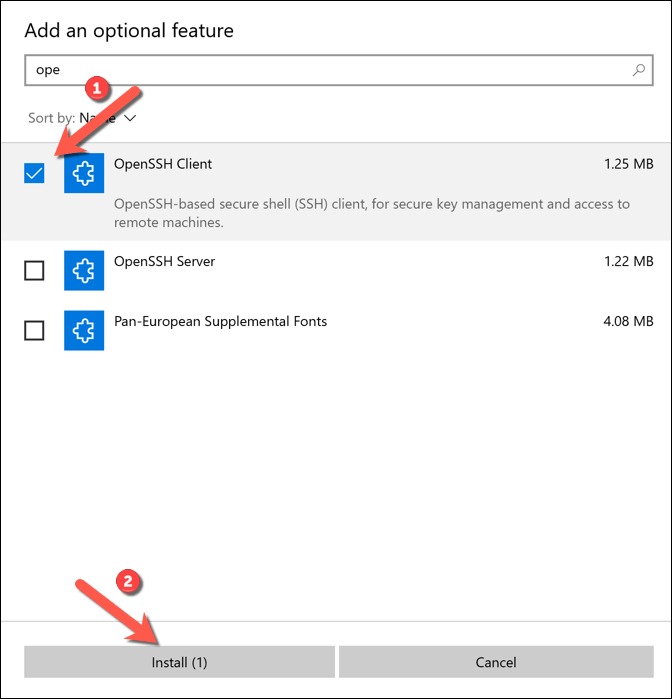
- Dengan OpenSsh dipasang, klik kanan menu Mula dan pilih Windows PowerShell (admin).
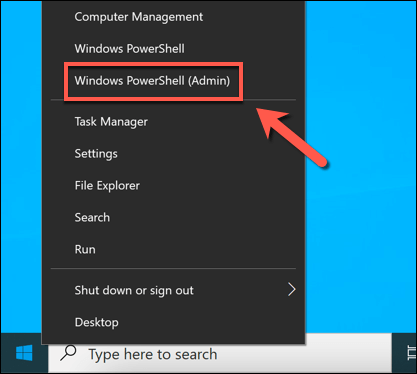
- Di tetingkap Windows PowerShell yang baru, taipkan SSH-Keygen dan pilih masukkan kunci. Anda boleh menaip lokasi simpan dan nama fail baru untuk kunci anda pada ketika ini, atau hanya tekan masukkan kali kedua untuk menyimpan fail anda di C: \ users \ user \.SSH \ folder (menggantikan pengguna dengan direktori pengguna anda sendiri).
Alat ssh-keygen akan digunakan RSA penyulitan secara lalai, tetapi anda boleh beralih ke bentuk penyulitan lain dengan menaip SSH-Keygen -t kaedah Sebaliknya, menggantikan kaedah dengan salah satu pilihan penyulitan yang ada (DSA, ECDSA, ED25519, RSA).
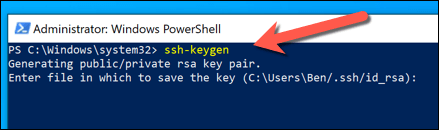
- Seterusnya, anda perlu memasuki frasa laluan. Ini menyulitkan kunci peribadi anda pada PC anda dan biasanya disyorkan, walaupun tidak diperlukan. Anda boleh menggunakan perkataan atau frasa yang tidak dapat dilupakan, tetapi anda juga boleh menggunakan kata laluan selamat di sini. Taipkan frasa laluan anda dan pilih masukkan untuk mengesahkan, atau hanya meninggalkannya kosong dan pilih masukkan untuk membiarkannya kosong.
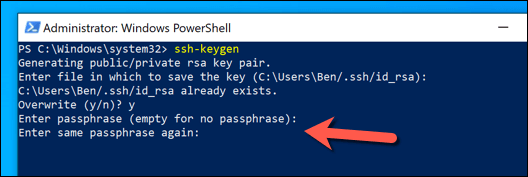
- Setelah anda menambah frasa laluan anda, Windows akan menghasilkan kunci yang diperlukan di C: \ users \ user \.SSH \ folder (menggantikan pengguna dengan nama folder pengguna anda sendiri). Sekiranya anda memilih untuk menggunakan nama fail lalai, id_rsa.pub fail adalah kunci awam anda, sementara id_rsa (tanpa lanjutan) adalah kunci peribadi anda. Sebaik sahaja anda menjana kunci anda, anda perlu memindahkan kunci awam anda (id_rsa.pub) kepada .SSH Direktori di PC, Mac, atau pelayan jauh anda.
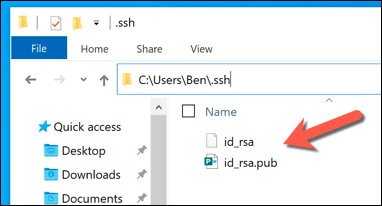
Menggunakan dempul
Pelanggan SSH Putty yang terkenal adalah pelanggan lalai untuk kebanyakan pengguna Windows. Ia termasuk beberapa alat lain untuk mewujudkan sambungan SSH, termasuk Puttygen, alat untuk menjana kekunci SSH baru.
- Untuk menggunakan dempul untuk menjana kekunci SSH anda, muat turun dempul untuk PC anda dan pasangnya. Setelah dipasang, pelancarkan Puttygen (alat penjana ssh yang disertakan) dari menu permulaan, pilih RSA daripada Jenis kekunci untuk menjana pilihan, kemudian pilih Menjana. Anda juga boleh memilih salah satu pilihan penyulitan alternatif, tetapi langkah -langkah di bawah mungkin berbeza.
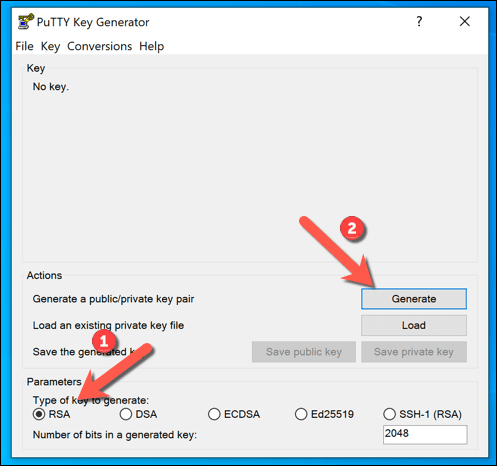
- Sebahagian daripada proses menjana kunci anda adalah untuk memindahkan tetikus anda secara rawak. Gunakan tetikus atau pad jejak anda untuk melakukan ini di kawasan di bawah bar kemajuan sehingga pasangan kunci dijana.
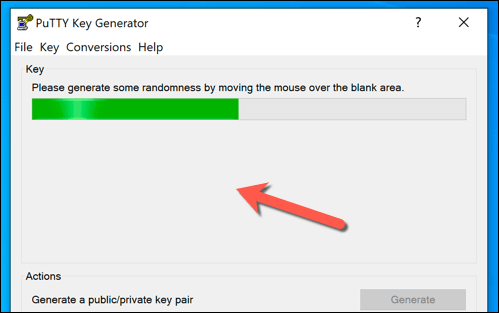
- Sekiranya anda ingin menambah frasa laluan ke kunci anda, taipkan ini di Frasa laluan utama dan Sahkan frasa laluan kotak, kemudian pilih Simpan kunci awam dan Simpan kunci peribadi Untuk menyimpan kunci anda. Anda juga boleh memilih teks di Kunci awam untuk menampal OpenSsh Portraed_keys kotak, kemudian klik kanan dan pilih Salinan untuk menyalin dan memasukkannya ke dalam fail secara manual.
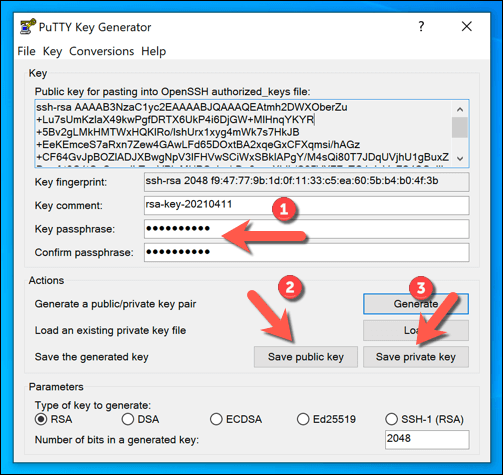
- Dengan kunci anda disimpan, anda boleh bergerak Kunci awam ke PC jauh, Mac, atau pelayan anda. Untuk kamu Kunci peribadi, anda mungkin perlu memindahkannya ke dalam anda C: \ users \ user \.SSH \ folder (menggantikan pengguna dengan direktori pengguna yang betul) untuk menggunakannya dengan pelanggan SSH pilihan anda.
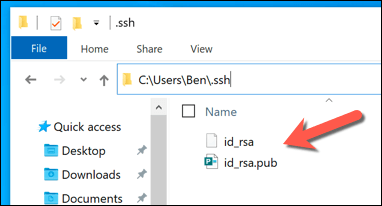
Cara menjana kekunci ssh pada linux atau mac
OpenSsh adalah set alat standard emas untuk pengurusan SSH dan, seperti versi Windows, SSH-Keygen Alat tetap menjadi cara terbaik untuk menjana kekunci SSH baru pada komputer Mac atau Linux.
Akibatnya, alat GUI untuk menjana kekunci SSH jarang berlaku dan biasanya tidak disyorkan. Oleh kerana alat OpenSSH disertakan dengan semua komputer Mac dan dengan hampir semua pengagihan Linux, langkah -langkah di bawah harus berfungsi untuk kedua -dua platform.
- Untuk memulakan, buka tetingkap terminal baru pada PC Linux atau Mac anda. Sekiranya anda ingin menggunakan Mac anda untuk menjana kekunci SSH, anda boleh melancarkan aplikasi terminal menggunakan PAD pelancaran. Langkah -langkah untuk membuka terminal baru pada PC Linux akan berbeza -beza, bergantung pada pengedaran anda.
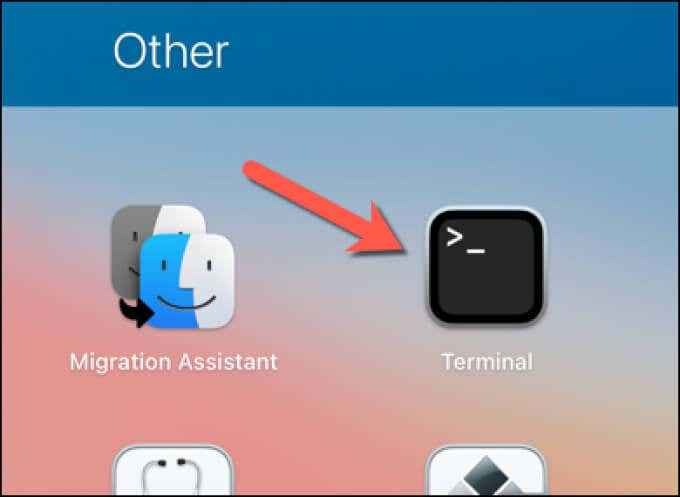
- Di tetingkap terminal baru pada PC Linux atau Mac anda, taipkan SSH-Keygen dan pilih masukkan kunci. Seperti dengan SSH-Keygen Pada Windows, versi Linux dan Mac lalai untuk menggunakan penyulitan RSA. Sekiranya anda lebih suka menggunakan bentuk penyulitan lain, taipkan Kaedah SSH -Keygen -t, menggantikan kaedah Dengan bentuk penyulitan yang anda ingin gunakan (misalnya. DSA, ECDSA, ED25519, RSA).
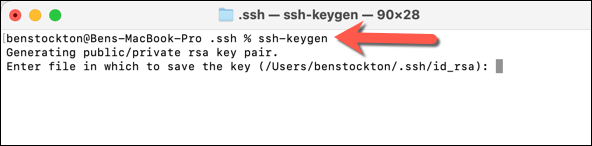
- Anda seterusnya perlu menentukan di mana anda ingin menyimpan kekunci SSH baru-nama fail dan lokasi lalai akan ditunjukkan dalam kurungan bulat di tetingkap terminal. Sekiranya anda ingin menyimpan kunci anda di tempat lain dan dengan nama fail yang berbeza, taipkan lokasi baru dan nama fail di sini, maka pilih masukkan kunci.
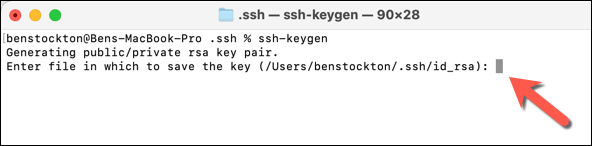
- Seterusnya, anda perlu menaip frasa laluan untuk menyulitkan kunci peribadi anda (jika anda ingin menggunakannya). Taipkan frasa laluan anda dua kali, atau pilih masukkan Dua kali untuk meninggalkan kosong laluan (walaupun ini tidak disyorkan).
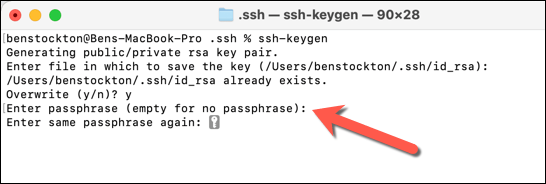
- Pada ketika ini, kekunci SSH anda akan dihasilkan di lokasi simpan yang anda tentukan dan menggunakan lalai id_rsa nama fail untuk penyulitan RSA (id_rsa.pub untuk kunci awam dan id_rsa untuk kunci peribadi). Anda perlu memindahkan kunci awam anda (id_rsa.pub) ke PC jauh, Mac, atau pelayan anda untuk dapat menubuhkan sambungan anda menggunakan SSH.
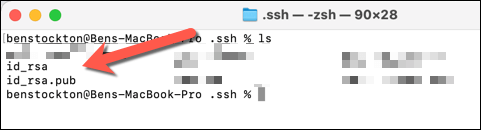
Membuat Sambungan Selamat Menggunakan SSH
Sebaik sahaja anda menjana kekunci SSH anda, anda perlu pastikan untuk menyalin kunci awam ke PC, Mac, atau pelayan jauh anda. Pautan ini dengan kunci peribadi anda, yang membolehkan klien SSH pilihan anda untuk mewujudkan sambungan SSH yang selamat tanpa kata laluan biasa. Contohnya, anda boleh menggunakan SSH untuk menyambung ke Mac yang lain dari jauh.
Sambungan SSH Secure juga boleh membantu anda mendapatkan firewall sekolah atau tempat kerja menggunakan terowong SSH. Anda juga boleh menggunakan SSH untuk menyambung ke (dan mengemas kini) PI Raspberry atau PC dan pelayan yang lain. Anda perlu pastikan anda mengaktifkan pelayan OpenSSH jika anda mahu melakukan ini pada Windows 10, bagaimanapun.
- « Mendapatkan ralat parameter tidak betul di Windows 10? 5 Cara Memperbaiki
- Cara Memperbaiki Penggunaan Cakera 100% Pada Windows 10 »

