Cara Memperbaiki Penggunaan Cakera 100% Pada Windows 10
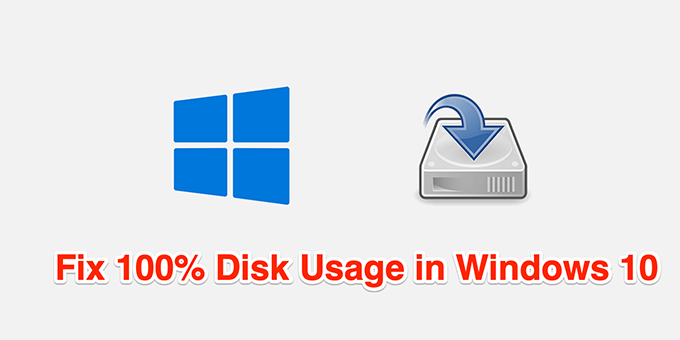
- 2283
- 72
- Noah Torp
Ini mengejutkan apabila penggunaan cakera anda tiba -tiba mencecah 100% tanpa alasan yang jelas. Nasib baik, terdapat beberapa cara untuk menyelesaikan ralat ini pada Windows 10 PC anda.
Oleh kerana sebab sebenar tidak diketahui kebanyakan masa, ikuti kaedah di bawah secara berurutan, dan salah satunya harus menyelesaikan masalah anda.
Isi kandungan
1. Mulakan semula PC anda
Apabila anda memulakan semula PC anda, banyak tetapan sementara dapat ditetapkan semula. Ini berguna untuk menyelesaikan pelbagai jenis isu, dan mungkin dapat menyelesaikan masalah penggunaan cakera 100%.
Untuk menghidupkan semula PC anda, buka Mula menu, pilih kuasa ikon, dan pilih Mula semula.
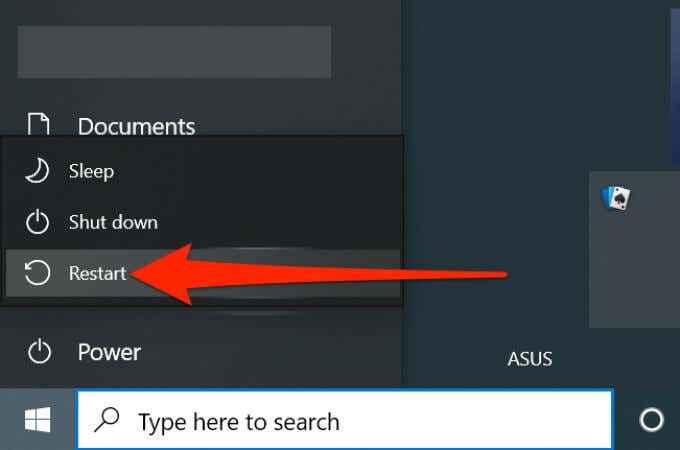
2. Lumpuhkan program permulaan
Jika PC anda menunjukkan penggunaan cakera 100% apabila anda mula -mula log masuk ke komputer, tetapi kemudian penggunaannya selesai selepas beberapa minit, program permulaan anda mungkin pelakunya. Program -program ini dilancarkan ketika pc anda but dan mereka memakan banyak sumber.
Dalam kes ini, anda harus menghidupkan semua program permulaan ini dan melihat apakah itu meningkatkan penggunaan cakera anda dengan mengikuti langkah -langkah yang disenaraikan di bawah:
- Klik kanan pada Mula menu dan klik pada Pengurus Tugas.
- Klik pada Maklumat lanjut di sebelah kiri bawah tetingkap pop up.
- Pilih Memulakan tab. Klik kanan setiap program dalam senarai dan pilih Lumpuhkan.
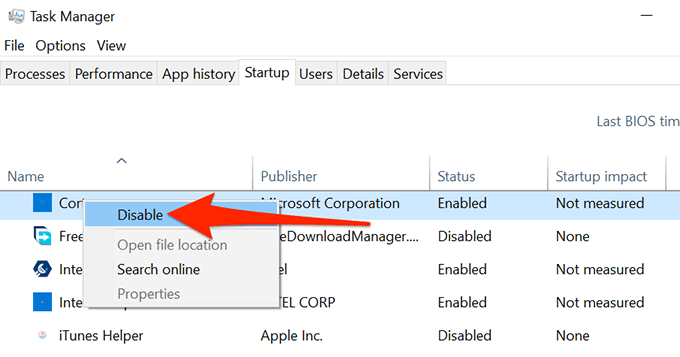
- Mulakan semula PC anda dan lihat apakah masalahnya diselesaikan
Anda sentiasa boleh mengaktifkan semula program permulaan setelah anda menyelesaikan ujian ini. Ia juga perlu diperhatikan bahawa melumpuhkan permulaan program tidak menyahpasangnya. Anda boleh menjalankan program pada bila -bila masa, anda hanya perlu melancarkannya secara manual.
3. Lakukan boot bersih PC anda
Apabila anda membersihkan boot Windows 10 PC anda, ia hanya memuat program dan perkhidmatan yang dipilih. Ini membantu mengenal pasti aplikasi tertentu yang mungkin menyebabkan penggunaan cakera mencapai 100%. Lumpuhkan aplikasi yang dikenal pasti untuk melihat apakah masalah itu diperbaiki.
Di Windows 10, gunakan aplikasi Konfigurasi Sistem Terbina untuk melakukan boot yang bersih. Kami mempunyai panduan khusus mengenai cara melakukannya, jadi periksa itu. Ini sedikit proses yang memakan masa, tetapi ia berfungsi dengan baik untuk jenis situasi ini.
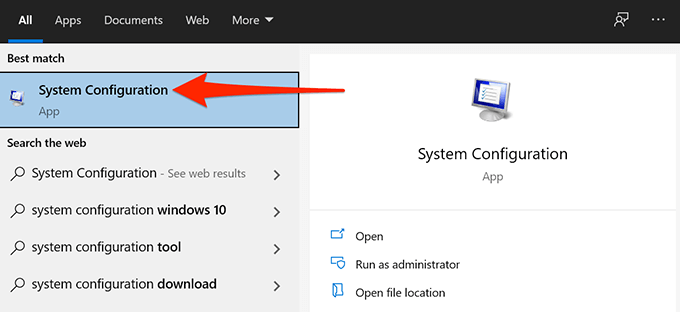
4. Kemas kini PC anda
Anda harus selalu memasang kemas kini Windows terkini sebaik sahaja ia tersedia kerana mereka memasang pembetulan pepijat untuk meningkatkan prestasi dan dapat menyelesaikan masalah penggunaan cakera anda juga.
Ikuti langkah -langkah ini untuk mengemas kini Windows 10 PC anda:
- Buka Tetapan aplikasi dengan menekan Tingkap + I pada papan kekunci.
- Pilih Kemas kini & Keselamatan di bawah.
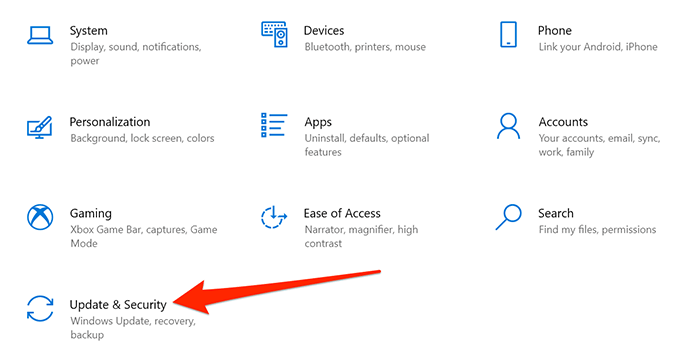
- Pilih Kemas kini Windows disebelah kiri.
- Pilih Menyemak kemas kini butang.
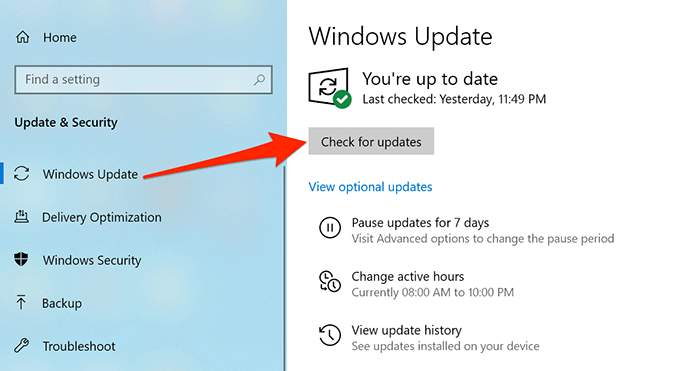
- Tunggu Windows untuk mencari kemas kini yang lebih baru dan pasangkan kemas kini yang ada.
Reboot PC anda untuk memastikan kemas kini yang baru dipasang berfungsi dengan betul.
5. Lumpuhkan defragmentasi cakera yang dijadualkan
Sekiranya Windows 10 menunjukkan penggunaan cakera 100% hanya pada masa tertentu, defragmentasi cakera yang dijadualkan boleh menjadi punca. Ini kerana tugas defragment berjalan secara automatik pada waktu yang dijadualkan dan menggunakan banyak ruang cakera.
Matikan defragmentasi cakera yang dijadualkan dan lihat apakah itu menyelesaikan masalah anda.
Anda sentiasa boleh menjalankan tugas defragment secara manual menggunakan utiliti defrag.
- Buka Mula menu dan cari Defragment dan mengoptimumkan pemacu. Pilih hasil pertama.
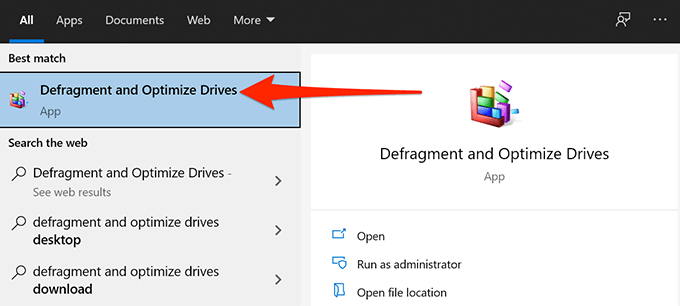
- Pilih Tukar Tetapan butang pada tetingkap pemacu Optimasi.
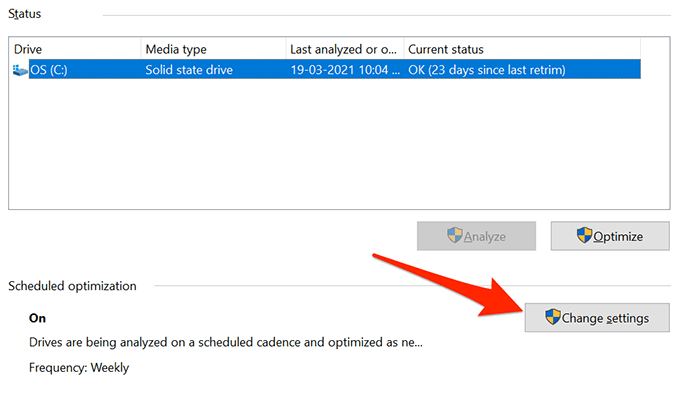
- Nyahpilih Jalankan jadual (disyorkan) kotak, dan pilih okey di bawah.
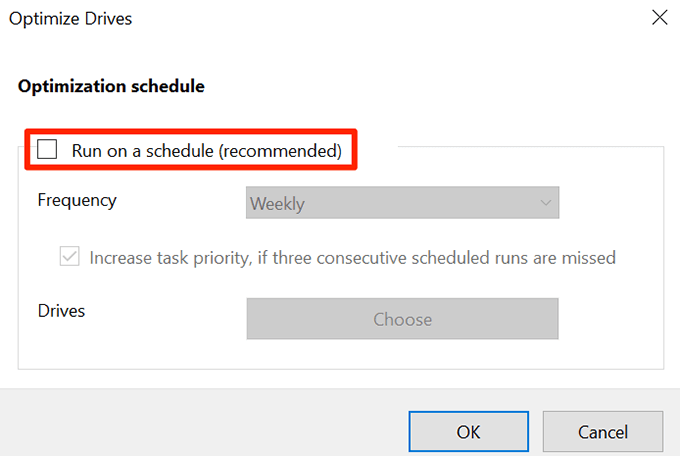
Pada masa akan datang, jika anda perlu defrag cakera anda, pilih Mengoptimumkan butang dalam utiliti di atas. Ini menjalankan tugas defragmentasi manual.
6. Padam fail sementara
Banyak ciri Windows 10 dan aplikasi yang dipasang membuat fail sementara yang tidak perlu dipelihara.Anda boleh membersihkan fail sementara anda menggunakan langkah -langkah berikut untuk melihat apakah itu membetulkan masalah penggunaan cakera 100%.
- Tekan Windows + R di papan kekunci untuk membuka Jalankan kotak.
- Jenis %temp% dalam larian dan klik okey Untuk membuka folder sementara.
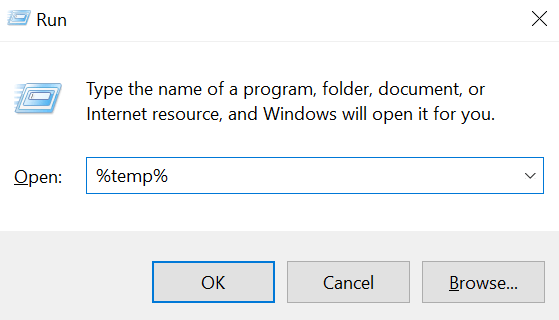
- Tekan Ctrl + a Untuk memilih semua fail dalam folder.
- Klik kanan mana-mana fail dan pilih Padam. Ini memadamkan semua fail sementara anda.
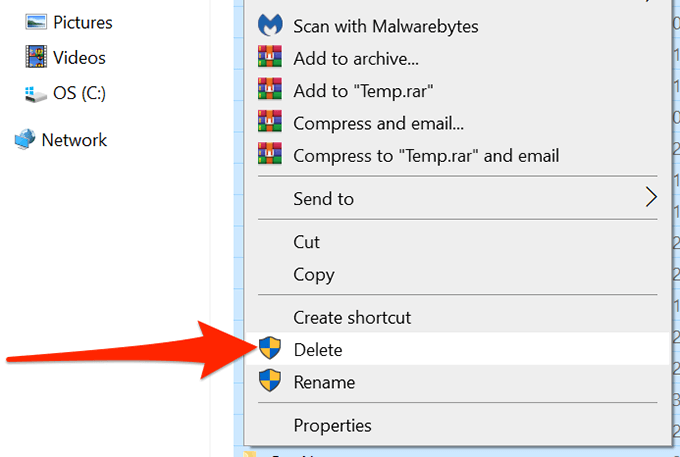
- Pergi ke desktop anda, klik kanan ikon tong kitar semula, dan pilih Tong kitar semula kosong.
- Mulakan semula PC anda.
Ini semestinya, menyelesaikan masalah.
7. Pembaikan fail korup
Fail sistem rasuah boleh menyebabkan penggunaan cakera mencecah 100%. Walau bagaimanapun, Windows 10 mempunyai alat terbina dalam untuk menetapkan fail ini. Anda boleh mengikuti langkah -langkah di bawah untuk hanya menjalankan arahan untuk membolehkan alat ini.
- Akses Mula menu, cari Arahan prompt, dan pilih Jalankan sebagai pentadbir di sebelah kanan.
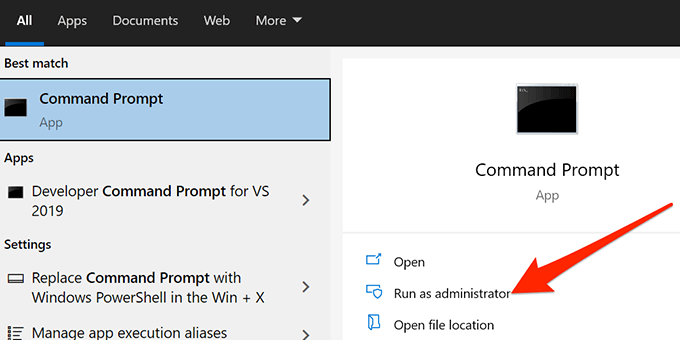
- Pilih Ya Dalam arahan kawalan akaun pengguna.
- Jenis SFC /Scannow di tetingkap arahan arahan, dan tekan Masukkan:
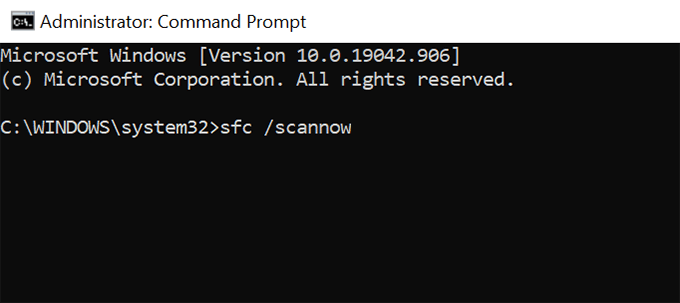
- Windows menunjukkan kemajuan langsung di skrin anda.
Tunggu proses selesai dan jika ini tidak menjaga isu bergerak ke langkah -langkah di bawah.
8. Jalankan imbasan keselamatan
Salah satu sebab yang mungkin PC anda menunjukkan penggunaan cakera 100% ialah PC anda mungkin dijangkiti virus atau perisian hasad. Anda boleh menjalankan program antivirus terbina dalam Windows 10 untuk mencari dan mengeluarkan sebarang fail berniat jahat dari PC anda dengan mengikuti langkah-langkah di bawah.
- Buka Mula menu, cari Keselamatan Windows, dan pilih hasil pertama.
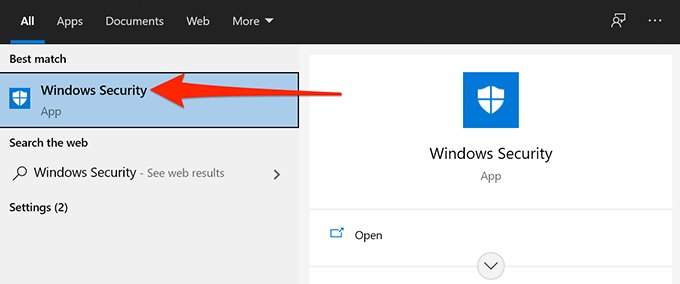
- Pilih Perlindungan virus & ancaman.
- Pilih seterusnya Pilihan imbasan.
- Pilih Imbasan penuh pilihan, dan pilih Mengimbas sekarang di bawah.
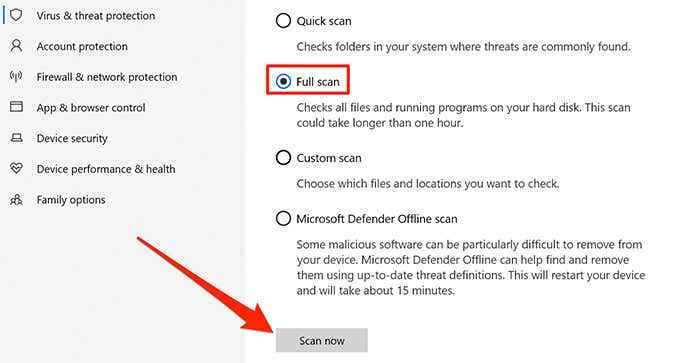
Tunggu program Antivirus mencari dan mengeluarkan virus dan perisian hasad dari komputer anda, yang sememangnya akan menyelesaikan masalah.
9. Ubah suai pilihan tenaga
Sesetengah pengguna melaporkan bahawa mengubah pelan tenaga boleh membetulkan isu penggunaan cakera 100% di Windows 10.
- Buka Mula menu, cari Panel kawalan, dan pilih hasil pertama.
- Tukar Lihat oleh menetapkan di sudut kanan atas ke Kategori.
- Pilih Sistem dan keselamatan.
- Pilih Pilihan Kuasa di skrin seterusnya.
- Kenal pasti pelan kuasa yang anda pilih sekarang dan klik pada Tukar tetapan pelan di sebelahnya.
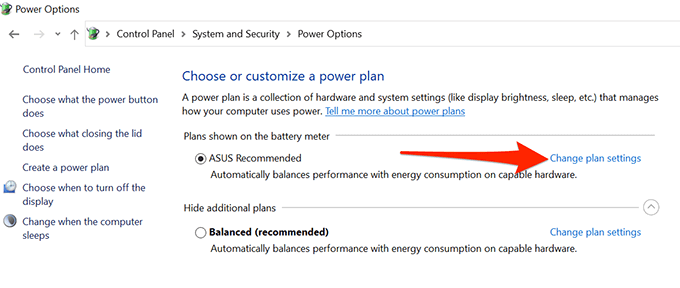
- Pilih Tukar Tetapan Kuasa Lanjutan.
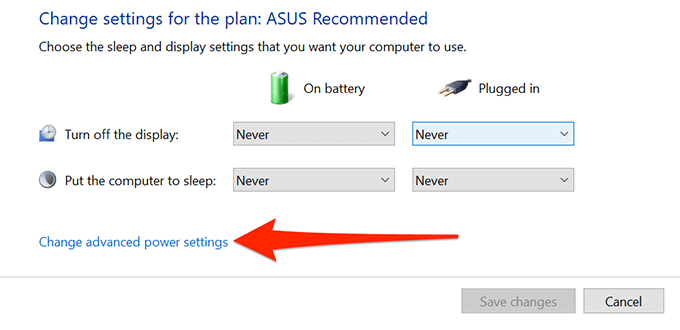
7. Klik menu dropdown di bahagian atas dan kitaran melalui pilihan lain dengan reboot PC antara setiap pilihan. Sebagai contoh, jika menu ini mempunyai Seimbang Sebagai pemilihan semasa, ubahnya menjadi salah satu pilihan lain yang tersedia. Pilih Memohon atau okey di bahagian bawah untuk menyelamatkan perubahan anda. Reboot PC.
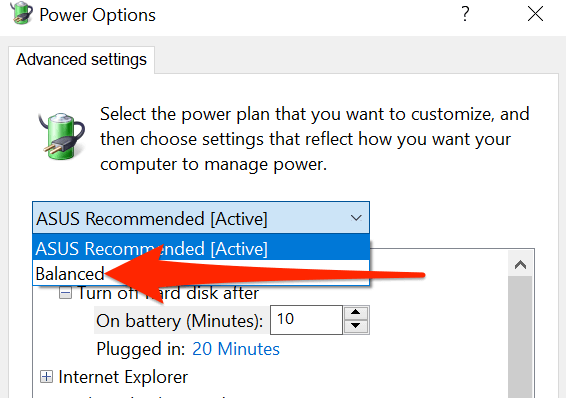
8. Sekiranya ini tidak menyelesaikan masalah, ulangi langkah 7 dengan pilihan lain yang tersedia.
Anda sentiasa boleh kembali dan memilih pelan tenaga asal jika ini tidak menyelesaikan masalah dan mencuba langkah -langkah yang disebutkan di bawah seterusnya.
10. Tukar Pilihan Google Chrome
Jika anda menggunakan Google Chrome, terdapat pilihan dalam penyemak imbas ini yang boleh menyebabkan penggunaan cakera anda mencapai 100%. Matikan pilihan ini dan lihat apakah ini menyelesaikan masalah anda.
- Pelancaran Google Chrome di PC anda.
- Pilih menu tiga titik menegak di sudut kanan atas.
- Pilih Tetapan.
- Memperluaskan Lanjutan menu di sebelah kiri, dan pilih Sistem dari menu yang diperluas.
- Matikan Terus menjalankan aplikasi latar belakang apabila Google Chrome ditutup di sebelah kanan.
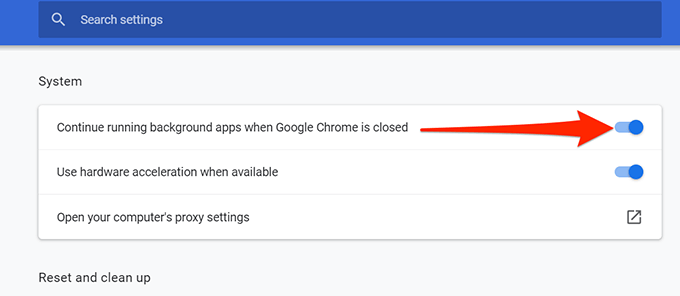
- Pilih Privasi dan keselamatan di bar sisi kiri, dan pilih Kuki dan data tapak lain di sebelah kanan.
- Tatal ke bawah dan lumpuhkan Halaman preload untuk melayari dan mencari lebih cepat.
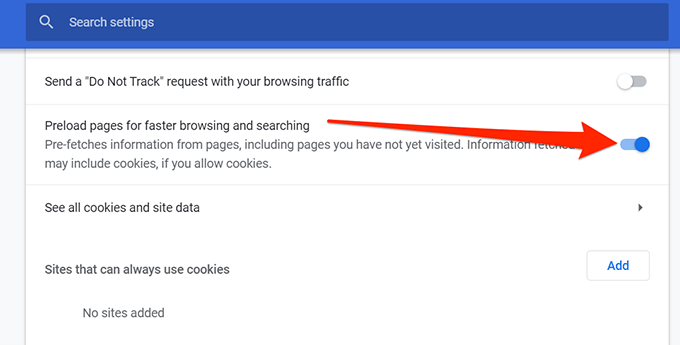
Anda sentiasa boleh membolehkan semula pilihan jika ini tidak membetulkan masalah dan beralih ke langkah seterusnya yang disebutkan di bawah.
11. Matikan program antivirus anda
Sekiranya anda menjalankan program antivirus pihak ketiga, anda ingin memastikan ia tidak menyebabkan masalah ini dengan melumpuhkannya secara sementara.
Juga, Windows 10 dimuatkan dengan antivirus yang dipanggil Microsoft Defender Antivirus yang melakukan pekerjaan yang cukup baik untuk menangkap kebanyakan malware dan spyware, dengan itu menafikan keperluan untuk program pihak ketiga di tempat pertama.
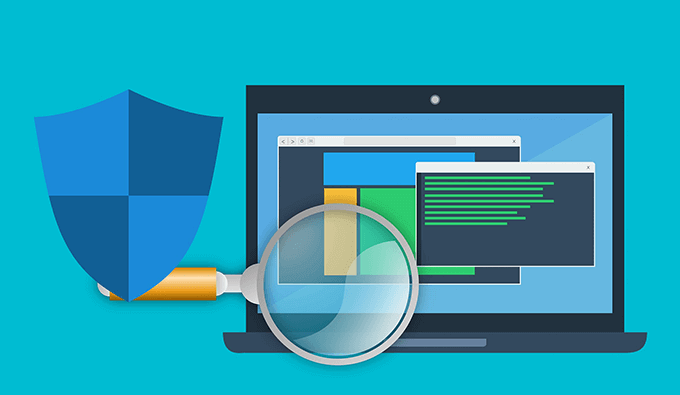
12. Bersihkan pemasangan Windows 10
Sekiranya tiada kaedah di atas berfungsi, usaha terakhir anda adalah untuk membersihkan Windows 10 di komputer anda. Ini menghilangkan semua yang ada pada PC anda sekarang, dan memasang versi segar sistem operasi Windows 10.
Pastikan anda membuat sandaran fail penting anda sebelum anda melakukannya, atau anda akan kehilangan fail anda.
- « Cara Menjana Kekunci SSH pada Windows, Mac dan Linux
- Cara Memperbaiki Penggunaan CPU Tinggi IASTORDATASVC pada Windows 10 »

