Cara menyambung ke pencetak rangkaian di Windows

- 1226
- 275
- Wendell Shields
Masa berubah dan juga tingkap. Sekiranya anda baru -baru ini berpindah dari persekitaran Windows Server 2012 dan Windows 7 atau 8 ke Windows Server 2019 dan Windows 10, perkara -perkara yang sedikit berbeza.
Cara lama untuk menyambung ke pencetak rangkaian masih ada. Mereka mungkin kelihatan sedikit berbeza. Oleh itu, kami akan menunjukkan kepada anda cara menyambung ke pencetak rangkaian di Windows 10 atau Server 2019. Cara kegemaran kami adalah kaedah terakhir.
Isi kandungan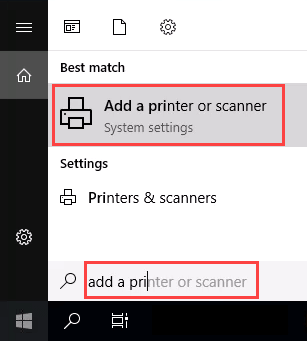
- Apabila Pencetak & Pengimbas Tetingkap dibuka, pilih Tambahkan pencetak atau pengimbas. Ia akan mula mencari pencetak yang ada.
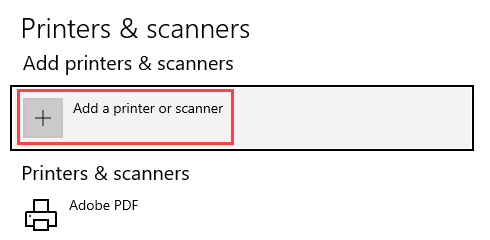
- Ia mungkin kelihatan seperti masih mencari, walaupun semua pencetak yang ada ditunjukkan. Cari pencetak yang diperlukan, pilihnya, dan kemudian Tambah Butang peranti akan ditunjukkan. Pilihnya.
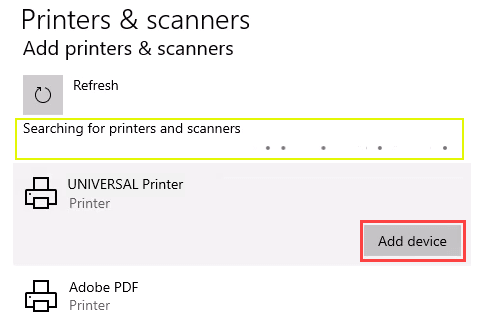
- Pencetak akan dipasang. Akan ada bar kemajuan dan apabila selesai, ia akan mengatakan Bersedia.
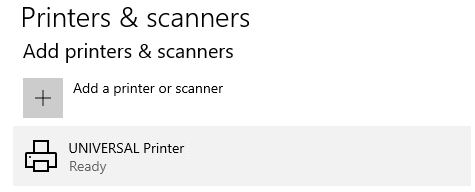
Sambungkan ke pencetak rangkaian melalui bahagian rangkaian
Inilah cara memasang pencetak yang berbeza dari apa yang mungkin anda gunakan. Ia memerlukan pencetak dikongsi dan di rangkaian. Kecuali anda pentadbir, pemandu perlu dipasang di mesin atau pelayan tempatan anda. Anda juga perlu mengetahui jalan ke bahagian. Ia akan kelihatan seperti \\ Print-Server-Name, di mana nama-nama-nama adalah nama pelayan.
- Buka Penjelajah fail. Di bar lokasi, masukkan laluan saham pencetak dan kemudian tekan kekunci Enter. Penjelajah fail akan menemui bahagian.
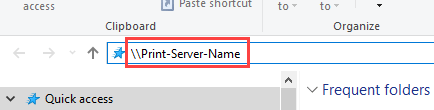
Semua pencetak yang dikongsi akan ditunjukkan.
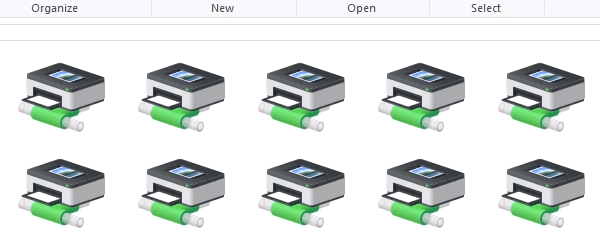
- Terdapat dua pilihan:
- Pasang pencetak tunggal
- Pasang beberapa pencetak pada satu masa
Untuk memasang pencetak tunggal, klik dua kali di atasnya.
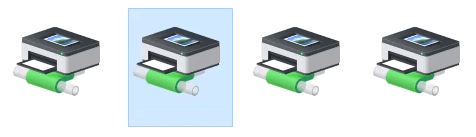
Apabila pemasangan selesai, anda akan melihat tetingkap barisan cetak pencetak yang baru dipasang.
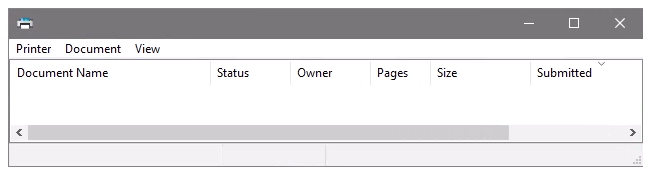
- Untuk memasang beberapa pencetak sekaligus, pilih pencetak dengan mengklik dan menyeret segi empat tepat di sekelilingnya, atau tahan Ctrl kunci semasa memilih pencetak secara individu. Sama ada klik kanan dan pilih Buka atau hanya tekan Masukkan kunci.
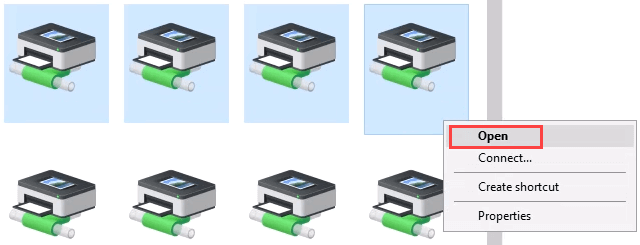
Sambungkan ke Pencetak Rangkaian melalui Panel Kawalan
Panel kawalan lama yang baik masih ada. Sekiranya anda menggunakannya sebelum ini, anda tahu apa yang harus dilakukan. Sekiranya tidak, hampir sama dengan menambahkan pencetak melalui tetapan.
- Buka Mula menu dan pilih Panel kawalan. Sekiranya tidak ada, mulailah menaip kawalan Dan ia akan menunjukkan.
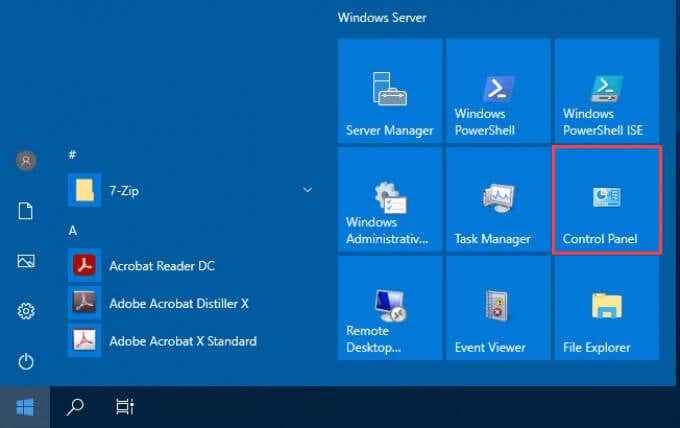
- Pilih Tambah peranti di dalam Perkakasan kategori.
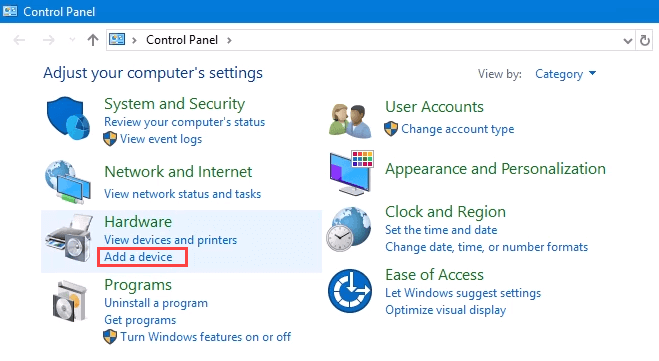
- Pilih Tambah pencetak.
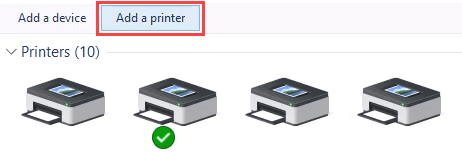
- Ia akan menunjukkan pilihan pencetak. Pilih yang diperlukan dan kemudian pilih Seterusnya.
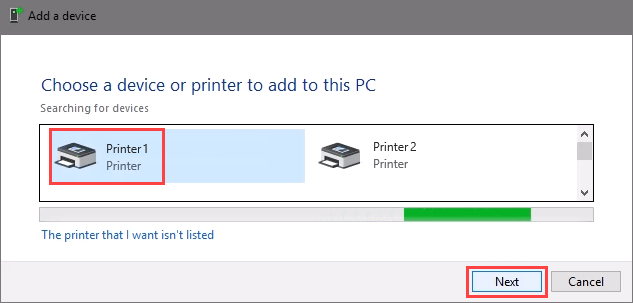
Pencetak akan mula memasang. Mungkin mengambil masa beberapa saat atau minit.
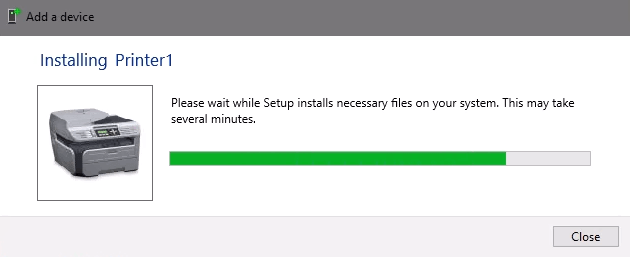
- Setelah tetingkap kejayaan dibuka, ada pilihan untuk Tetapkan sebagai pencetak lalai dan Cetak Halaman Ujian. Tetapkan pencetak sebagai lalai jika diperlukan. Adalah idea yang baik untuk mencetak halaman ujian. Untuk keluar, pilih Selesai.
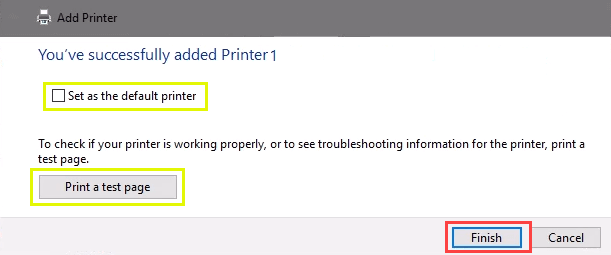
Sambungkan ke pencetak rangkaian melalui alamat IP
Pencetak yang anda mahu pasang mungkin tidak mudah dilihat, tetapi jika anda mempunyai alamat IP untuknya, anda boleh menggunakannya untuk berhubung dengan pencetak. Hak pentadbir mungkin diperlukan. Bahagian pertama adalah sama dengan menambah pencetak melalui panel kawalan sehingga anda sampai ke langkah untuk memilih pencetak. Mari ambil dari sana.
- Dekat Tambah peranti tetingkap, pilih Pencetak yang saya mahukan tidak disenaraikan.
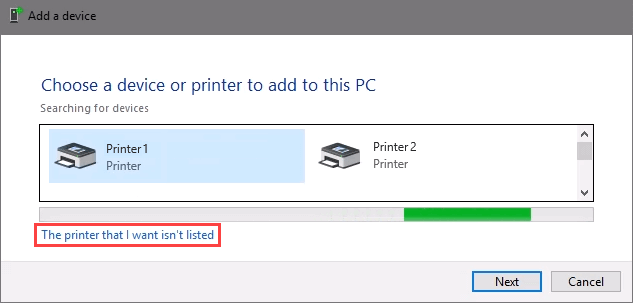
- Sekiranya hak pentadbir diperlukan, pilih Tambahkan pencetak tempatan atau rangkaian sebagai pentadbir.
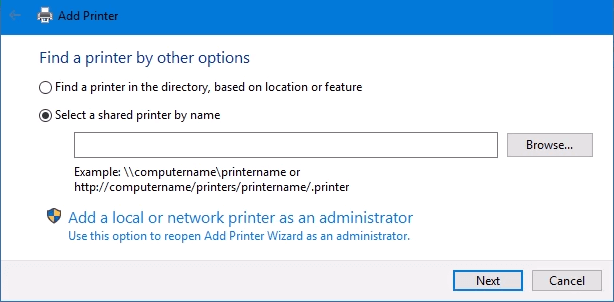
Jika tidak, tetingkap di bawah akan ditunjukkan. Pilih Tambahkan pencetak menggunakan alamat TCP/IP atau nama hos kemudian pilih Seterusnya.
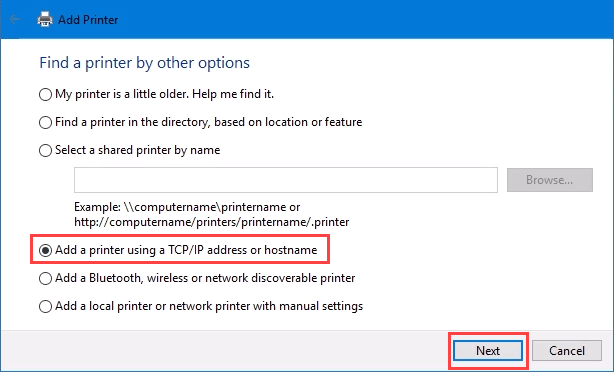
- Untuk Jenis peranti: Terdapat beberapa pilihan. Peranti perkhidmatan web dan Perkhidmatan Web Secure Print Device digunakan untuk kes -kes khas. Sekiranya anda tidak tahu maksudnya, anda mungkin tidak memerlukannya. Autodetect boleh membuat pilihan yang salah juga. Pilih Peranti TCP/IP.
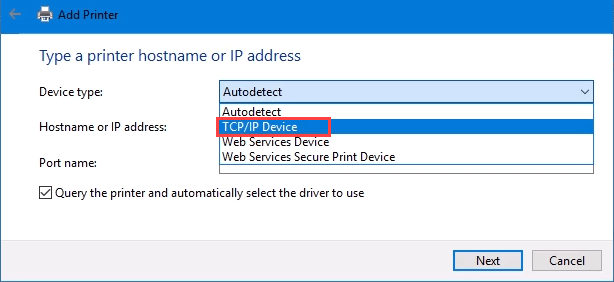
Masukkan alamat IP di Nama hos atau alamat IP: medan. Perhatikan bagaimana Nama port: lapangan automatik dengan apa sahaja yang dimasukkan. Nama port boleh ditinggalkan seperti atau diubah. Dalam kebanyakan kes, Tanya pencetak dan pilih pemacu secara automatik untuk digunakan tetap diperiksa.
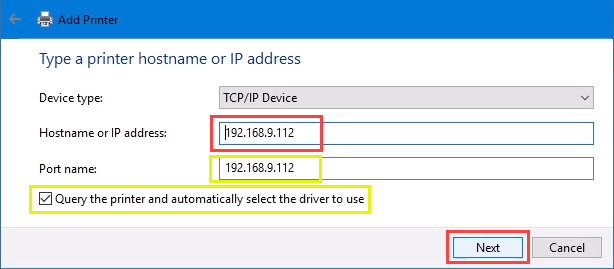
Kadang -kadang organisasi akan menggunakan pemacu pencetak sejagat untuk memastikan perkara lebih mudah dan menggunakan storan yang kurang. Ia juga menjadikan pendaftaran kecil dan log masuk lebih cepat. The HP Pemandu Cetak Universal berfungsi dengan baik untuk HP dan banyak pencetak lain. Pilih Seterusnya.
Ia mengesan port TCP/IP untuk melihat apakah ia wujud.
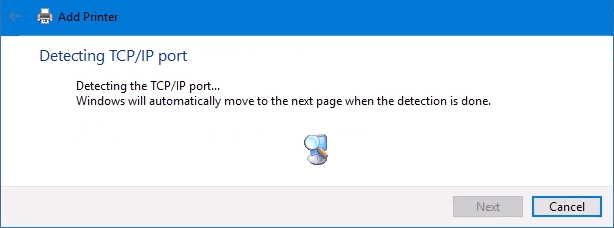
Kemudian ia mengesan model pemandu yang diperlukan.
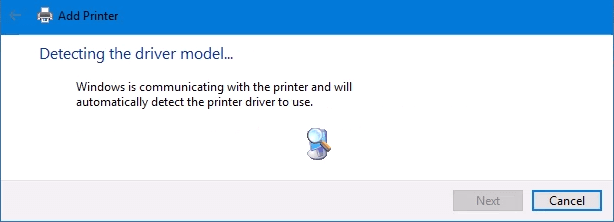
- Biasanya, Windows akan menemui pemacu yang sudah dipasang, menawarkan pilihan untuk menggantikan pemacu, atau meminta memasang pemandu. Sekiranya sudah ada di rangkaian, ia mungkin memasang pemacu. Pilih Gunakan pemandu yang sedang dipasang dan pilih Seterusnya.
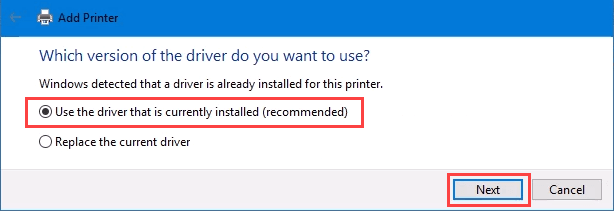
- Ia akan memilih nama secara automatik untuk pencetak. Yang boleh berubah seperti yang diperlukan. Pilih Seterusnya.
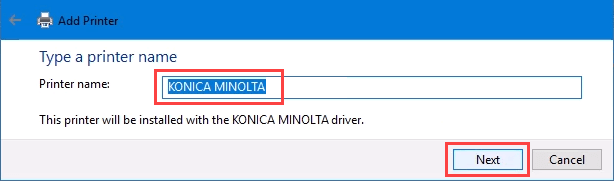
Pemasangan sebenar bermula.
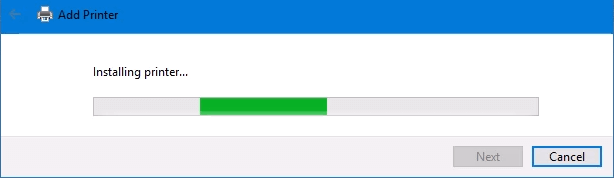
- Sekiranya berkongsi pencetak, tambahkan lokasi supaya orang lain dapat melihat di mana pencetak berada.
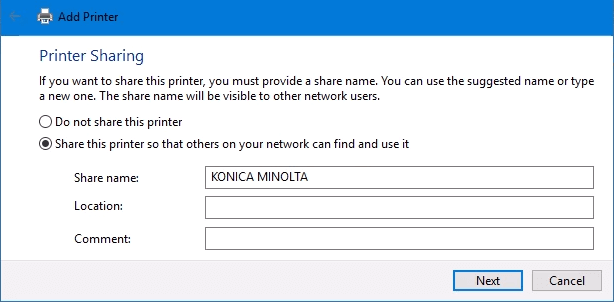
Ia berjaya memasang pencetak. Tetapkannya sebagai lalai atau tidak seperti yang diperlukan. Seperti biasa, ia adalah idea yang baik untuk Cetak Halaman Ujian. Pilih Selesai menutup tingkap.
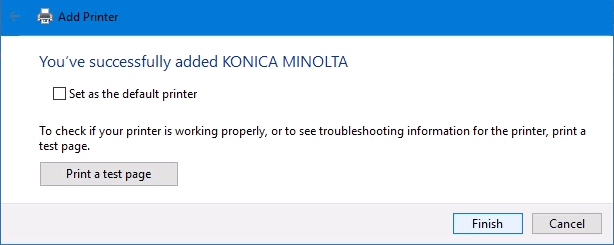
Sambungkan ke pencetak rangkaian melalui PowerShell
Akhirnya, yang terakhir, dan mungkin terbaik untuk menyambungkan pencetak rangkaian adalah dengan PowerShell. Mengapa ini terbaik? Sekiranya anda seorang pentadbir sistem dan mempunyai puluhan pencetak untuk disambungkan, atau jika anda perlu memastikan pencetak disambungkan setiap kali pelayan bermula atau seseorang log masuk, skrip PowerShell adalah yang terbaik. Ia pantas, dilakukan sekali, dan mudah dipanggil.
Anda perlu tahu:
- Alamat IP Pencetak
- Nama pemacu pencetak
- Apa Yang Harus Namakan Pencetak
Berikut adalah skrip sampel. Menjadikannya skrip gelung untuk memasang beberapa pencetak pada satu masa, atau menjadikannya berfungsi untuk memanggil dari proses lain.
# periksa sama ada port pencetak ada
$ portName = "TCPPOR: 192.168.8.101 ”
$ portExist = get -printerport -name $ portname -erroraction sillycontinue
# jika port tidak wujud, tambahkannya
jika (-not $ portexists)
Add -Printerport -Name $ PortName -PrinterHostAddress "192.168.8.101 ”
# periksa pemacu cetak
$ drivername = "Brother MFC-7440n"
$ driverexists = get -printerDriver -name $ drivername -erroraction sillycontinue
# Tambahkan pencetak jika pemandu ada atau lain -lain membuang ralat
jika ($ driverexists)
Add -Printer -Name "My Brother Printer" -PortName $ PortName -Drivername $ Drivername
else
Menulis "pemandu tidak dipasang" -foregroundcolor merah
Apabila skrip dijalankan, mungkin mengambil masa 3 saat. Kemudian anda akan melihat pencetak dipasang.
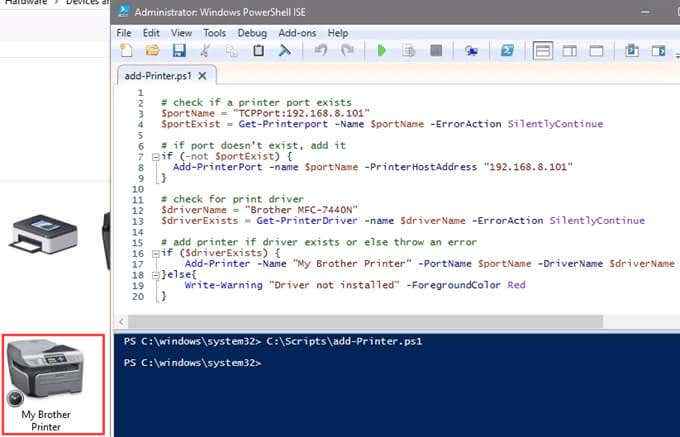
Sebarang cara lain untuk menyambung ke pencetak rangkaian?
Kami telah memberi anda beberapa cara untuk menyambung ke pencetak rangkaian atau beberapa pencetak. Salah seorang daripada mereka akan menjadi cara terbaik untuk anda. Terdapat sekurang -kurangnya satu cara lain, dan itu dengan arahan arahan.
Ia berfungsi, tetapi mengapa kekacauan dengan itu ketika PowerShell lebih mudah dan lebih cepat? Kami boleh menggunakan pencetak menggunakan objek dasar kumpulan. Itu di luar artikel ini, walaupun. Beritahu kami apa yang anda fikirkan dalam komen. Adakah kami menolong anda?

