Cara menyediakan VPN percuma menggunakan VPNBook di Windows 10/11
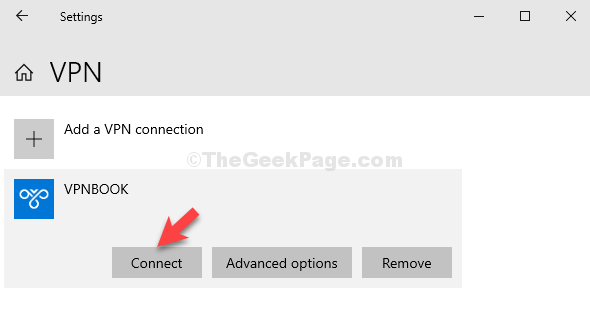
- 3542
- 842
- Clay Weber
Walaupun VPN menawarkan anda akses ke laman web yang disekat di rantau ini, ia juga membantu anda bekerja dengan jauh menggunakan rangkaian pejabat anda dari rumah, dengan cara yang selamat. Malah, anda juga boleh bermain permainan dalam talian dengan pelayan yang terletak di bahagian lain di dunia.
Walau bagaimanapun, mencari VPN yang betul boleh mencabar. Terdapat beratus -ratus perkhidmatan VPN percuma dan berbayar di luar sana, dan sukar untuk menentukan yang sesuai untuk anda. Berita baiknya ialah, anda boleh menetapkannya secara percuma pada peranti Windows 10 anda. Mari kita lihat bagaimana.
Penyelesaian: Melalui tetapan VPN
Langkah 1: Klik pada Mula butang dan pilih Tetapan dari menu konteks, terletak di atas Kuasa pilihan:
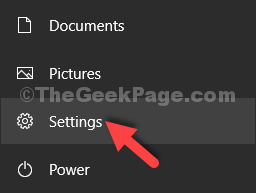
Langkah 2: Di dalam Tetapan tetingkap, klik pada Rangkaian & Internet.
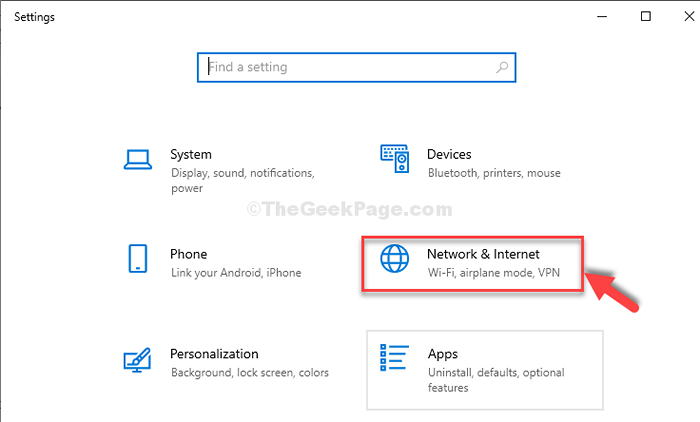
Langkah 3: Di tetingkap seterusnya, klik pada VPN pilihan di sebelah kiri anak tetingkap. Sekarang, di sebelah kanan anak tetingkap, di bawah Pilihan lanjutan, Anda akan melihatnya Benarkan VPN melalui rangkaian meter dan Benarkan VPN semasa perayauan dihidupkan secara lalai.
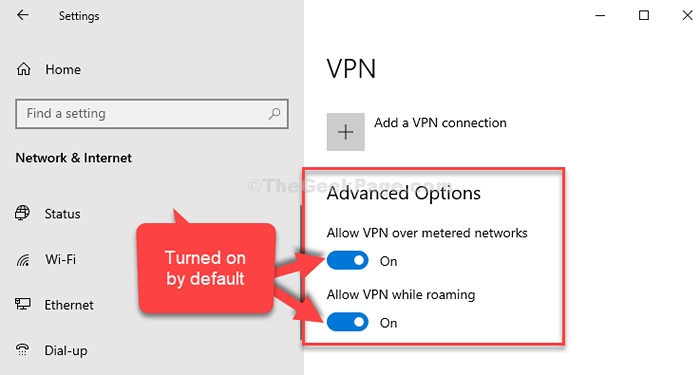
Langkah 4: Sekarang, klik pada + tanda di sebelah Tambahkan sambungan VPN di bahagian atas tingkap.
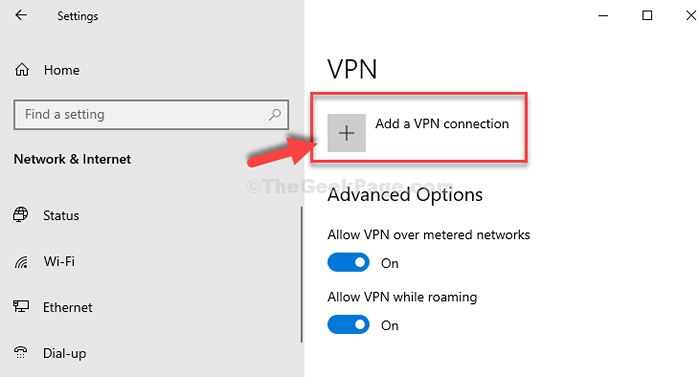
Langkah 5: Di tetingkap biru yang muncul, klik pada drop-down di bawah Pembekal VPN untuk menetapkan medan ke Windows (terbina dalam).
Di dalam Nama Sambungan medan, masukkan VPNBook.
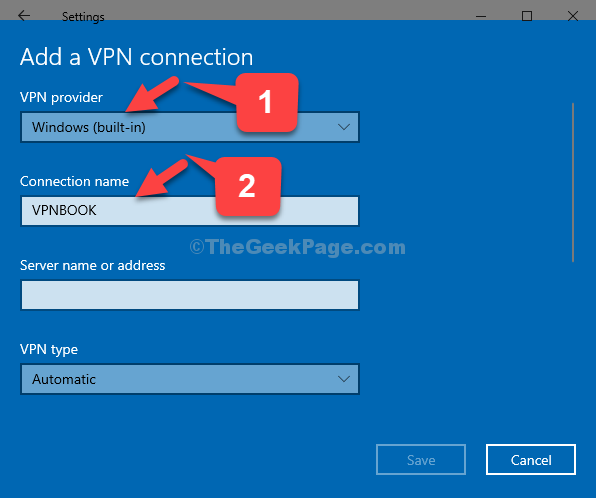
*Catatan - VPNBook adalah laman web di mana kita akan mendapat percuma VPN dari.
Langkah 6: Seterusnya, buka penyemak imbas dan taipkan VPNBook.com dan memukul Masukkan. Ia akan membawa anda ke VPNBook laman web. Sekarang, tatal ke bawah dan ke bawah OpenVPN Percuma dan PPTP VPN bahagian, klik pada Pptp tab.
Di bawah tab ini, pilih pelayan negara yang paling dekat dengan negara anda. Contohnya, bagi kami, pelayan terdekat akan Perancis, Oleh itu, kami memilih Pelayan VPN Perancis. Salin alamat pelayan.
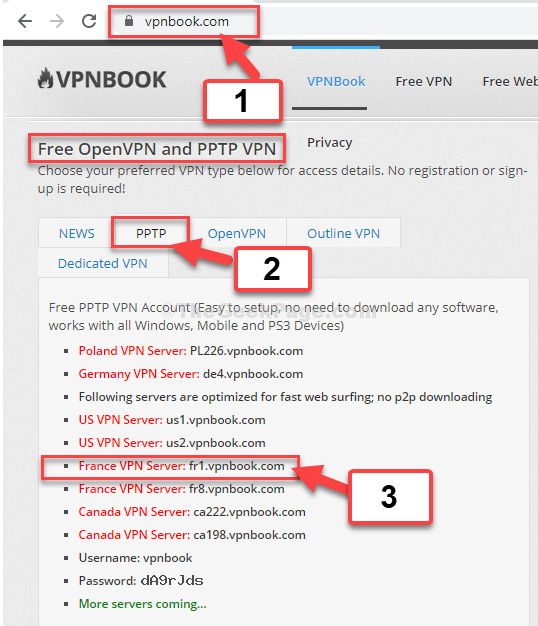
Langkah 7. Tampal alamat pelayan di Nama Pelayan atau Alamat medan, dan tetapkan Jenis VPN ke Menunjuk ke Point Tunneling Protocol (PPTP).
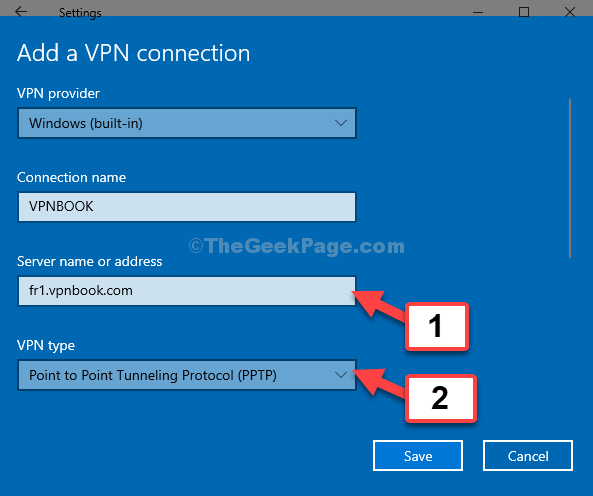
Langkah 8: Tinggalkan tiga bidang seterusnya, Jenis log masuk, nama pengguna (pilihan), dan Kata laluan (pilihan) seperti sedia ada.
Klik pada Simpan bersambung.
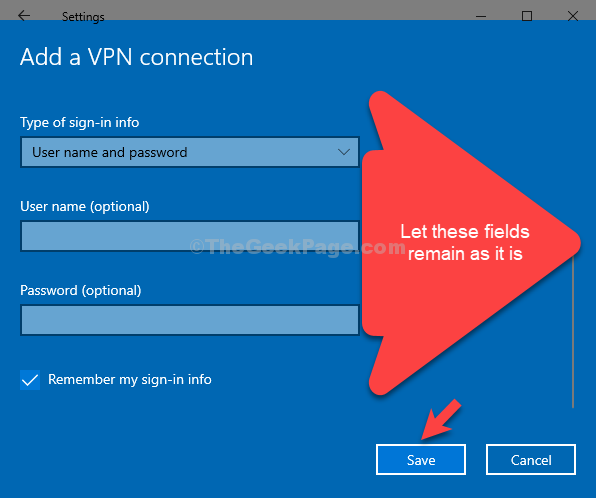
Langkah 9: The VPN kini ditambah sebagai VPNBook. Sekarang, pilih dan klik Sambung.
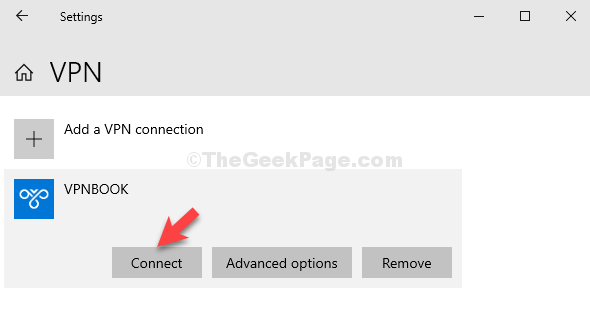
Langkah 10. Ia akan membuka Log masuk tetingkap di mana anda perlu memasuki Nama pengguna dan Kata laluan pelayan. Kembali ke VPNBook laman web di penyemak imbas anda, di bawah Pptp tab, perhatikan Nama pengguna dan juga Kata laluan.
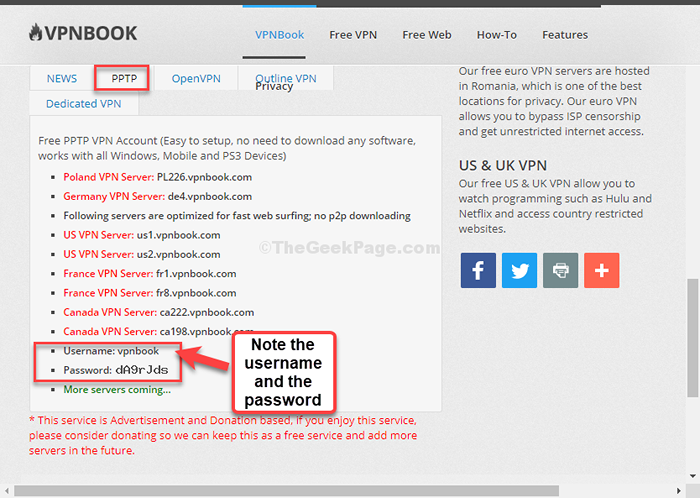
Langkah 11. Sekarang, masukkan Nama pengguna dan juga Kata laluan Seperti yang dinyatakan dari VPNBook laman web.
Klik pada okey bersambung.
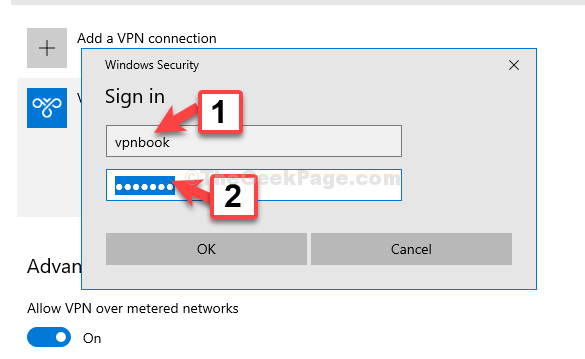
Itu sahaja. Anda kini disambungkan ke VPN percuma menggunakan perkhidmatan VPN terbina dalam Windows 10 anda.
- « Diselesaikan Tidak dapat berkomunikasi dengan Ralat Pelayan DNS Utama di Windows 10
- Cara Menambah Mana -mana Program ke Menu Konteks Klik Kanan »

