Cara Menambah Mana -mana Program ke Menu Konteks Klik Kanan
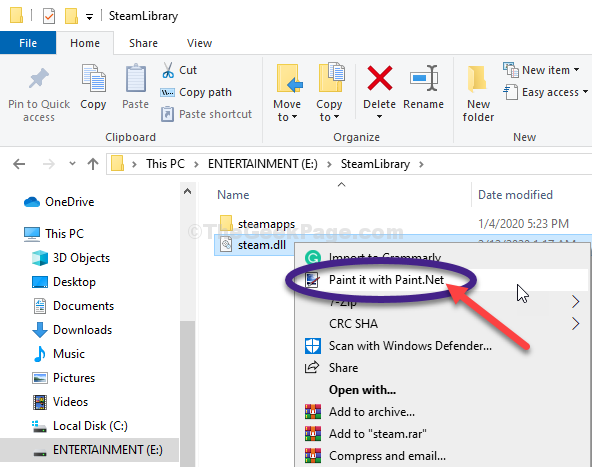
- 1322
- 44
- Don Will
Sekiranya anda menggunakan program tertentu terlalu kerap maka anda mungkin ingin melancarkan program dengan lebih mudah. Anda boleh membuka program hanya dalam dua klik. Dalam artikel ini, kami akan menunjukkan bagaimana untuk memasukkan mana-mana program dalam menu konteks klik kanan anda. Jadi, apabila anda mungkin perlu menggunakan program ini, anda boleh melakukannya dengan mengklik kanan pada item dalam File Explorer dan kemudian mengklik pada nama program.
Cara Menambah mana-mana Program ke Menu Konteks Klik Kanan
Ikuti langkah-langkah ini untuk menambah program yang diingini ke menu konteks klik kanan-
1. Klik pada ikon Windows dan taip "regedit".
2.Kemudian, tekan "Enter" dari papan kekunci anda untuk mengakses editor pendaftaran.
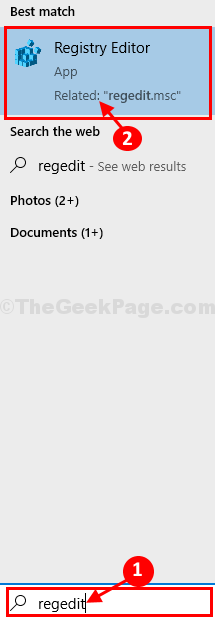
3. Sekarang, hanya mengembangkan lokasi ini-
Komputer \ hkey_class_root \*\ shell \
4. Kemudian, klik kanan pada "shell"Kunci dan kemudian klik pada"Baru> " Dan kemudian pada "Kunci".
5. Namakan kunci sebagai nama aplikasi yang anda mahukan pada menu konteks klik kanan (kami telah menamakannya "Paindotnet").
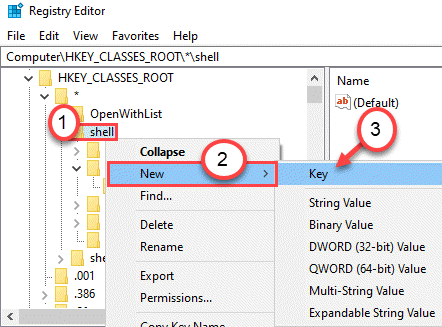
6. Sekali lagi, klik kanan pada kunci baru ini (dalam contoh kami, ia adalah 'Paintdotnet') dan kemudian klik pada "Baru>"Dan kemudian pada"Kunci".
7. Namakan kunci sebagai "perintah".
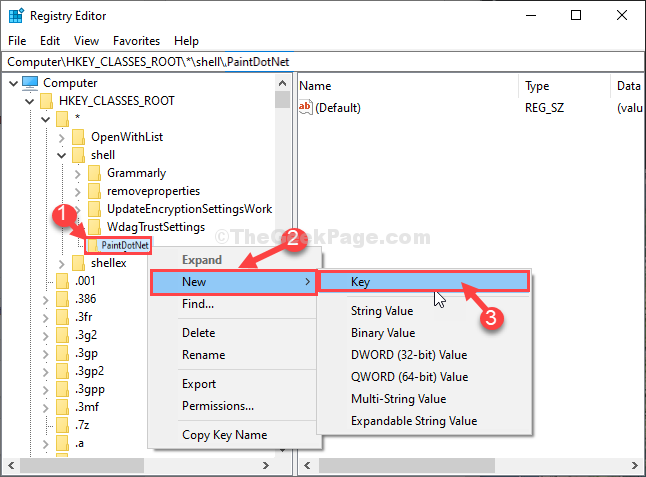
Meminimumkan Editor Pendaftaran tetingkap.
8. Klik kanan pada ikon desktop dan klik pada "Sifat".
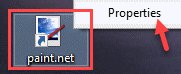
9. Menavigasi ke "Pintasan"Tab.
10. Selepas itu, salin jalan yang disebutkan dalam "Sasaran:" kotak.
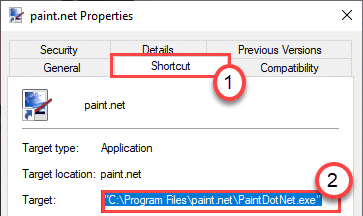
Tutup Penjelajah fail tetingkap.
11. Di Editor Pendaftaran, klik pada "Paintdotnet"Di panel kiri.
12. Selanjutnya, anda mesti Klik dua kali pada "(Lalai)" tali.
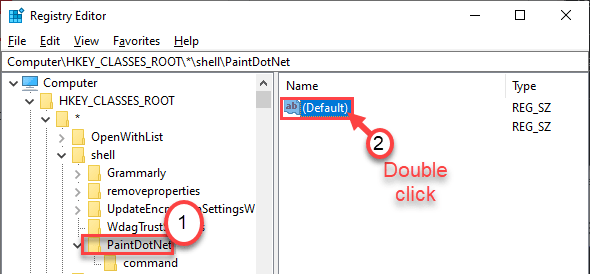
13. Di dalam Edit rentetan tetingkap, tetapkan 'Nilai data:'Seperti istilah yang ingin anda lihat dalam menu konteks klik kanan.
(Bagi kami itu - "Cat dengan cat.Bersih ”. Bila-bila masa kita akan klik kanan pada item, 'Cat dengan cat.Jaring' akan muncul. )
14. Klik pada "okey"Untuk menyimpan perubahan pada komputer anda.
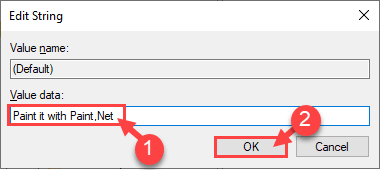
15. Sekarang, di sebelah kiri Editor Pendaftaran tetingkap, klik pada kekunci "perintah".
16. Di sebelah kanan, Klik dua kali "(Lalai)"Untuk mengubahnya.
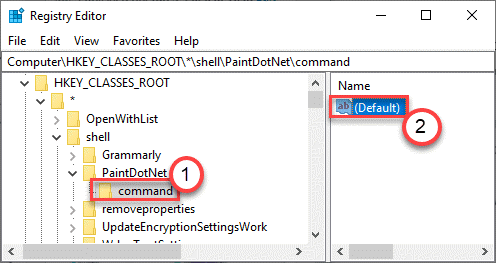
17. Tetapkan 'data nilai:' ke " "Lokasi Permohonan" "%1" ".
Contohnya - data nilai akan kelihatan seperti ini - lokasi ' Cat.Bersih "%1" '. atau dengan kata -kata sebenar, ini akan -
"C: \ Program Files \ Paint.Net \ PaintDotnet.exe ""%1 "
18. Klik pada "okey"Untuk menyelamatkan perubahan.
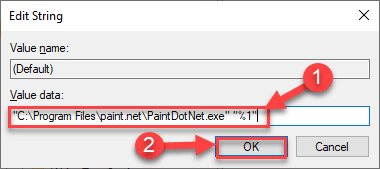
Tutup Editor Pendaftaran tetingkap.
Itu sahaja!
Anda mungkin perlu Reboot komputer anda untuk menyaksikan perubahan.
Mulai sekarang setiap kali anda mengklik kanan pada item di Penjelajah fail tetingkap, pemegang aplikasi akan muncul dalam menu konteks, seperti ini-
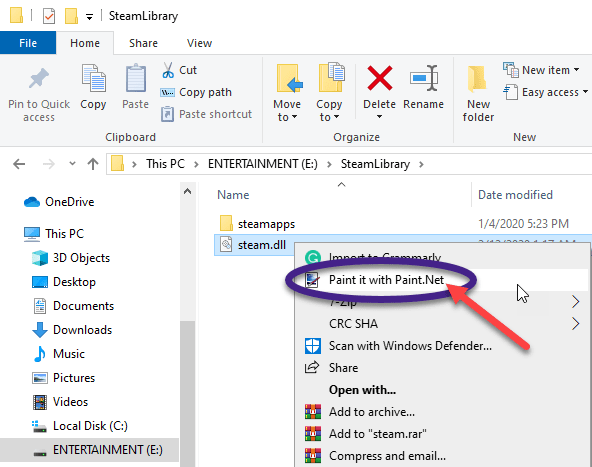
Langkah pilihan-
Setelah menggubal langkah-langkah yang disebutkan di komputer anda, anda akan dapat mengakses pilihan pintasan dari menu konteks klik kanan. Tetapi, ia tidak akan menunjukkan ikon permohonan. Ikuti langkah-langkah yang disebutkan di bawah untuk mengubah suai pendaftaran untuk mendapatkan .fail ICO.
1. Buka tetingkap Editor Pendaftaran.
2. Pergi ke lokasi ini, sekali lagi -
Komputer \ hkey_class_root \*\ shell \\
3. Sekarang, di sebelah kiri Editor Pendaftaran tetingkap, klik pada "Paindotnet".
4. Di sebelah kanan, Klik kanan "Baru>"Dan kemudian klik pada"Nilai rentetan".
5. Namakan nilai rentetan baru sebagai "Ikon".
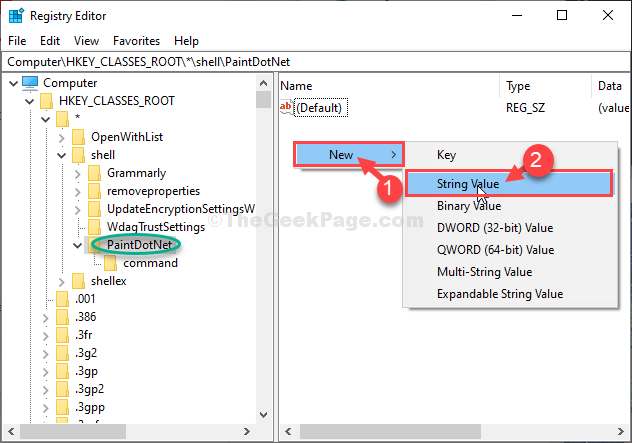
6. Ganda klik "Ikon".
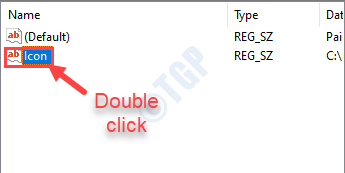
7. Di dalam Edit rentetan tetingkap, tetapkan 'Nilai data:'Sebagai jalan aplikasi.
8. Klik pada "okey".
CATATAN- Bagi kami, kami telah menyalin salinan ini-
"C: \ Program Files \ Paint.Net \ PaintDotnet.exe "
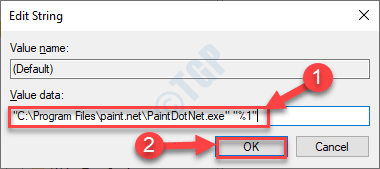
Tutup editor pendaftaran dan mulakan semula komputer anda sekali. Yang harus melakukannya.
CATATAN-
Proses yang telah kami jelaskan di sini akan meletakkan pintasan aplikasi yang dikehendaki dalam menu konteks klik kanan dari penjelajah fail.
Tetapi terdapat menu konteks klik kanan di desktop di mana anda boleh menambah pintasan aplikasi, atau anda boleh mengeluarkan item dari menu konteks klik kanan jika kelihatan sangat canggung.
Langkah-langkah untuk memadam item yang tidak perlu dari menu konteks klik kanan
1. Buka Editor Pendaftaran di komputer anda.
2. Selepas itu, berkembang ke lokasi ini -
Hkey_classes_root \*\ shellex \ contextmenuuhandlers \
3. Anda akan melihat terdapat banyak kunci di bawah 'KonteksMenuHandlers'Seksyen.
Ini adalah kunci pintasan aplikasi dalam menu konteks klik kanan.
4. Untuk melumpuhkan aplikasi tertentu dalam menu konteks, anda perlu memilih kekunci tertentu di tetingkap sebelah kiri.
(Contoh - Kami mahu mengeluarkan "7-zip"Dari menu konteks klik kanan. Oleh itu, kami telah memilih '7-zip' dari sebelah kiri. )
5. Selepas itu, Klik dua kali pada "(Lalai)"Kunci di sebelah kanan.
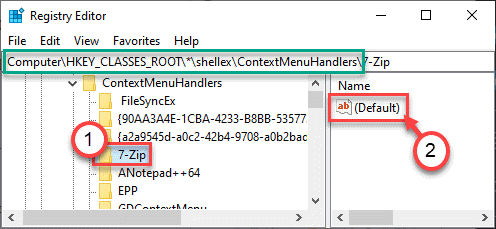
6. Sekarang, semua yang anda perlu lakukan untuk melumpuhkan jalan pintas aplikasi tertentu adalah untuk meletakkan "-"Di hadapan data nilai.
7. Klik pada "okey".
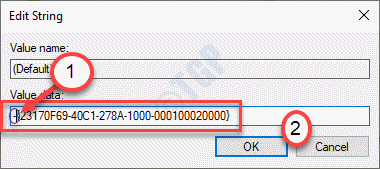
Menutup Editor Pendaftaran dan menyegarkan desktop sekali. Sekarang, klik kanan dan periksa sama ada ini berfungsi atau tidak.
Nota 1 -
Sekiranya prefixing data nilai dengan '-' tidak berfungsi, anda boleh mempertimbangkan memadam kunci di bawah tajuk pengendali konteks.
1. Lancarkan Editor Pendaftaran sekali lagi.
2. Pergi ke tempat ini di sebelah kiri -
Hkey_classes_root \*\ shellex \ contextmenuuhandlers \
3. Klik kanan pada aplikasi tertentu yang anda ingin singkirkan dan klik pada "Padam".
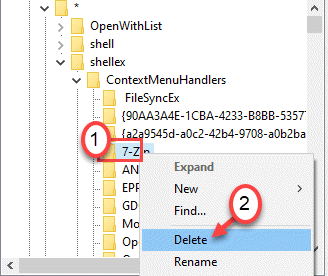
Sekiranya terdapat sebarang mesej amaran, klik pada "Ya".
Yang harus melakukan silap mata.
Nota 2 -
Adalah mungkin bahawa terdapat beberapa pintasan tambahan dalam menu konteks klik kanan yang tidak muncul di bawah bahagian 'konteksMenuuhandlers'.
Anda mungkin menemui kunci yang hilang di salah satu lokasi ini -
Hkey_classes_root \*\ shell
Hkey_classes_root \ allfilysystemobjects \ shellex \ contextmenuhhandlers
Ubah suai menu konteks klik kanan di desktop
Anda juga boleh menambah pintasan aplikasi ke menu konteks klik kanan dari desktop.
1. Setelah membuka editor pendaftaran pergi ke lokasi ini -
Hkey_classes_root \ direktori \ latar belakang \ shell
2. Sekali lagi, klik kanan pada "shell"Kunci dan kemudian klik pada"Baru> " Dan kemudian pada "Kunci".
3. Namakan kunci sebagai nama aplikasi yang anda mahukan pada menu konteks klik kanan (kami telah menamakannya "Paindotnet").
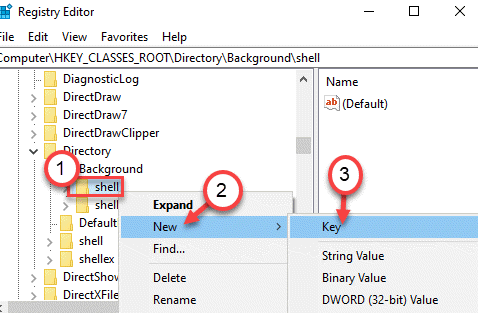
4. Sekali lagi, klik kanan pada kunci baru dan kemudian klik pada "Baru>"Dan kemudian pada"Kunci".
5. Namakan kunci sebagai "perintah".
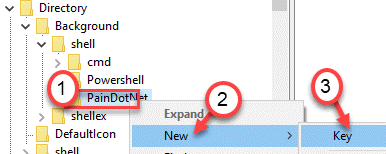
Meminimumkan Editor Pendaftaran tetingkap.
6. Apa yang perlu anda lakukan ialah klik kanan pada ikon aplikasi di desktop dan klik pada "Sifat".
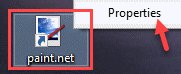
7. Menavigasi ke "Pintasan"Tab.
8. Selepas itu, salin jalan yang disebutkan dalam "Sasaran:" kotak.
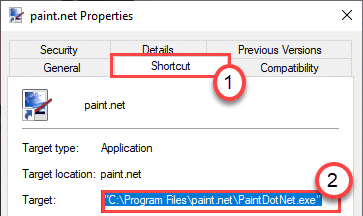
Tutup Penjelajah fail tetingkap.
9. Pilih kekunci yang dibuat dari panel kiri. (Pada sistem kami, ia adalah 'Paintdotnet')
10. Seterusnya anda perlu Klik dua kali pada "(Lalai)" tali.
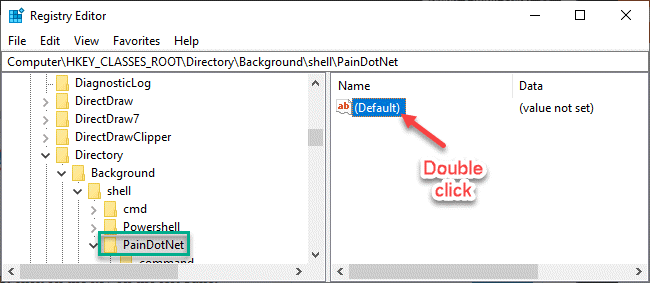
11. Di sini, anda boleh menetapkan apa yang akan anda lihat dalam menu konteks klik kanan dari desktop.
(Bagi kami itu - "Cat dengan cat.Bersih ”. Bila-bila masa kita akan klik kanan pada item, 'Cat dengan cat.Jaring' akan muncul. )
12. Klik pada "okey"Untuk menyimpan perubahan pada komputer anda.
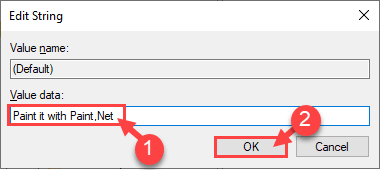
13. Anda perlu mengklik dua kali pada "perintah"Kunci.
14. Di sebelah kanan, Klik dua kali "(Lalai)"Untuk mengubahnya.
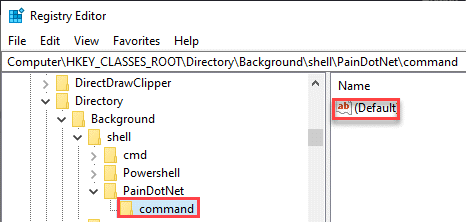
15. Tetapkan 'data nilai:' dalam format ini.
"Lokasi Permohonan".
Bagi PC ini, data nilai adalah 'lokasi PaintDotnet'. Jadi nilainya akan seperti ini -
"C: \ Program Files \ Paint.Net \ PaintDotnet.exe "
16. Klik pada "okey"Untuk menyelamatkan perubahan.
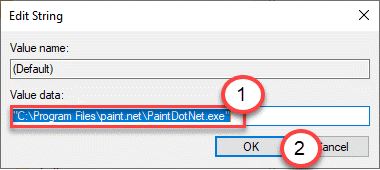
Itu sahaja! Anda mempunyai aplikasi yang dikehendaki hanya dua klik di mana sahaja dari desktop.
Cukup segarkan desktop dan klik kanan sekali untuk menyaksikan perubahan itu sendiri.
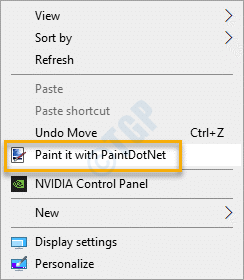
Ubah suai menu konteks klik kanan di desktop
Anda boleh mengubah suai menu klik kanan di folder. Anda boleh mencari senarai kekunci yang ada di bawah mana -mana kunci tajuk ini -
Hkey_classes_root \ folder \ shellex \ contextmenuuhandlers \
Hkey_classes_root \ direktori \ shell
Anda boleh menambah/mengeluarkan mana -mana pintasan aplikasi dalam menu tertentu hanya dengan mengikuti proses yang disebutkan sebelumnya.
Pendekatan alternatif
Proses mengubah atau menambahkan item baru ke menu konteks adalah urusan yang memakan masa. Anda harus berhati-hati pada setiap langkah semasa anda mengubah kunci pendaftaran sub-urutan.
Itulah sebabnya, editor menu konteks tersedia. Kami telah memberikan senarai editor konteks di sini -
1. Ultimate Windows Customizer, Extender Klik Kanan, Ultimate Windows Tweaker, & EDITOR Menu Konteks
2. ContextEdit
3. Shellextview atau ShellMenuview
4. Menu konteks mudah
5. Menumaid
6. Alat menu fail
Anda boleh menggunakan mana-mana alat yang disebutkan di atas untuk mengubah suai menu konteks klik kanan tanpa mengubah suai pendaftaran sendiri.
- « Cara menyediakan VPN percuma menggunakan VPNBook di Windows 10/11
- Thumbnail ikon fix- Word tidak ditunjukkan .Fail Docx di Windows 10/11 »

