Diselesaikan Tidak dapat berkomunikasi dengan Ralat Pelayan DNS Utama di Windows 10
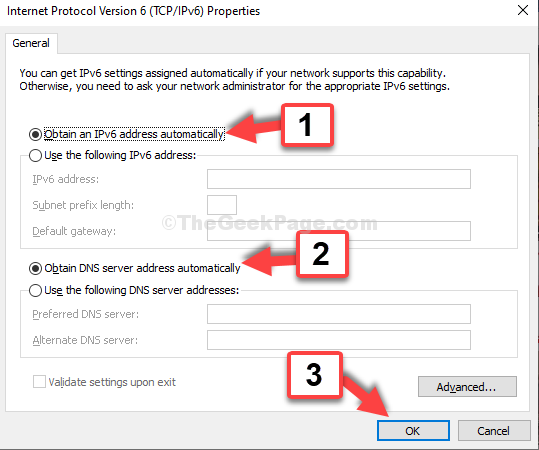
- 4759
- 1431
- Dana Hammes
Banyak kali anda mungkin mengalami kesilapan ini "Windows tidak dapat berkomunikasi dengan peranti atau sumber (pelayan DNS utama)", Atau"Windows tidak dapat berkomunikasi dengan peranti atau sumber (pelayan DNS utama)". Anda melihat ralat ini apabila anda terputus dari internet secara tiba -tiba dan anda menjalankan masalah masalah yang mengesan ralat ini.
Mesej ralat ini mungkin timbul sama ada kerana tetapan IPv4 atau IPv6 tidak dikonfigurasi dengan cara yang betul, masalah dengan tetapan rangkaian, atau kerana anda mungkin menjalankan pelayan proksi. Apa pun yang mungkin menjadi alasan, ia boleh mengecewakan terutamanya jika anda berada di pertengahan projek penting.
Walau bagaimanapun, ralat ini boleh diperbaiki dengan beberapa penyelesaian yang berkesan. Mari kita lihat bagaimana.
Kaedah 1: Menggunakan Prompt Command
Langkah 1: Klik pada Mula butang pada desktop dan taip anda Arahan prompt Dalam bidang carian. Klik kanan pada hasilnya dan klik Jalankan sebagai pentadbir untuk membuka Arahan prompt dalam mod admin.
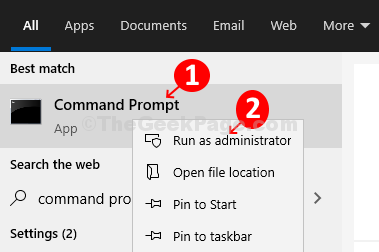
Langkah 2: Di dalam Arahan prompt tetingkap, jalankan arahan di bawah dan tekan Masukkan:
Netsh int ip reset
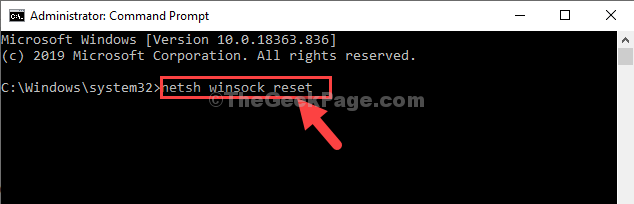
Langkah 3: Sekarang, jalankan perintah ke -2 seperti yang ditunjukkan di bawah dan tekan Masukkan:
Netsh Winsock Reset
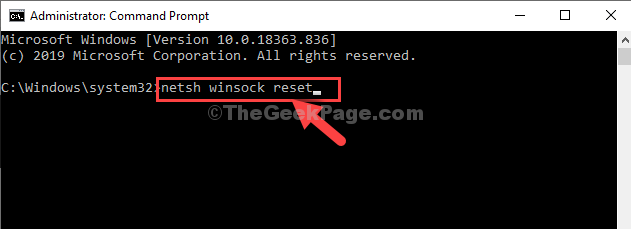
Sekarang, keluar Arahan prompt dan mulakan semula komputer anda. Ralat harus hilang sekarang dan anda akan disambungkan ke pelayan DNS lagi. Sekiranya masalah berterusan, cubalah kaedah ke -2.
Kaedah 2: Melalui Pusat Rangkaian dan Perkongsian
Langkah 1: Klik kanan pada ikon rangkaian anda Bar tugas di sebelah kanan bawah dan klik pada Buka Rangkaian & Tetapan Internet.
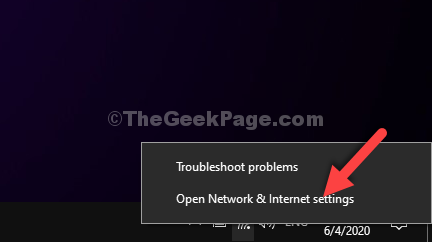
Langkah 2: Di dalam Tetapan tetingkap, klik pada Wi-Fi disebelah kiri. Sekarang, di sebelah kanan anak tetingkap, tatal ke bawah dan ke bawah Tetapan yang berkaitan, Klik pada Tukar pilihan penyesuai.
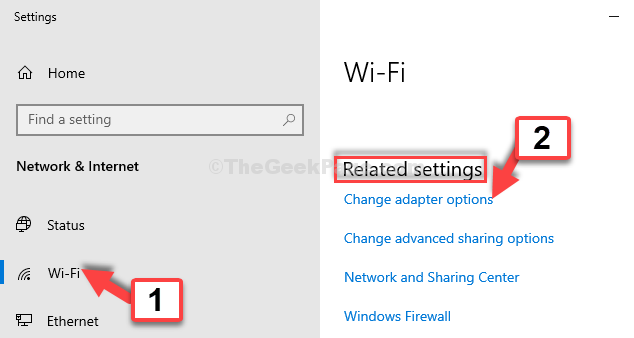
Langkah 3: Pilih rangkaian yang anda gunakan (di sini kami gunakan Wi-Fi), klik kanan di atasnya, dan klik Sifat.
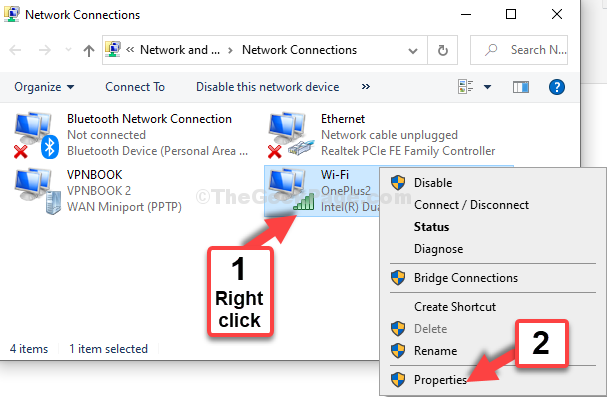
Langkah 4: Di dalam Hartanah Wi-Fi tetingkap, di bawah Rangkaian tab, pilih Versi Protokol Internet 4 (TCP/IPv4) dan kemudian klik pada Sifat butang.
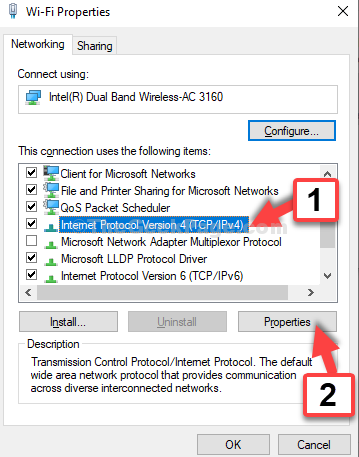
Langkah 5: Dalam kotak dialog seterusnya, di bawah Umum tab, klik pada butang radio di sebelah Dapatkan alamat IP secara automatik.
Sekali lagi, klik butang radio di sebelah Dapatkan alamat pelayan DNS secara automatik. Klik pada okey untuk menyelamatkan perubahan dan mengembalikannya Hartanah Wi-Fi tetingkap.
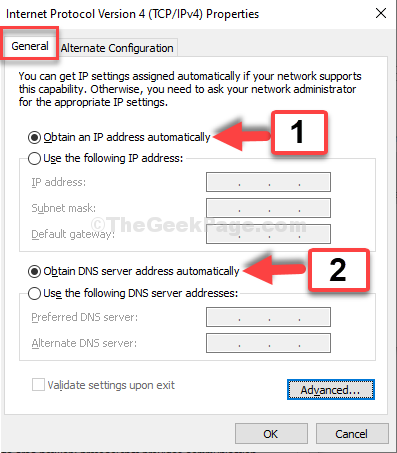
Langkah 6: Sekarang, pilih Protokol Internet Versi 6 (TCP/IPv6) dan klik pada Sifat butang.
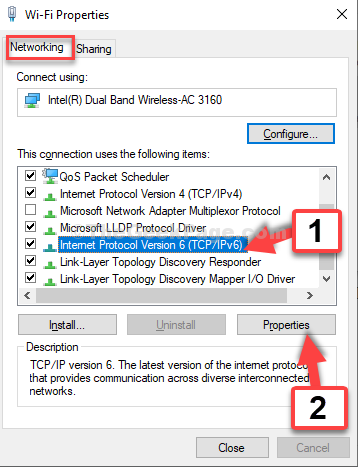
Langkah 7: Ikuti langkah yang sama seperti yang digambarkan dalam Langkah 5, Klik okey Untuk menyelamatkan perubahan dan keluar.
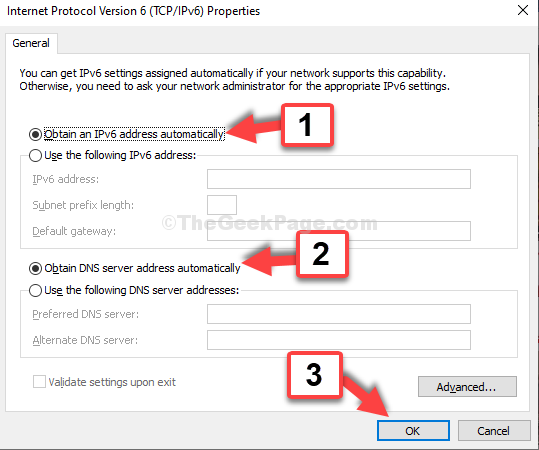
Itu sahaja. Dan, rangkaian anda sekarang harus berhubung dengan pelayan DNS tanpa mesej ralat lagi.
- « FIX- Windows tidak dapat menyambungkan hotspot wifi di Windows 10
- Cara menyediakan VPN percuma menggunakan VPNBook di Windows 10/11 »

