Cara mengunci sel di Microsoft Excel
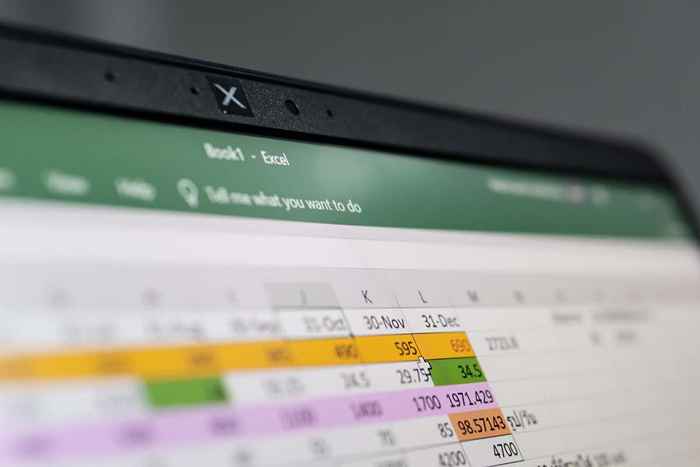
- 4446
- 487
- Clarence Powlowski
Sekiranya anda telah membuat lembaran Excel dengan susah payah, anda mungkin mahu menghalang orang lain daripada membuat perubahan. Anda boleh melakukan ini dengan belajar bagaimana mengunci sel dalam helaian Microsoft Excel.
Dalam tutorial ini, kami juga akan menunjukkan kepada anda bagaimana untuk melindungi helaian dan seluruh buku kerja di Excel untuk menghalang orang daripada membuat perubahan pada keseluruhan dokumen, berbanding dengan beberapa sel. Bersama -sama dengan ini, kami juga akan meliputi bagaimana untuk tidak melindungi helaian di Excel.
Isi kandungan
Menu pop timbul untuk melindungi lembaran membolehkan kawalan berbutir ke atas ciri-ciri Excel yang boleh digunakan pada lembaran. Anda boleh nyahtandakan ciri yang ingin anda sahkan. Untuk menghentikan orang daripada membuat perubahan pada sel dalam lembaran Excel anda, pastikan anda nyahtandakan pilihan sel format.
Pilihan Objects Edit layak disebutkan khas di sini. Sekiranya anda melumpuhkannya, orang masih dapat menjalankan makro yang tertanam dalam fail excel anda, tetapi tidak akan dapat memadamkannya. Klik OK apabila anda selesai.
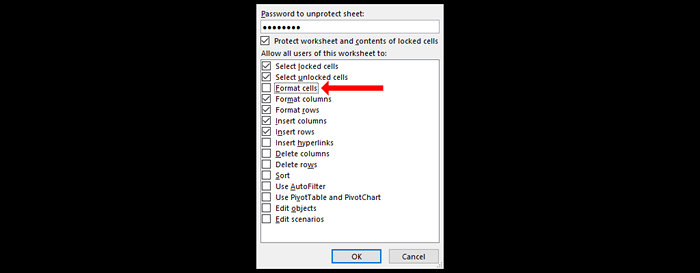
Ini akan melindungi spreadsheet Excel yang sedang anda kerjakan, tetapi jika anda mempunyai dokumen dengan pelbagai helaian, anda perlu menggunakan pilihan yang berbeza untuk mengelakkan semua jenis penyuntingan.
Untuk menghentikan orang daripada menambah, bergerak, atau memadam lembaran dalam buku kerja Excel anda, pergi ke tab ulasan dan klik melindungi buku kerja. Anda akan melihat pop timbul berjudul Struktur dan tingkap. Tambahkan kata laluan untuk menghalang orang daripada membuat perubahan dengan mudah, dan pilih OK apabila anda selesai.

Kunci sel tertentu dalam lembaran Excel
Untuk mengunci sel tertentu dalam lembaran Excel, buka spreadsheet dan tekan Ctrl+A pada Windows atau Command+A pada Mac untuk memilih semua sel. Kemudian, tekan Ctrl+1 pada Windows atau Command+1 pada Mac untuk membuka tetingkap Format Sel. Anda juga boleh membuka pop timbul ini dengan menekan Ctrl+Shift+F pada Windows atau dengan menggunakan Pintasan Papan Kekunci Command+Shift+F pada Mac.
Sekiranya anda menghadapi masalah dengan papan kekunci anda, pilih tab Laman Utama di atas menu reben dan tekan ikon anak panah di sudut kanan bawah bahagian fon. Anda juga boleh klik kanan mana-mana sel dan pilih sel format.
Pilih tab Perlindungan, nyahtanda kotak semak terkunci, dan pilih OK.
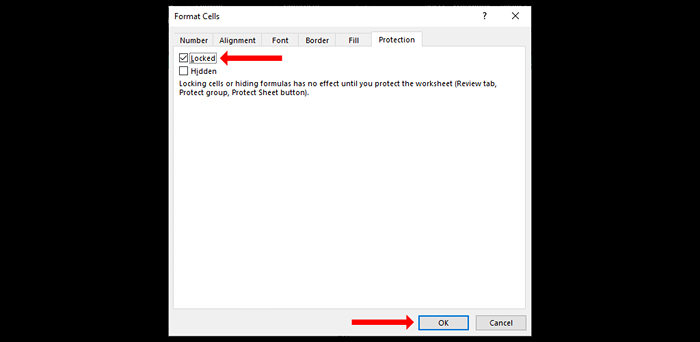
Sekarang anda harus mencari & memilih sel atau pelbagai sel yang ingin anda kunci. Sebaik sahaja anda melakukannya, tekan Ctrl+1 lagi, dan pergi ke tab Perlindungan. Periksa kotak semak terkunci dan klik OK. Ini akan mengunci sel -sel tertentu di Microsoft Excel, tetapi ada satu langkah lagi sebelum anda dapat menghentikan orang lain daripada mengedit sel -sel ini.
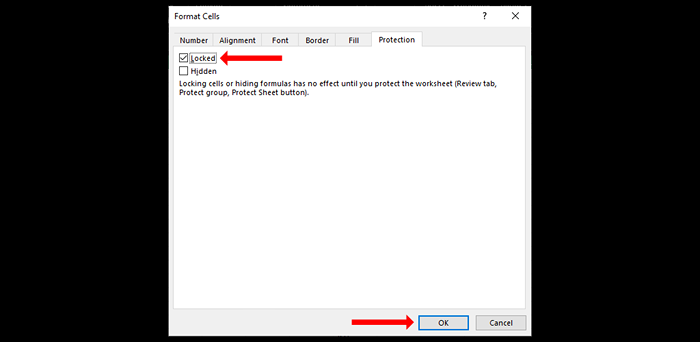
Klik tab Ulasan dan pilih pilihan Lembaran Lindungi. Tambahkan kata laluan di sini, dan masukkan senarai pilihan dalam pop timbul. Nyahtanda semua yang anda mahu blok, dan kemudian pilih ok. Sahkan kata laluan anda dan pilih ok sekali lagi.
Ini akan menyekat sel -sel tertentu di Microsoft Excel. Anda akan dapat mengedit sel -sel yang tidak dikunci dalam fail Excel, tetapi bukan yang anda kunci. Ingatlah bahawa jika anda telah menggunakan pemformatan bersyarat sebelum melindungi lembaran, pemformatan akan terus mencetuskan seperti yang diharapkan walaupun beberapa sel dikunci.
Cara mengunci pelbagai sel dalam excel
Anda juga boleh membenarkan orang menggunakan kata laluan untuk mengedit julat sel tertentu dalam lembaran kerja Excel anda. Ini membolehkan anda menetapkan kata laluan berasingan untuk melindungi lembaran Excel dan kata laluan kedua untuk setiap julat sel yang anda mahu orang mengedit.
Apabila orang mengedit sel di dalam helaian anda, mereka tidak perlu melindungi keseluruhan dokumen. Ini akan membolehkan anda mengunci sel formula dan hanya membenarkan orang menggunakan kata laluan untuk mengubah suai sel di mana input data diperlukan.
Untuk melakukan ini, buka spreadsheet dan pilih formula dalam dokumen, atau pilih keseluruhan baris atau lajur. Sekarang pergi ke tab ulasan dan pilih Benarkan Edit Ranges.

Di membolehkan pengguna mengedit julat pop timbul, klik baru. Ini akan membuka pop timbul julat baru yang mempunyai semua sel yang anda pilih.

Beri ini tajuk ini untuk memudahkan dicari, seperti sel input data terkunci. Masukkan kata laluan untuk julat sel, klik OK, dan sahkan kata laluan. Akhirnya, gunakan ciri Lembaran Protect untuk mengunci lembaran. Anda kini dapat menggunakan kata laluan ini untuk mengedit julat sel yang baru anda tentukan.
Terus belajar dan meneroka Microsoft Excel
Sekarang anda telah belajar bagaimana mengunci sel di Microsoft Excel, anda harus terus meneroka aplikasi untuk mengetahui di dalamnya.
Tidak pernah terlambat untuk mula belajar asas -asas. Anda juga boleh menyemak cara membandingkan dua fail Excel yang berbeza dan menyerlahkan perbezaan antara tersebut.
- « Cara Memperbaiki Kesilapan Windows Tidak Dapat Mencari Pemandu Untuk Penyesuai Rangkaian Anda
- Cara Memperbaiki Tidak dapat menetapkan semula PC anda. Partition pemacu yang diperlukan hilang ”di Windows »

