Cara Memperbaiki Tidak dapat menetapkan semula PC anda. Partition pemacu yang diperlukan hilang ”di Windows

- 3014
- 973
- Noah Torp
PC anda akan memaparkan "Tidak dapat menetapkan semula PC anda. Partition pemacu yang diperlukan tiada."Ralat jika fail sistem penting rosak atau hilang. Konfigurasi partition yang salah atau partition yang hilang pada cakera keras PC anda juga boleh mencetuskan mesej ralat ini.
Isu ini mempunyai penyelesaian yang mudah dan kompleks mengenai faktor-faktor yang menyebabkan kesilapan. Kami akan menunjukkan cara yang berbeza untuk menyelesaikan ralat ini pada komputer Windows 10 dan 11.
Isi kandungan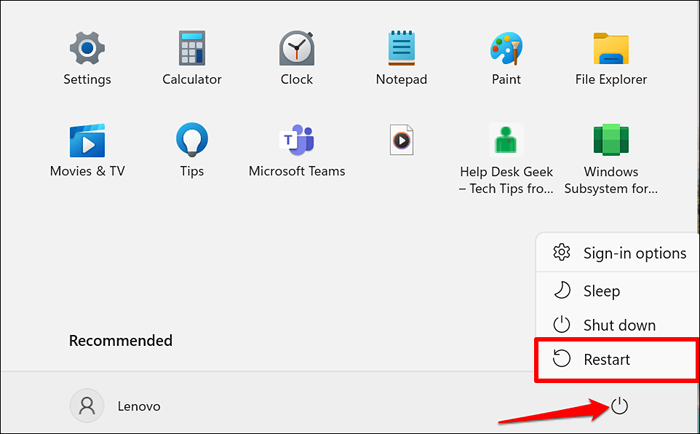
Imbas partition sistem PC anda
"Partition Sistem" menerangkan bahagian cakera keras PC anda yang menyimpan fail yang diperlukan untuk boot Windows. PC anda mungkin gagal menetapkan semula tingkap jika fail dalam partition sistem korup atau hilang.
Windows mempunyai utiliti cakera cek yang boleh mendiagnosis (dan menetapkan) kesilapan pada cakera keras PC anda dan partitionnya. Jalankan Chkdsk dan cuba tetapkan semula komputer anda lagi.
- Tekan kekunci Windows, taip atau tampal arahan arahan di bar carian, dan pilih Run sebagai Pentadbir.
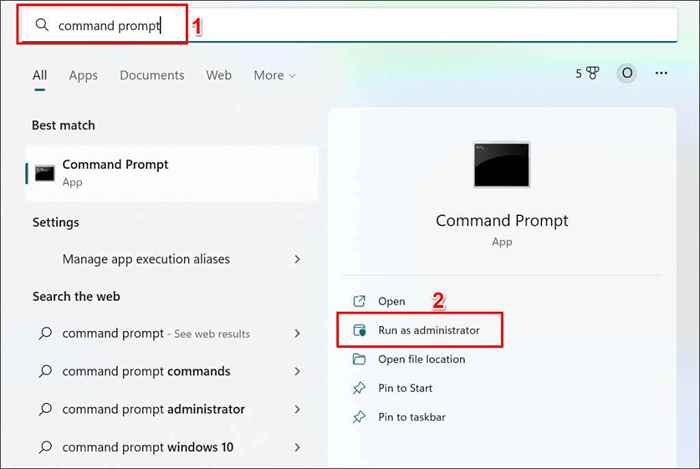
- Taip atau tampal chkdsk c: /f /r di terminal dan tekan Enter.
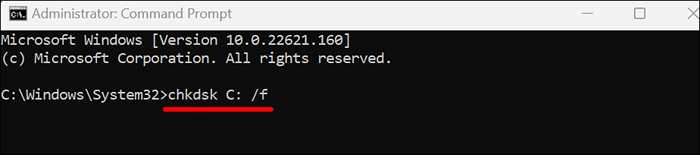
Perintah mengarahkan CHKDSK untuk mencari sektor buruk pada cakera dan menetapkan ralat pemacu.
Ganti "C" dengan surat pemacu cakera keras PC anda. Buka Fail Explorer, memperluaskan kategori PC ini, dan periksa surat yang diberikan ke cakera tempatan anda.
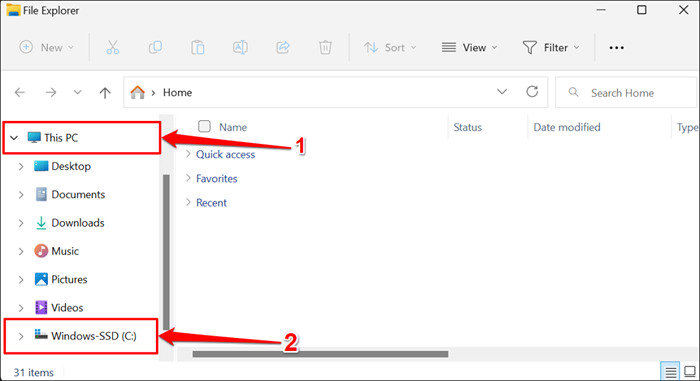
Utiliti cakera cek akan mendiagnosis cakera keras anda dan memperbaiki kesalahan yang ditemui. Bergantung pada fail pada cakera, proses mungkin mengambil masa beberapa minit untuk disiapkan. Cuba tetapkan semula PC anda apabila arahan arahan sepenuhnya melaksanakan arahan dan memaparkan mesej kejayaan.
Sekiranya Command Prompt berkata, "Chkdsk tidak dapat dijalankan kerana jumlahnya digunakan oleh proses lain."Taip Y dan tekan Enter.
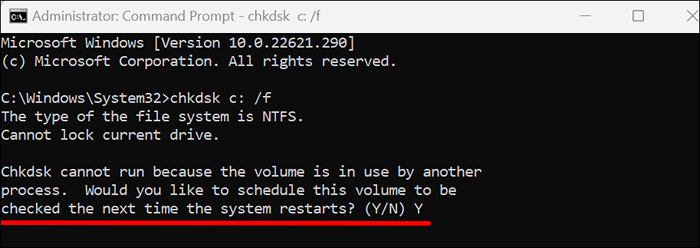
Yang akan mendorong tingkap untuk menjalankan utiliti cakera cek pada kali berikutnya anda memulakan semula komputer anda. Mulakan semula PC anda dan biarkan utiliti mengimbas cakera keras anda.
Jalankan Pemeriksa Fail Sistem
Pemeriksa Fail Sistem (SFC) adalah alat pembaikan fail yang dibina ke dalam sistem operasi Windows. SFC mengimbas fail sistem untuk rasuah dan membaiki fail yang rosak. Ia juga menggantikan fail sistem yang hilang dengan salinan segar.
Seperti utiliti cakera cek, pemeriksa fail sistem juga merupakan alat baris arahan yang boleh diakses melalui command prompt. Ikuti langkah -langkah di bawah untuk menjalankan pemeriksaan fail sistem pada komputer Windows 10 atau 11.
- Buka menu Windows Start, taipkan CMD di bar carian, dan pilih Run sebagai pentadbir di bawah arahan arahan.
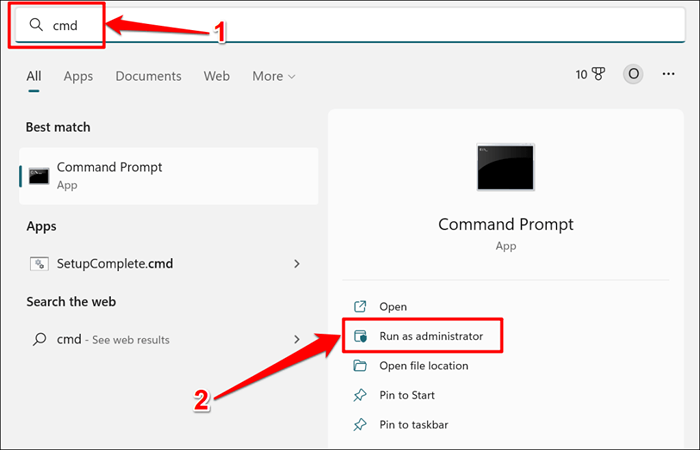
Di Windows 8, 8.1, atau Windows 10, anda mesti menjalankan alat Servis dan Pengurusan Imej (DISM) yang digunakan sebelum pemeriksa fail sistem. Alat DISM Gunakan kemas kini Windows untuk membaiki atau mengganti fail rasuah. Lompat ke Langkah #3 Sekiranya PC anda menjalankan Windows 11.
- Taipkan atau tampal dism.exe /online /cleanup-image /restoreHealth di terminal command prompt dan tekan Enter.
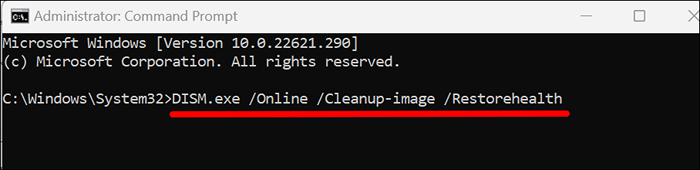
Ia mengambil masa 15-20 minit untuk alat DISM untuk menyediakan fail yang diperlukan untuk memperbaiki rasuah fail sistem. Teruskan ke langkah seterusnya apabila meter kemajuan mencapai 100% atau ketika arahan prompt memaparkan mesej kejayaan.
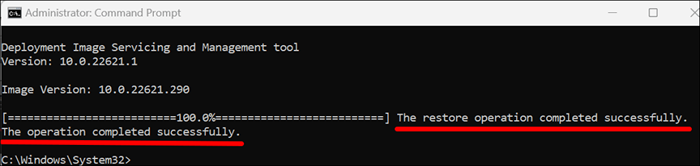
- Untuk menjalankan pemeriksa fail sistem, taip atau tampal SFC /scannow di terminal dan tekan Enter.
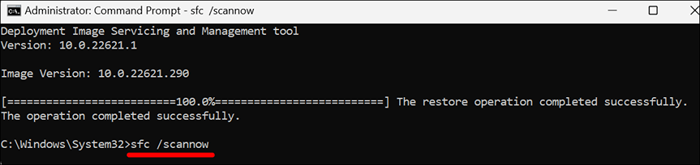
SFC akan mengimbas fail sistem PC anda dan menggantikan sebarang fail rasuah yang ditemui dengan salinan segar. Pemeriksa fail sistem boleh mengambil masa 15-20 minit untuk menyelesaikan pengesahan dan pembaikan fail.
"Perlindungan Sumber Windows Menemukan Fail Rasuah dan berjaya membaikinya."Mesej bermaksud SFC dijumpai dan menggantikan fail rasuah. Mulakan semula komputer anda dan mengulang semula semula sistem.
Teruskan ke penyelesaian penyelesaian masalah seterusnya jika command prompt berkata, "Perlindungan sumber Windows tidak menemui sebarang pelanggaran integriti."
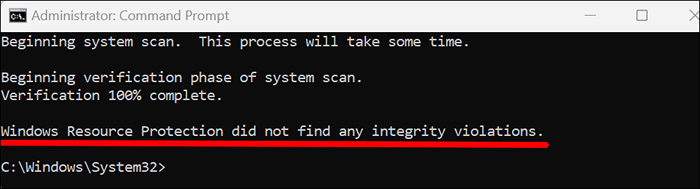
Jalankan SFC dalam mod selamat jika command prompt memaparkan "Perlindungan Sumber Windows tidak dapat melaksanakan operasi yang diminta."Ralat.
Jalankan Pembaikan Permulaan Windows
Windows mempunyai alat "pembaikan permulaan" yang secara automatik mendiagnosis dan memperbaiki masalah permulaan yang kompleks yang menghalang proses tetapan semula Windows. Anda perlu boot PC anda ke persekitaran pemulihan lanjutan untuk mengakses alat pembaikan permulaan.
- Pergi ke Tetapan> Sistem> Pemulihan dan Pilih Mulakan semula Sekarang dalam "Permulaan Lanjutan" baris.

Di Windows 10, Kepala ke Tetapan> Kemas kini & Keselamatan> Pemulihan dan pilih Mulakan semula sekarang.
- Pilih penyelesaian masalah.
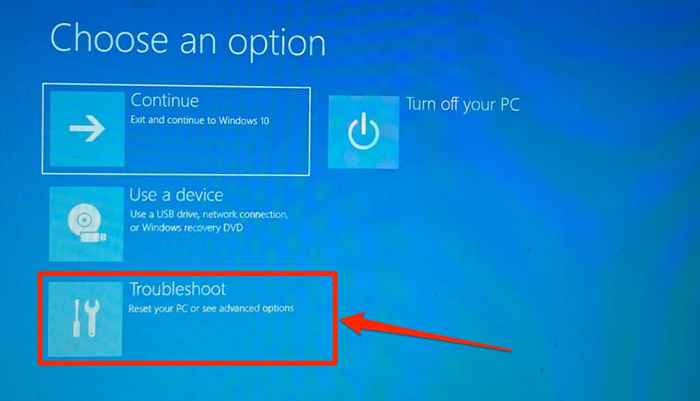
- Pilih pilihan lanjutan.
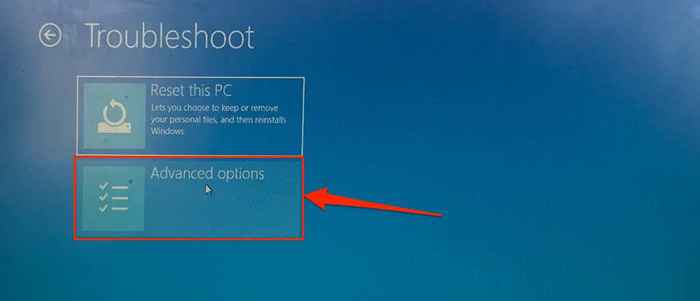
- Pilih Pembaikan Permulaan.
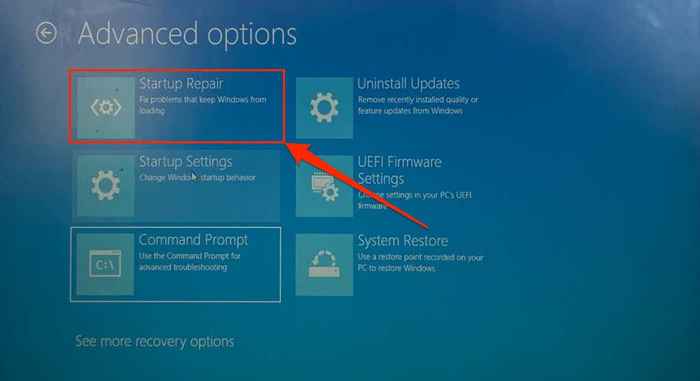
Alat Pembaikan Permulaan akan mendiagnosis komputer anda dan reboot ke Windows. Cuba tetapkan semula PC anda sekali lagi apabila Windows dimulakan semula.
Membina semula rekod boot induk dan data konfigurasi boot
Rekod Boot Master (MBR) dan Data Konfigurasi Boot (BCD) adalah bahagian cakera keras PC anda yang diperlukan oleh rumah untuk boot Windows. Komputer anda mungkin gagal boot atau menetapkan semula tingkap jika bahagian ini korup.
Baikan MBR PC anda jika ia memaparkan ralat "Tidak dapat menetapkan semula PC" setiap kali anda memulakan tetapan semula. Ikuti langkah -langkah di bawah untuk membetulkan atau membina semula rekod boot induk PC anda menggunakan command prompt.
- Pertama, anda perlu boot PC anda ke mod pemulihan. Di Windows 11, Pergi ke Tetapan> Sistem> Pemulihan dan Pilih Mulakan semula Sekarang dalam baris "Startup Advanced".

Sekiranya PC anda menjalankan Windows 10, pergi ke Tetapan> Kemas kini & Keselamatan> Pemulihan dan pilih Mulakan semula sekarang.
- Pilih Penyelesaian Masalah> Pilihan Lanjutan> Perintah Prompt. Anda mungkin perlu log masuk ke akaun pentadbir anda untuk melancarkan command prompt.
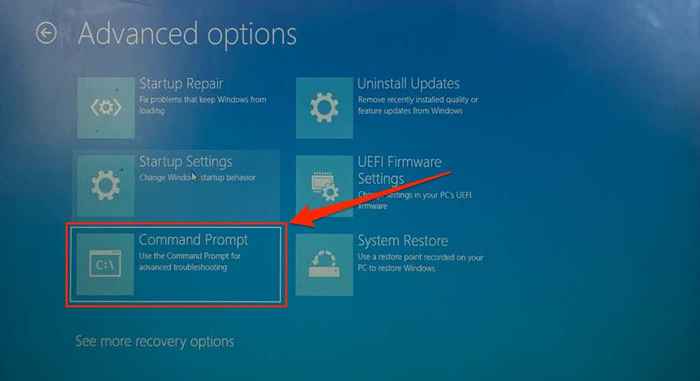
- Taip atau tampal bootrec /scano dan tekan Enter.
- Taip atau tampal bootrec /fixmbr di terminal dan tekan Enter.
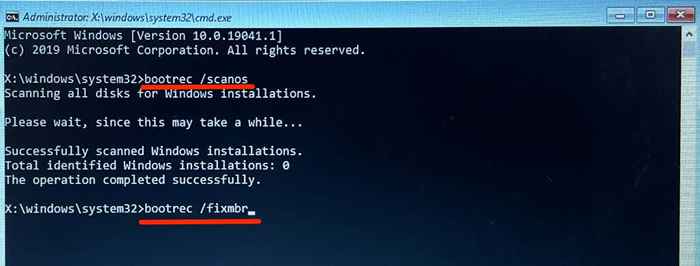
- Tampalkan bootrec /fixboot di terminal dan tekan Enter.
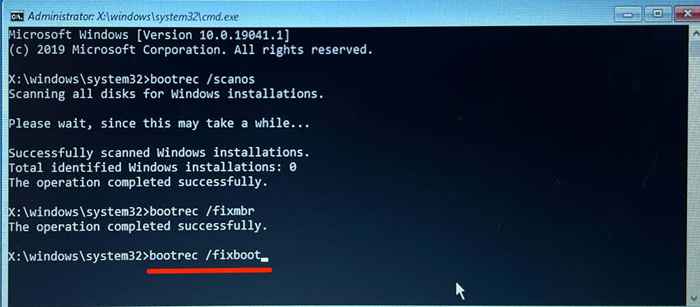
- Apabila arahan arahan berjaya menjalankan arahan, taip atau tampal bootrec /rebuildbcd sebelumnya di terminal dan tekan Enter.
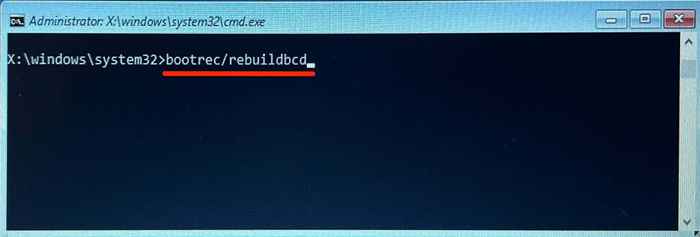
- Tutup arahan arahan dan pilih terus mulakan semula komputer anda.
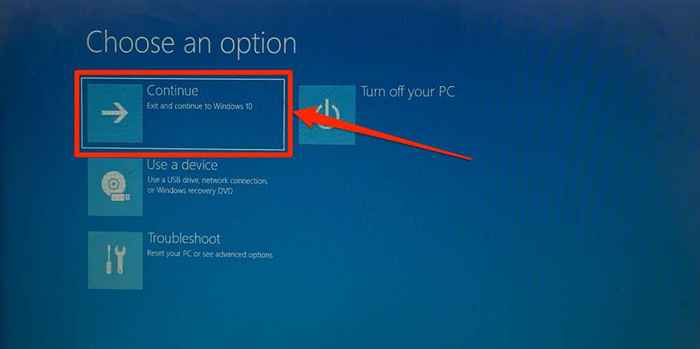
Jadikan partition cakera anda aktif
Windows Boot Sequence Manager (bootmgr) adalah program yang memuat Windows dari cakera keras PC anda. Pemasangan bootmgr dan pemasangan Windows partition pada cakera keras komputer anda adalah partition "aktif".
Semasa menetapkan semula PC anda, partition aktif perumahan OS Windows dikeluarkan dan dipasang semula. PC anda mungkin gagal menetapkan semula tingkap jika partition aktif tidak mempunyai sektor boot, atau jika bootmgr tiada. Ikuti langkah -langkah di bawah untuk menggunakan utiliti diskpart untuk menetapkan partition aktif PC anda.
- Pertama, anda mesti boot PC anda ke persekitaran pemulihan Windows (Winre). Pergi ke Tetapan> Sistem> Pemulihan, tatal ke "Permulaan Lanjutan," dan pilih mulakan semula sekarang.

Di Windows 10, Kepala ke Tetapan> Kemas kini & Keselamatan> Pemulihan dan pilih Mulakan semula sekarang.
- Pilih Penyelesaian Masalah> Pilihan Lanjutan dan pilih Prompt Command.
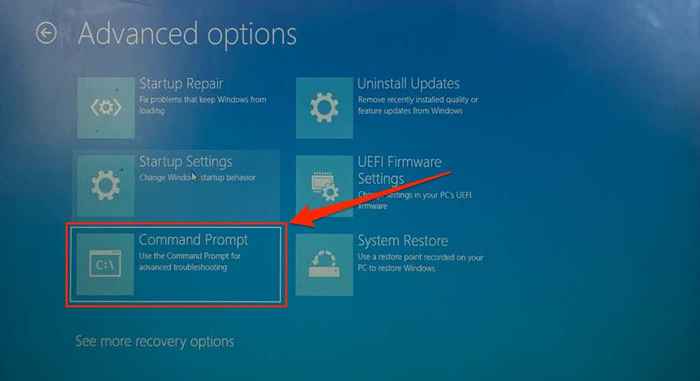
- Taip atau tampal diskpart di terminal dan tekan Enter. Perintah melancarkan utiliti diskpart.
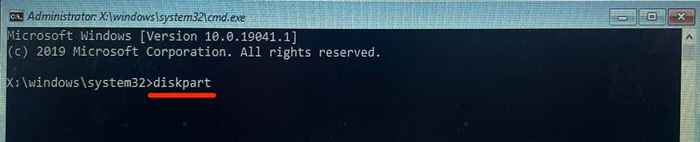
- Seterusnya, taipkan cakera senarai dan tampal dan tekan Enter. Perintah menyenaraikan semua cakera keras di PC anda.
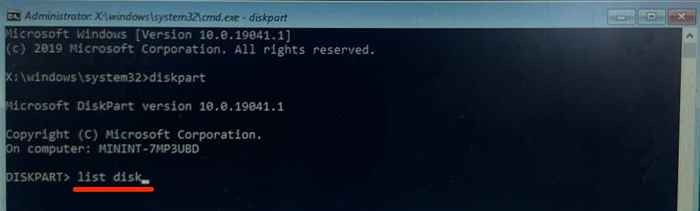
- Perhatikan "nombor cakera" yang diberikan kepada cakera tempatan PC-lihat lajur "Disk ###". Jika "cakera 0" adalah cakera tempatan PC anda, taipkan cakera pilih 0 di terminal dan tekan Enter.
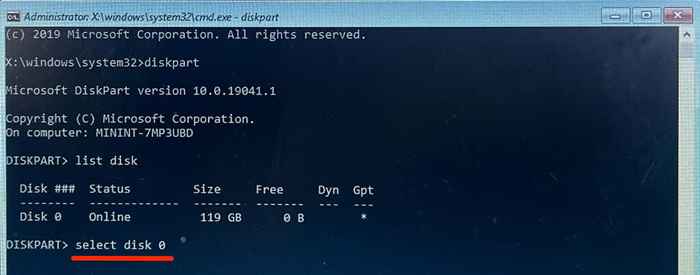
Teruskan ke langkah seterusnya apabila anda melihat mesej "cakera 0 sekarang adalah cakera pilih".
- Taipkan partition senarai dalam baris berikut dan tekan Enter. Perintah ini menyenaraikan semua partisi pada cakera keras anda.
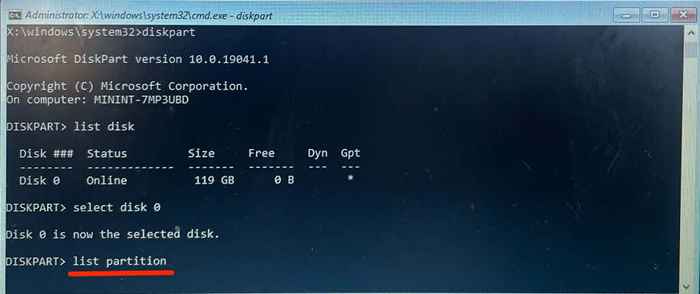
- Partition "utama" adalah (bahagian) pemacu di mana tingkap dipasang. Partition juga menempatkan bootmgr. Perhatikan nombor partition (lihat lajur pertama) dan menjadikannya partition "aktif".
"Partition 3" adalah partition utama peranti kami, jadi kami akan menjalankan arahan berikut untuk memilih partition:
pilih partition 3
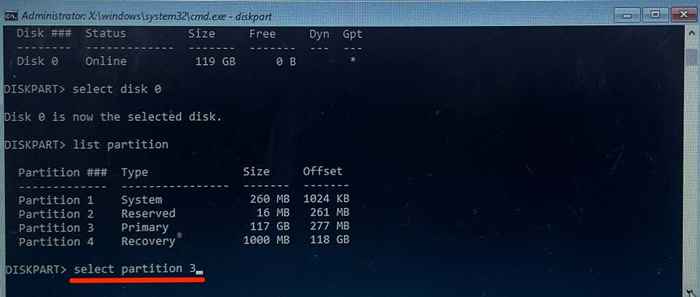
- Taipkan aktif dan tekan Enter untuk menjadikan partition yang dipilih sebagai partition aktif.
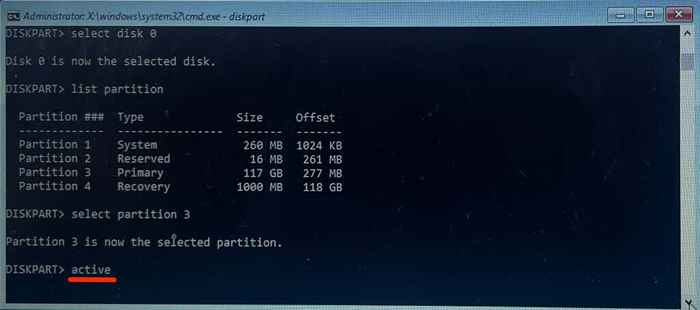
Sekiranya diskpart memaparkan mesej ralat, partition "primer" mungkin tidak mengandungi sektor boot. Buat partition "Reserved" partition aktif. Rujuk tutorial kami mengenai menandakan partition sebagai aktif di Windows jika diskpart masih memaparkan mesej ralat. Tutorial mengandungi kaedah alternatif untuk menetapkan partition aktif pada peranti Windows.
Lakukan pemulihan sistem
Memulihkan komputer anda ke keadaan terdahulu dapat menyelesaikan "tidak dapat menetapkan semula PC anda."Ralat. Ia seperti kembali ke titik di mana komputer anda bekerja tanpa sebarang kesalahan.
Untuk melaksanakan pemulihan sistem, anda mesti mempunyai perlindungan sistem yang didayakan di komputer anda. Juga, anda mesti membuat titik pemulihan sebelum ini.
Tutorial kami untuk mewujudkan titik pemulihan mempunyai maklumat yang komprehensif mengenai penetapan kesilapan sistem dengan melakukan pemulihan sistem.
Dapatkan bantuan profesional
Pemacu cakera keras PC anda (HDD) atau pemacu keadaan pepejal (SSD) mungkin rosak jika tiada cadangan ini menghentikan "tidak dapat menetapkan semula PC anda. Partition pemacu yang diperlukan tiada."Ralat. Hubungi Sokongan Microsoft atau pengeluar PC anda dengan segera. Beberapa perisian pemulihan data pihak ketiga juga boleh membantu memulihkan partition yang hilang, menyelesaikan kesilapan cakera, dan menetapkan pemacu keras rasuah.

