Cara Memasang Amazon Appstore di Windows 11
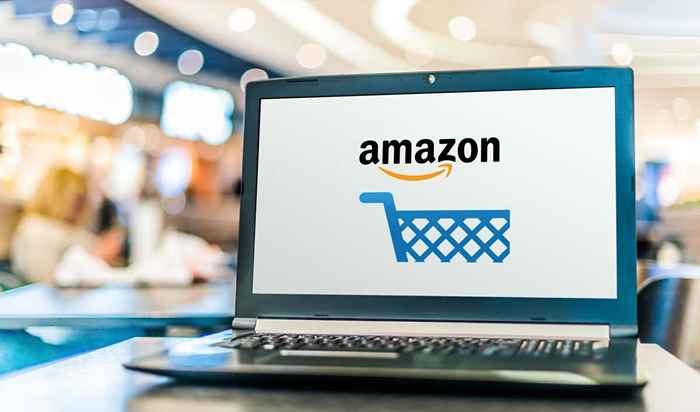
- 3276
- 76
- Dale Harris II
Aplikasi Amazon Appstore membolehkan anda memasang aplikasi dan permainan Android ke peranti Android anda. Sekiranya anda tidak mempunyai peranti Android tetapi masih mahu menggunakan aplikasi yang tersedia di Amazon Appstore, anda sebenarnya boleh menggunakan sistem Windows 11 anda. Ini adalah terima kasih kepada aplikasi Pratonton Amazon AppStore yang terdapat di kedai Microsoft.
Melakukan ini memerlukan beberapa langkah untuk membuatnya berfungsi. Khususnya, anda perlu mengaktifkan virtualisasi, dan akhirnya memasang Amazon AppStore. Dalam artikel ini, kami akan membimbing anda melalui keseluruhan proses.
Isi kandunganNota: Proses ini adalah untuk pengguna Microsoft Windows 11. Ia tidak akan berfungsi pada sistem macOS Apple.
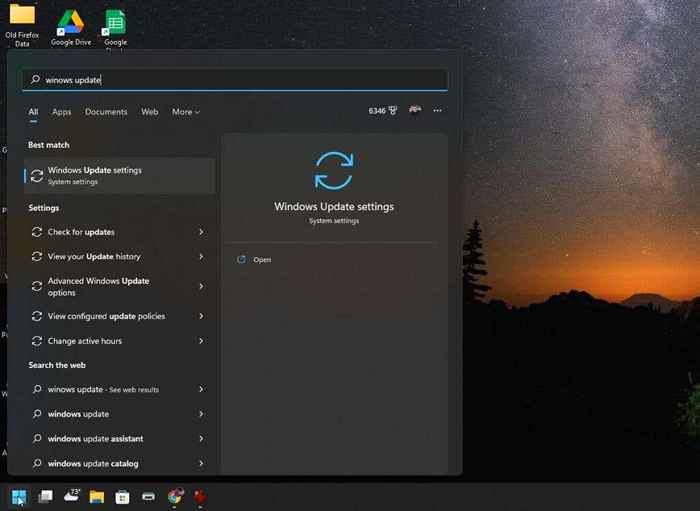
2. Dalam tetingkap Windows Updates, pilih program Windows Insider dari panel kanan.
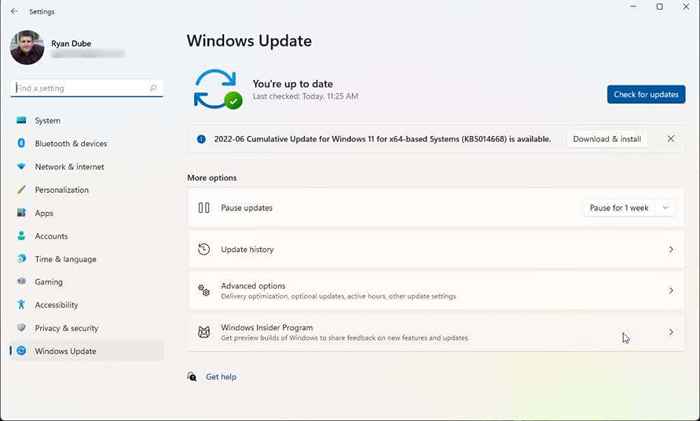
3. Dalam tetingkap Program Windows Insider, pilih butang Bermula untuk melancarkan proses mendaftar untuk program tersebut.
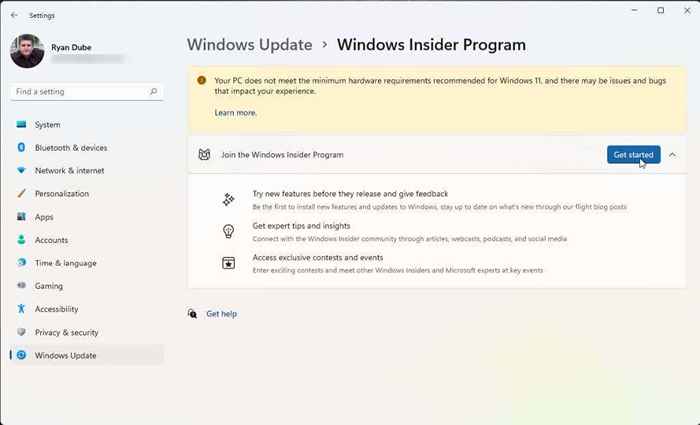
4. Di tetingkap pop timbul, pilih pautan akaun. Pilih akaun Microsoft yang anda mahu gunakan untuk menyertai program ini. Sekiranya anda masuk ke Windows 11 dengan akaun Microsoft anda, maka ini adalah akaun yang harus anda gunakan.
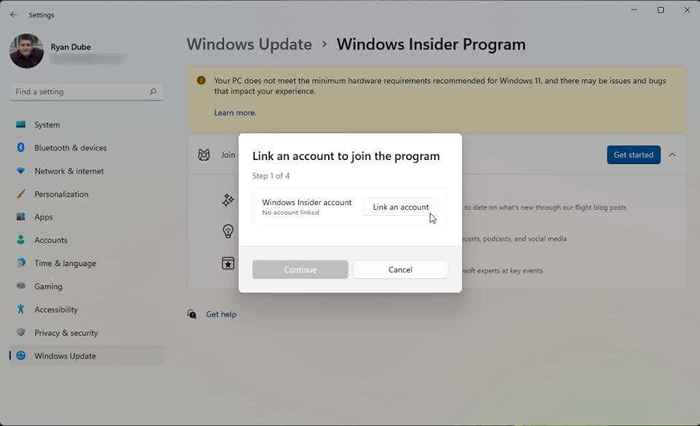
5. Selepas anda bersetuju dengan terma program, anda akan melihat tiga saluran orang dalam untuk dipilih. Untuk memasang Amazon AppStore, anda akan mahu memilih saluran beta. Kemudian pilih Teruskan.
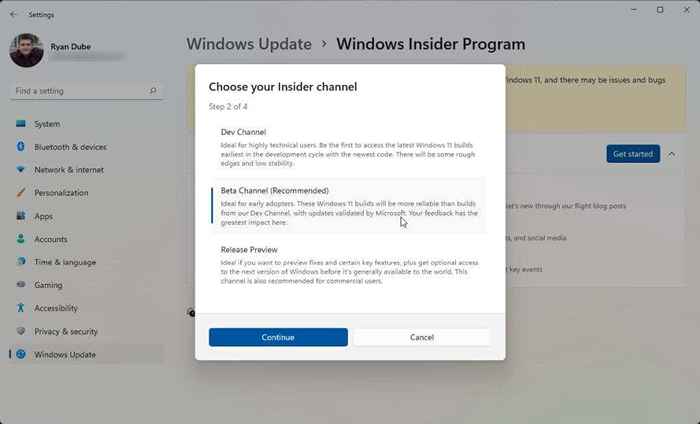
6. Akhirnya, anda perlu memulakan semula komputer anda untuk perubahan yang berlaku. Pilih mulakan semula sekarang dan tunggu komputer anda dimulakan semula.
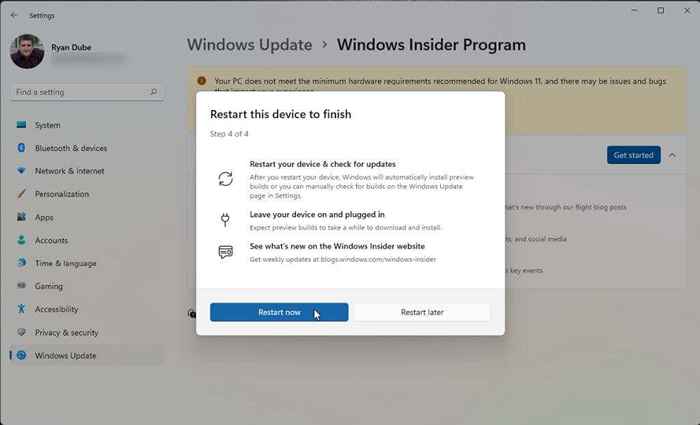
Setelah Boots Sistem anda disandarkan, anda sudah bersedia untuk bergerak ke bahagian seterusnya. Sekiranya anda sudah mendayakan virtualisasi dan anda berada di dalam U.S., Anda boleh melangkau ke langkah memasang Amazon AppStore.
Dayakan Virtualisasi (Platform Mesin Maya)
Untuk memasang Amazon AppStore, anda memerlukan Platform Program Maya diaktifkan. Ini adalah ciri Windows yang tidak didayakan secara lalai.
1. Pilih menu Mula, taipkan "Ciri Windows" dan pilih Ciri -ciri Windows dihidupkan atau dimatikan.
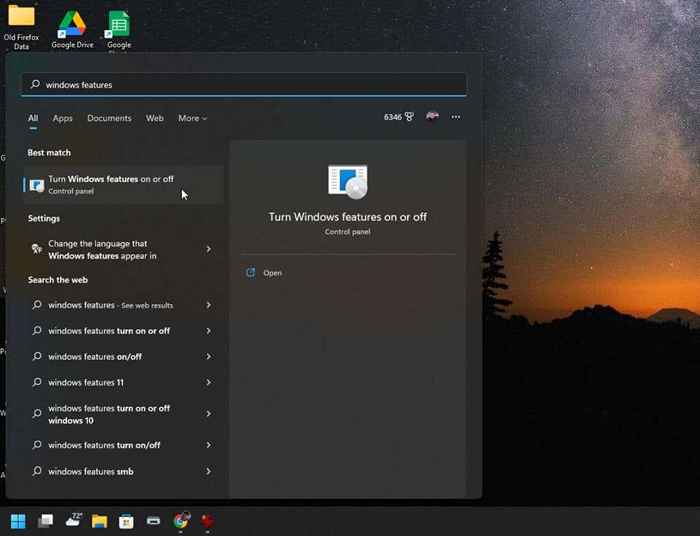
2. Tatal ke bawah ke dan aktifkan platform mesin maya kemudian pilih ok.
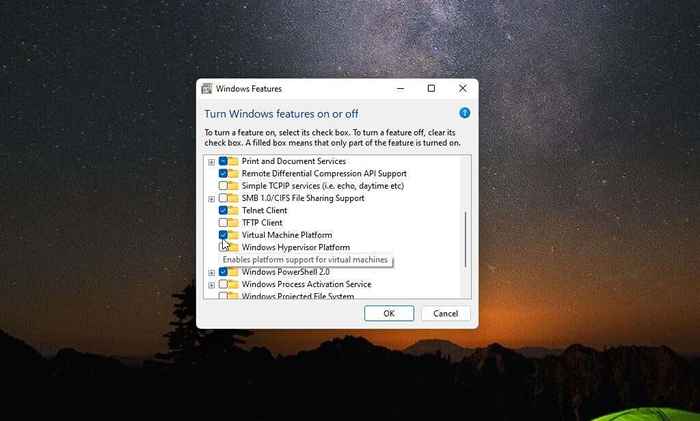
3. Mulakan semula komputer anda untuk membuat perubahan ini berkuat kuasa.
Tetapkan wilayah ke Amerika Syarikat (jika di luar anda.S.)
Untuk membuat U.S.-Akaun Amazon Berasaskan supaya anda boleh menggunakan Amazon Appstore, anda perlu melakukan dua perkara. Pertama, anda mesti menetapkan rantau komputer anda ke Amerika Syarikat. Dan kedua, anda perlu menggunakan VPN dan menetapkan IP anda ke U.S.-lokasi berasaskan.
1. Pilih menu Mula, ketik "Tetapan", dan pilih aplikasi Tetapan.
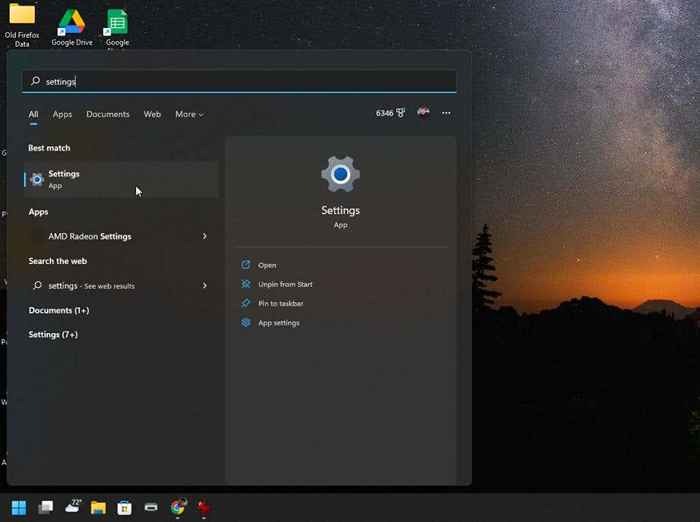
2. Pilih Time & Language dari menu kiri, dan kemudian pilih bahasa & rantau dari panel kanan.
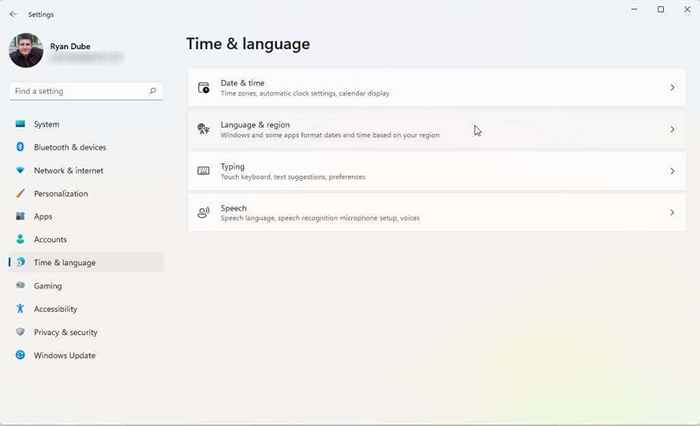
3. Di tetingkap Bahasa & Wilayah, tetapkan menu dropdown di bahagian negara atau wilayah ke Amerika Syarikat.
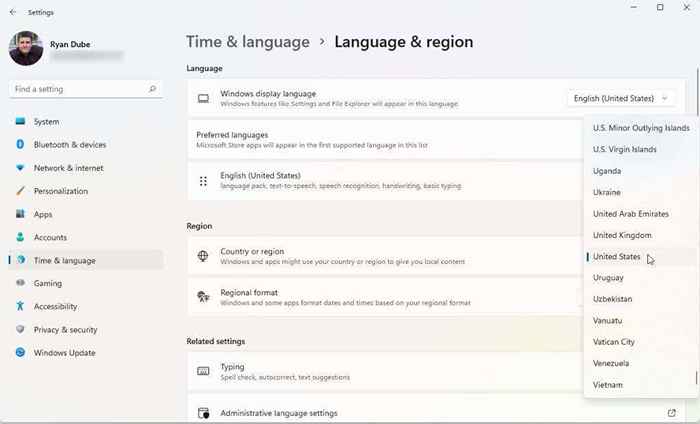
4. Akhirnya, mulakan semula komputer anda untuk menerapkan perubahan ini.
Anda juga perlu memilih dan memasang VPN yang baik. Tetapkan VPN supaya alamat IP anda adalah u.S. Lokasi. Sebaik sahaja anda melakukan ini, anda sudah bersedia untuk memasang dan menjalankan Amazon AppStore.
Pasang Amazon AppStore
Sistem anda kini bersedia untuk memasang Amazon Appstore.
1. Lawati halaman Microsoft Amazon Appstore dan pilih Dapatkan Butang Amazon AppStore.
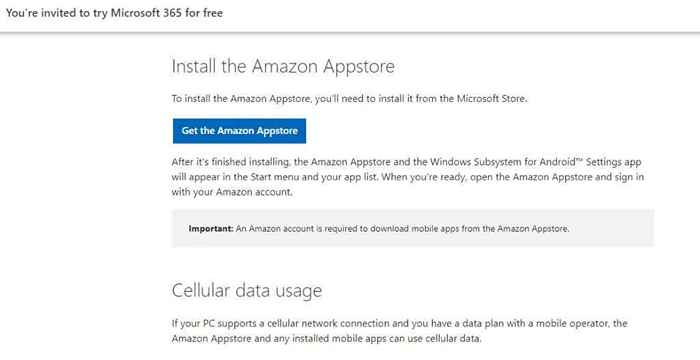
2. Anda akan melihat pop timbul untuk melawat kedai Microsoft. Pilih butang Kedai Microsoft Terbuka.
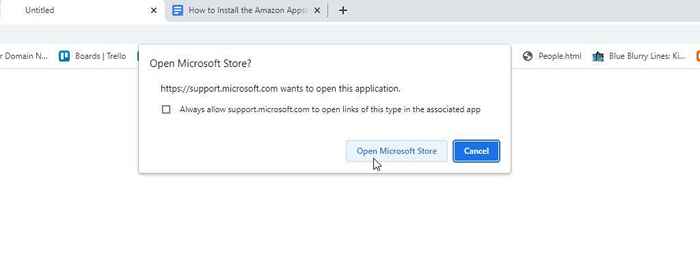
3. Di halaman Amazon Appstore, pilih butang Pasang
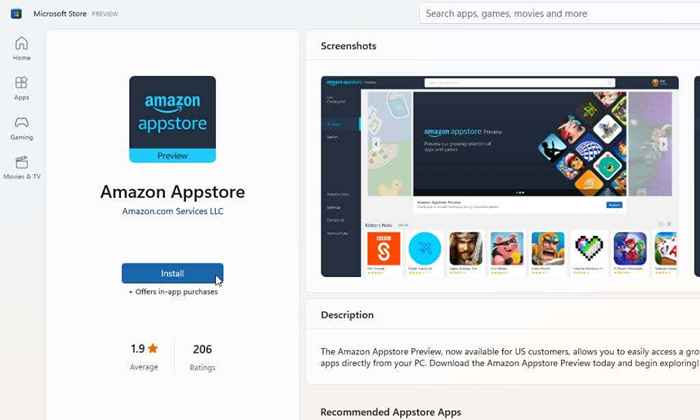
Nota: Ralat biasa yang banyak orang lihat ketika mereka cuba memasang aplikasi Microsoft Store ini adalah "Aplikasi ini tidak serasi dengan peranti anda."Ralat ini akan dipaparkan walaupun sistem anda memenuhi semua prasyarat. Untuk membetulkannya, pergi ke perpustakaan Microsoft Store dan dapatkan kemas kini untuk semua aplikasi yang dipasang.
4. Di tetingkap pop timbul seterusnya, pilih butang muat turun.
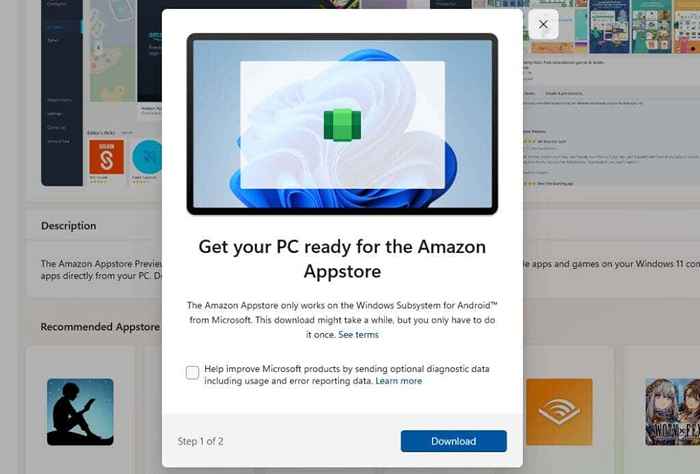
5. Proses pemasangan untuk versi terkini aplikasi ini akan memasang subsistem Windows untuk Android jika komputer anda memerlukannya (jika belum dipasang). Sebaik sahaja fungsi ini diaktifkan, prosesnya kemudiannya akan memasang aplikasi Amazon Appstore. Apabila pemasangan selesai, pilih butang Open Amazon AppStore.
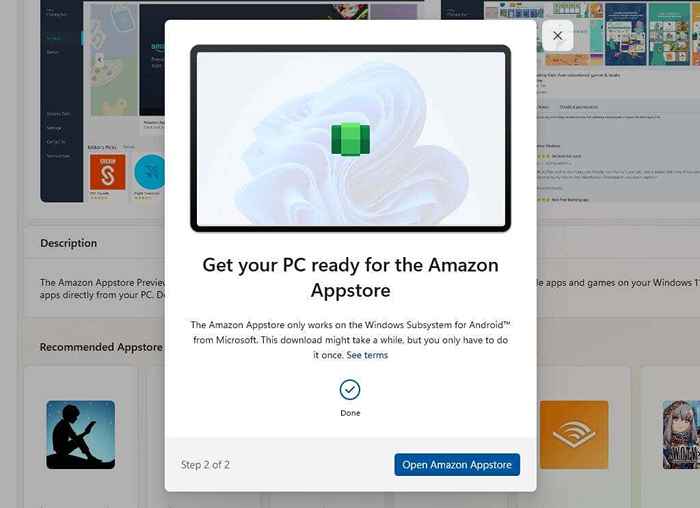
6. Tetingkap baru akan dibuka di mana kedai aplikasi Amazon akan dimuat. Anda akan melihat dua pilihan. Sama ada masuk ke akaun Amazon anda yang ada atau daftar untuk yang baru. Pastikan akaun yang anda gunakan adalah u.S.-berdasarkan.
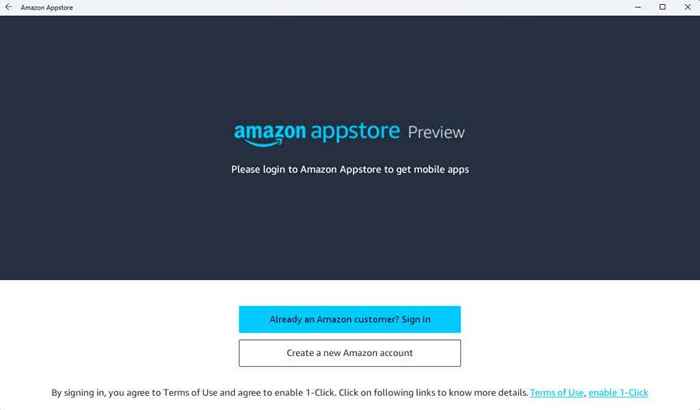
7. Sebaik sahaja anda log masuk ke akaun Amazon anda, anda boleh menggunakan bar carian di bahagian atas tetingkap untuk mencari keseluruhan aplikasi Amazon untuk aplikasi atau permainan kegemaran anda yang anda ingin gunakan pada Windows 11 PC anda. Anda juga mempunyai akses ke duit syiling Amazon anda dalam aplikasi ini.
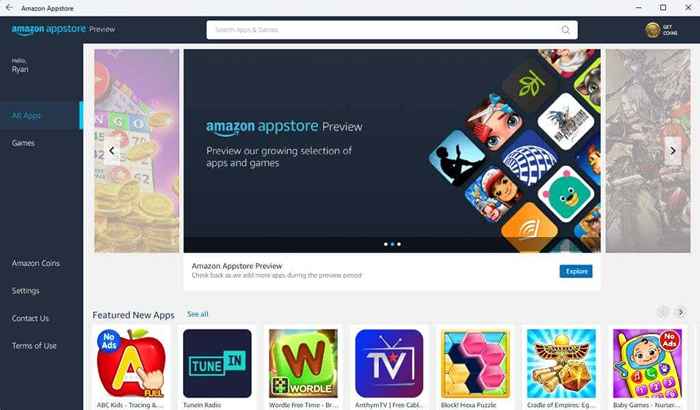
8. Pilih butang GET di bawah mana -mana aplikasi untuk memasangnya.
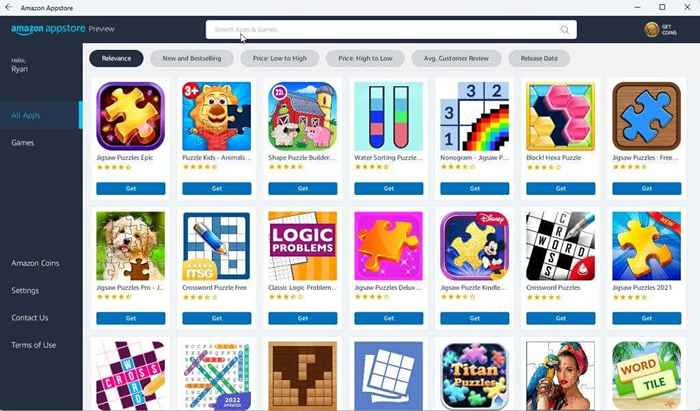
9. Akhirnya, aplikasi akan dilancarkan di PC anda seperti jika anda bermain di peranti Android.
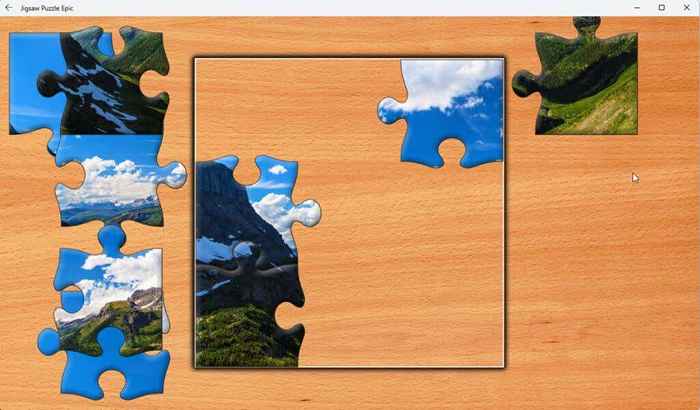
Nota: Aplikasi ini berfungsi dengan baik pada komputer Windows 11 yang mempunyai paparan skrin sentuh, yang paling banyak komputer riba Windows 11 moden.
Anda juga boleh memasang aplikasi Kindle untuk Android dan menjadikan komputer Windows 11 anda menjadi peranti Kindle Maya. Betapa sejuknya itu?
Sekarang anda dapat menjalankan aplikasi Amazon Appstore di komputer Windows 11 anda, aplikasi apa yang anda pasang? Kongsi perkara yang sejuk yang anda lakukan dengan Amazon Appstore di Windows 11 di bahagian komen di bawah.
- « Cara Memperbaiki Tidak dapat menetapkan semula PC anda. Partition pemacu yang diperlukan hilang ”di Windows
- Cara Memperbaiki Ralat Pemandu Tidak Ada Pencetak anda pada Windows »

