Cara Memperbaiki Ralat Pemandu Tidak Ada Pencetak anda pada Windows

- 1679
- 331
- Clarence Tromp
Sekiranya PC Windows anda memaparkan ralat "pemacu tidak tersedia", itu bermakna sistem anda tidak dapat mencari pemandu yang betul untuk pencetak anda. Anda tidak dapat mencetak dokumen atau item lain apabila masalah ini berlaku. Walau bagaimanapun, anda boleh menyelesaikan masalah dengan tweaking beberapa pilihan pemacu di PC anda.
Sebab yang paling biasa untuk ralat di atas adalah perisian pemacu yang sudah lapuk. Sebab lain termasuk pemacu yang rosak, fail sistem tingkap yang korup, dan banyak lagi. Kami akan menunjukkan beberapa pilihan untuk menyelesaikan masalah ini sehingga pencetak anda mula berfungsi semula.
Isi kandungan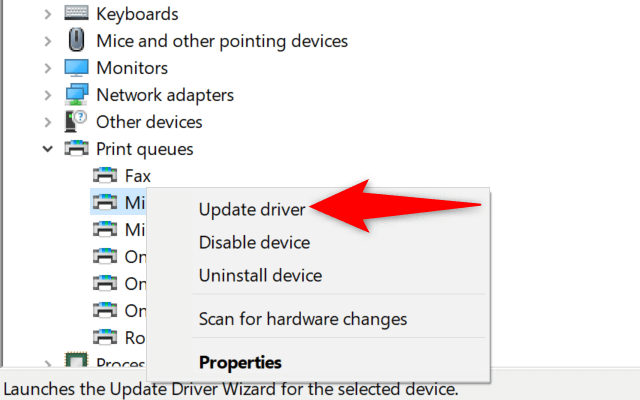
- Pilih carian secara automatik untuk pemacu pada tetingkap yang dibuka.
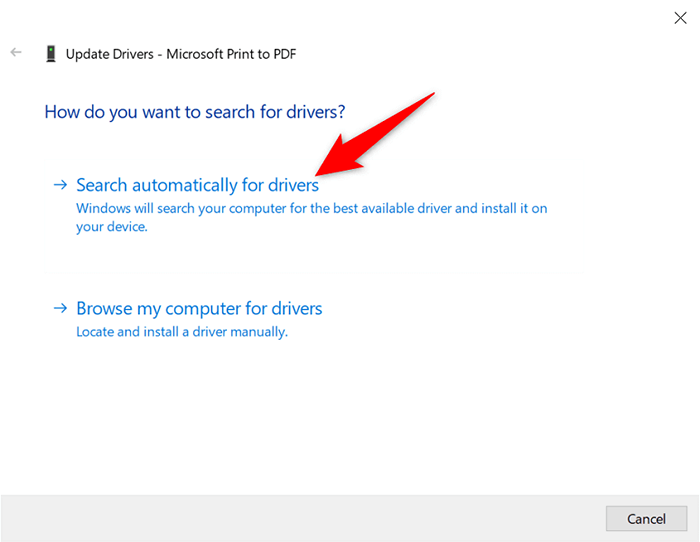
- Biarkan Windows mencari dan memasang pemacu terkini.
- Sekiranya tiada pemandu yang tersedia, pengurus peranti akan mengatakan bahawa anda sudah memasang pemacu terbaik. Dalam kes ini, berhenti tetingkap dengan memilih Tutup.
Memasang semula pemacu pencetak secara automatik
Sekiranya kaedah di atas tidak berfungsi, cuba hapuskan sepenuhnya dan pasang semula pemacu pencetak anda. Ini menghilangkan fail bermasalah yang mungkin menyebabkan ralat "pemandu tidak tersedia".
Sekali lagi, gunakan utiliti Pengurus Peranti untuk melaksanakan prosesnya.
- Lancarkan Menu Mula, Cari Pengurus Peranti, dan pilih aplikasi dalam hasil carian.
- Kembangkan beratur cetak, klik kanan pencetak anda, dan pilih Nyahpasang Peranti.
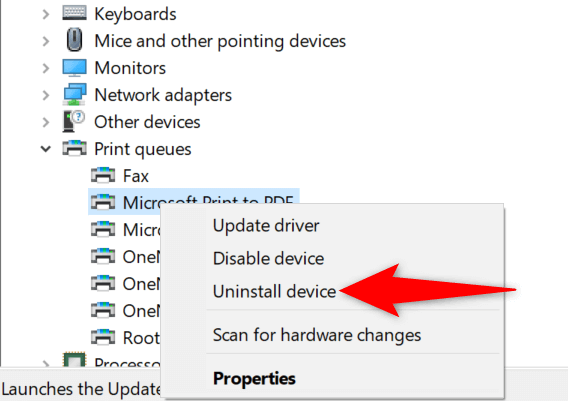
- Dayakan Padam Perisian Pemandu untuk peranti ini dan pilih Nyahpasang.
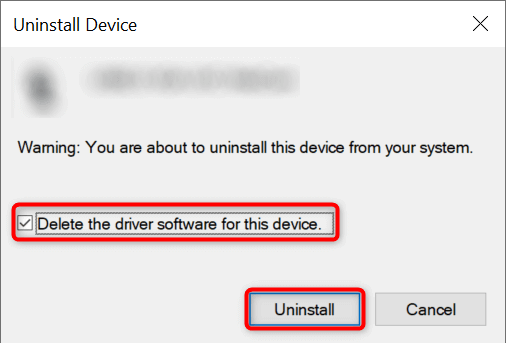
- Cabut plag pencetak dari PC anda.
- Mulakan semula PC anda dengan klik kanan ikon menu Mula dan pilih tutup atau masuk> mulakan semula.
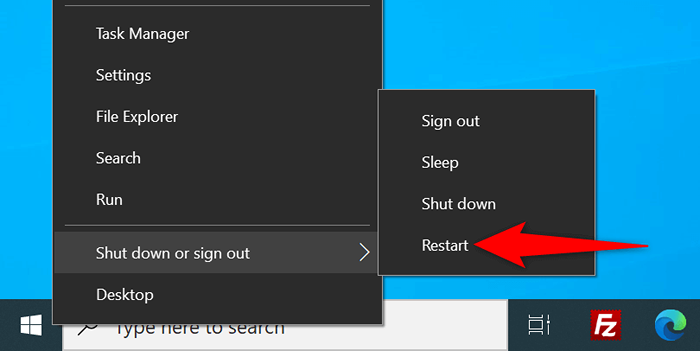
- Pasangkan pencetak anda kembali ke PC anda.
- Ikuti arahan di skrin untuk memasang semula pemandu pencetak.
Memasang semula pemandu pencetak secara manual
Pemacu pencetak lalai Windows mungkin tidak selalu berfungsi. Sekiranya ini berlaku dengan anda, muat turun pemacu secara manual dari laman web pengeluar pencetak anda dan pasangkannya.
Inilah cara untuk melakukannya.
- Pelancaran Pengurus Peranti, klik kanan pencetak anda dalam giliran cetak, dan pilih Nyahpasang Peranti.
- Dayakan Perisian Pemacu untuk Pilihan Peranti ini dan pilih Nyahpasang Peranti.
- Cabut plag pencetak anda dari PC anda dan but semula PC anda.
- Sambungkan pencetak ke PC anda.
- Lancarkan pelayar web, akses laman web pengeluar pencetak anda, dan muat turun pemacu terkini.
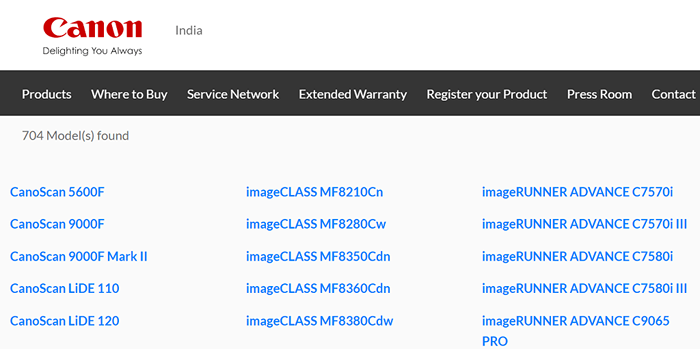
- Klik dua kali fail yang dimuat turun untuk memulakan proses pemasangan.
Kemas kini Windows 10 atau Windows 11
Kemas kini teras Windows kadang -kadang membantu menyelesaikan banyak masalah peranti. Anda mungkin dapat menyelesaikan ralat "pemandu tidak tersedia" dengan mengemas kini komputer Windows 10 atau Windows 11 anda.
- Lancarkan aplikasi Tetapan dengan menekan Windows + I pada masa yang sama.
- Pilih kemas kini & keselamatan pada tetingkap Tetapan.
- Pilih kemas kini Windows dari bar sisi di sebelah kiri.
- Pilih periksa kemas kini di panel di sebelah kanan.
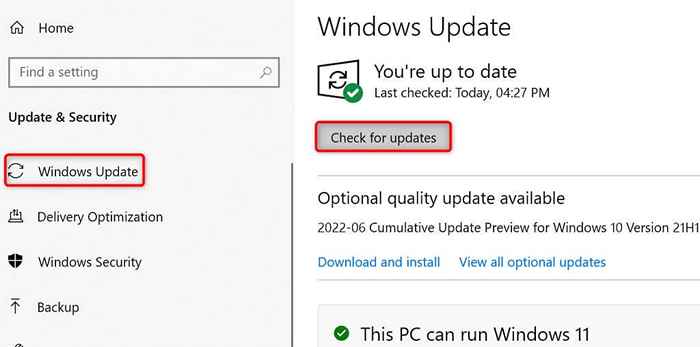
- Pasang kemas kini yang ada.
- Reboot PC anda.
Mengelakkan kemas kini pemacu yang rosak daripada memasang
Kedua -dua Windows 10 dan 11 mengemas kini pemacu peranti anda secara automatik melalui kemas kini Windows. Kadang -kadang, kemas kini ini rosak, menyebabkan masalah rawak dengan peranti anda.
Sekiranya anda mengalami "pemandu tidak tersedia" baru -baru ini, kemas kini pemandu anda mungkin menjadi penyebabnya. Dalam kes ini, gulung semula kemas kini dan cegah Windows daripada memasang kemas kini yang sama sekali lagi.
- Muat turun alat Microsoft's Show atau Sembunyikan Kemas kini.
- Lancarkan Wushowhide yang baru dimuat turun.Fail Diagcab.
- Pilih seterusnya pada skrin pertama alat.
- Pilih Sembunyikan Kemas Kini.
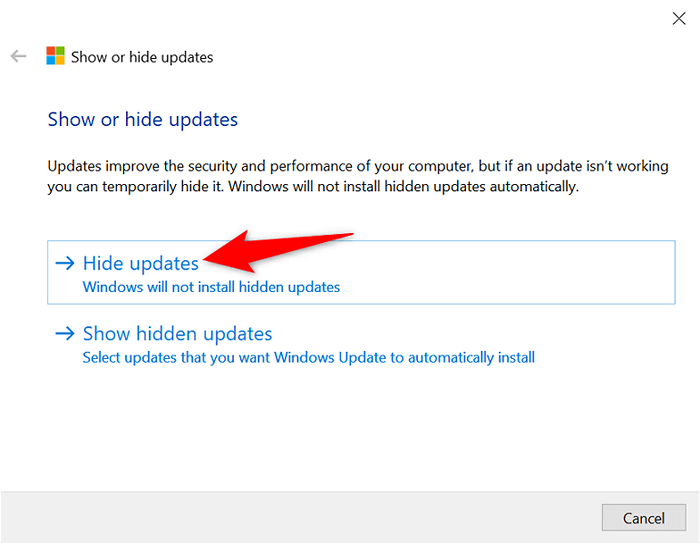
- Dayakan kotak di sebelah kemas kini pencetak anda. Kemudian, pilih seterusnya di bahagian bawah.
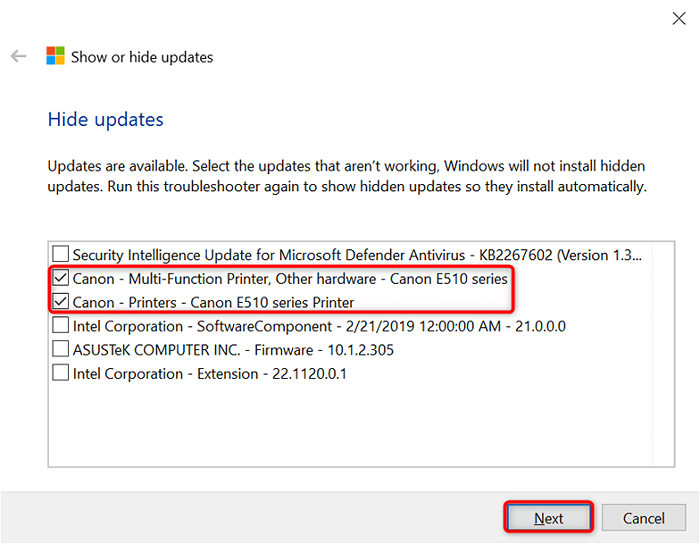
- Pilih Tutup Penyelesetan.
Windows kini akan menyekat kemas kini pemacu pencetak daripada memasang.
Kemudian, anda boleh mengaktifkan semula kemas kini tersebut dengan memilih Tunjukkan kemas kini tersembunyi dan mengaktifkan pilihan pencetak anda.
Gunakan pemandu pencetak generik
Microsoft menawarkan pemacu pencetak generik untuk digunakan apabila yang sebenarnya tidak berfungsi. Anda mungkin mahu menggunakannya untuk membetulkan kesilapan "pemandu tidak tersedia" buat sementara waktu dan mencetak dokumen anda.
- Klik kanan menu Mula dan pilih Pengurus Peranti.
- Kembangkan beratur cetak, klik kanan pencetak anda, dan pilih pemacu kemas kini.
- Pilih Layari Komputer Saya untuk Pemandu.
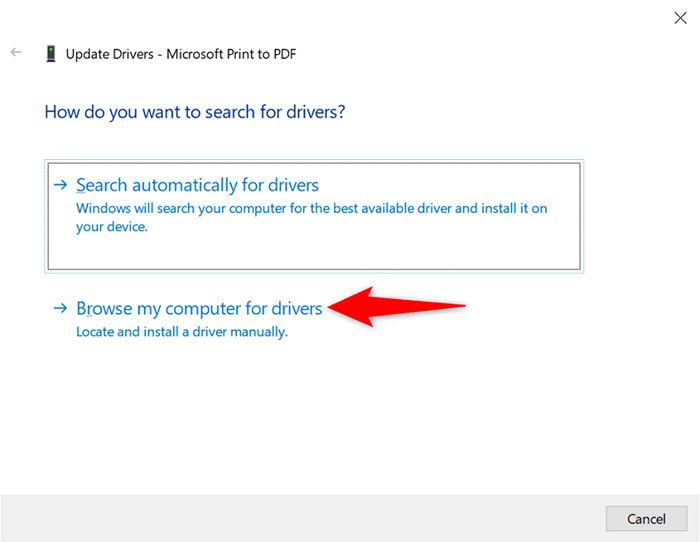
- Pilih Biarkan Saya Pilih dari senarai pemandu yang ada di komputer saya.
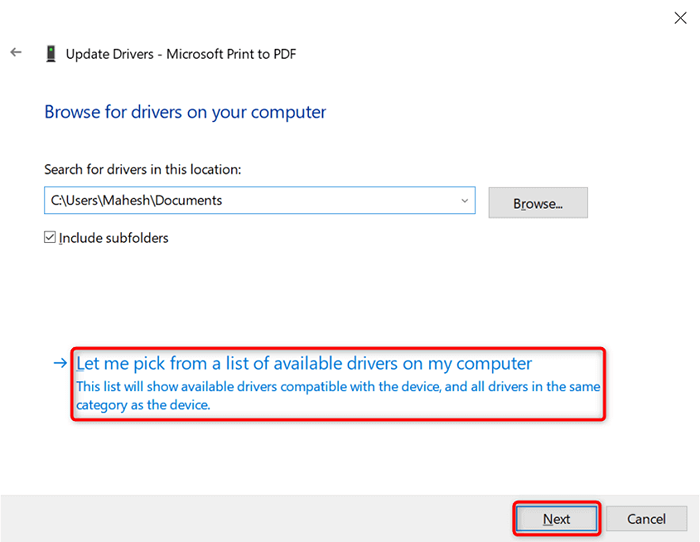
- Pilih peranti perisian generik dan pilih seterusnya.
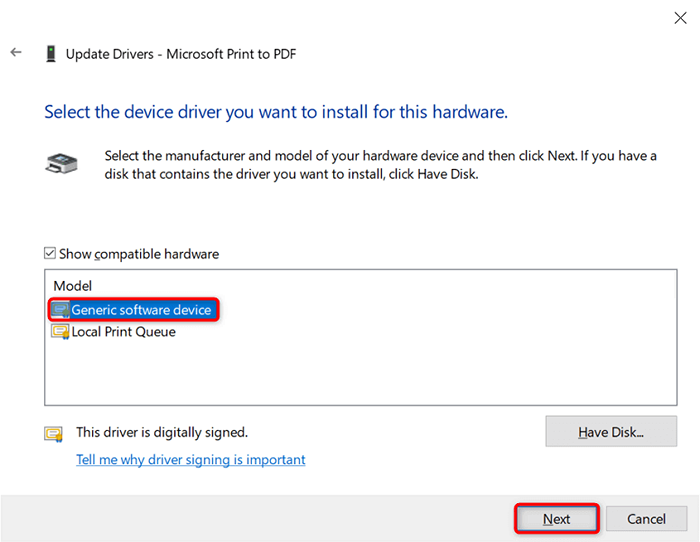
- Mulakan semula PC anda.
Betulkan fail tingkap rasuah
Fail sistem tingkap yang korup boleh membuat peranti anda habis. Isu "Pemandu anda tidak tersedia" mungkin disebabkan oleh fail teras yang rosak. Nasib baik, anda boleh menyelesaikan masalah dengan memeriksa dan membaiki semua fail sistem bermasalah anda.
- Buka menu Mula, cari command prompt, dan pilih Run sebagai Pentadbir.
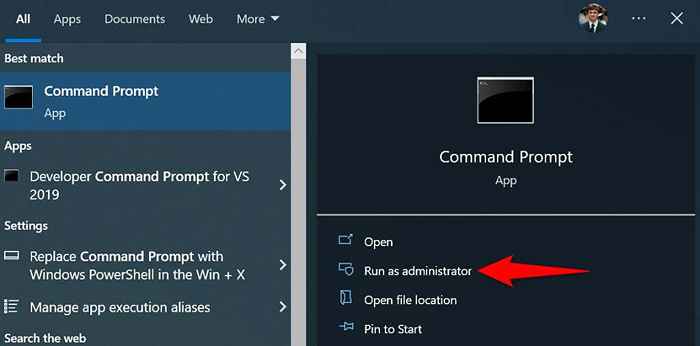
- Pilih Ya di Prompt Kawalan Akaun Pengguna.
- Taipkan yang berikut pada tetingkap Prompt Command dan tekan Enter. Tunggu arahan selesai melaksanakan: Dism.exe /online /cleanup-image /restoreHealth
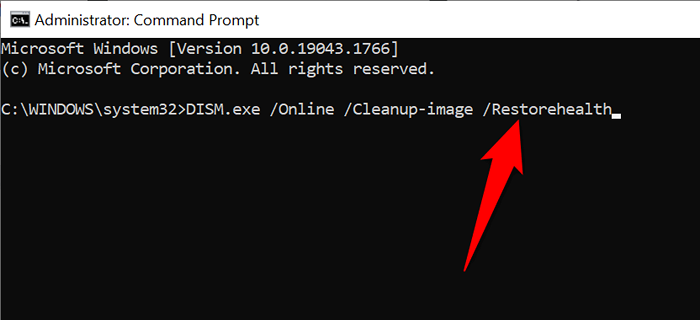
- Seterusnya, jalankan arahan berikut: SFC /Scannow
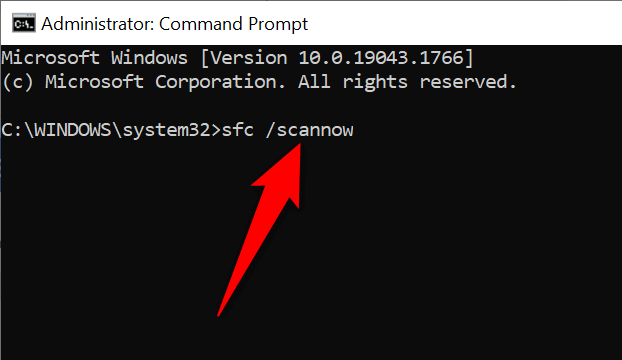
- Tunggu alat untuk mencari dan membetulkan fail yang rosak di mesin anda.
Membuat pemandu pencetak "tidak tersedia" tersedia dengan beberapa cara mudah
Ralat "Pemandu tidak tersedia" Windows menjadikan pencetak anda tidak dapat digunakan, tetapi tidak lama jika anda mengikuti kaedah yang digariskan di atas dan menyelesaikan masalah yang mendasari. Sebaik sahaja anda melakukannya, anda boleh mencetak semua dokumen anda serta mengkonfigurasi pelbagai pilihan untuk pencetak anda di PC Windows anda. Nikmati!

