Cara Memperbaiki Kesilapan Windows Tidak Dapat Mencari Pemandu Untuk Penyesuai Rangkaian Anda

- 1103
- 14
- Wendell Shields
Sekiranya Penyelesai Penyelesai Rangkaian Windows melaporkan bahawa "Windows tidak dapat mencari pemacu untuk penyesuai rangkaian anda," ada sambungan antara sistem operasi PC dan pemacu rangkaian anda. Ringkasnya: Windows tidak dapat berkomunikasi dengan pemacu yang menggerakkan penyesuai Ethernet atau Wi-Fi komputer anda.
Penyelesai masalah mungkin memaparkan ralat jika pemacu peranti rangkaian komputer anda rosak atau ketinggalan zaman. Tetapan Pengurusan Kuasa Penyesuai Rangkaian Anda juga boleh menyebabkan ralat ini. Masalahnya mudah diperbaiki, dan kami yakin penyelesaian yang disenaraikan di bawah harus membuat anda disambung semula ke Internet dalam masa yang singkat.
Isi kandungan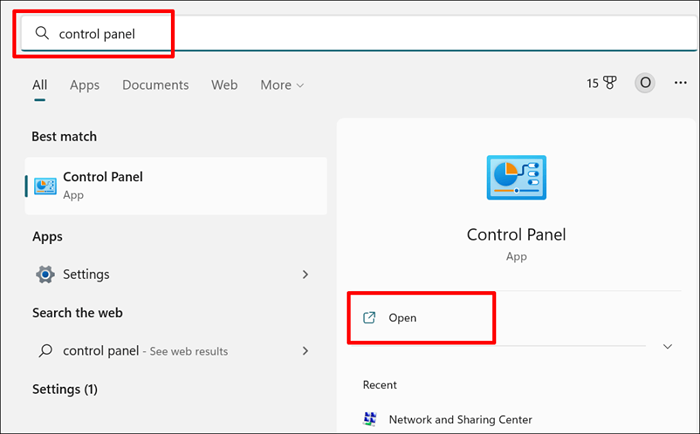
- Pilih Rangkaian dan Internet.
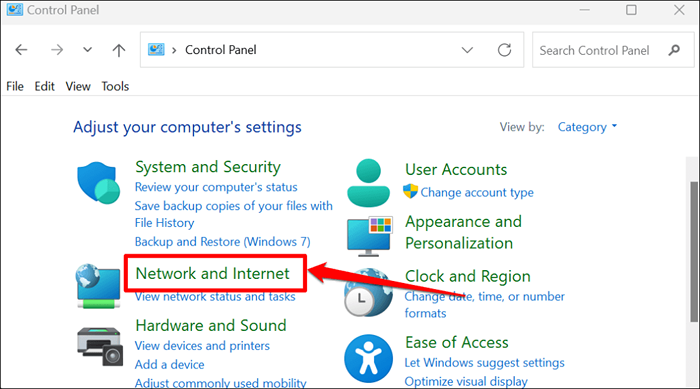
- Pilih rangkaian dan pusat perkongsian.
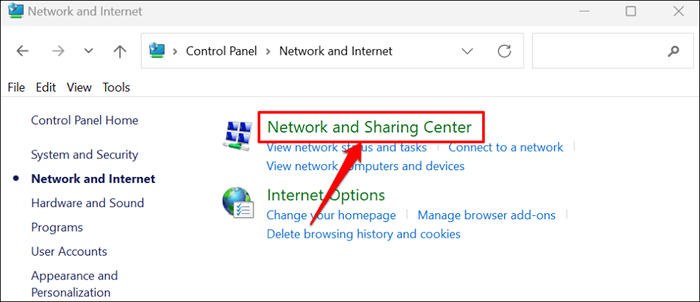
- Pilih Tetapan Adapter Tukar di bar sisi.
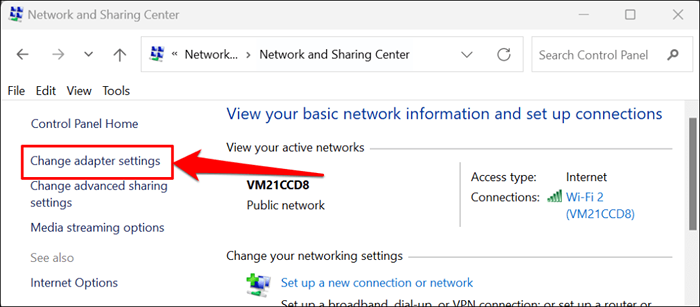
- Cari peranti rangkaian/penyesuai yang tingkap pemandunya tidak dapat dikesan. Sekiranya ikon peranti dilepaskan, penyesuai rangkaian dilumpuhkan. Klik kanan penyesuai dan pilih Dayakan untuk menghidupkannya kembali.
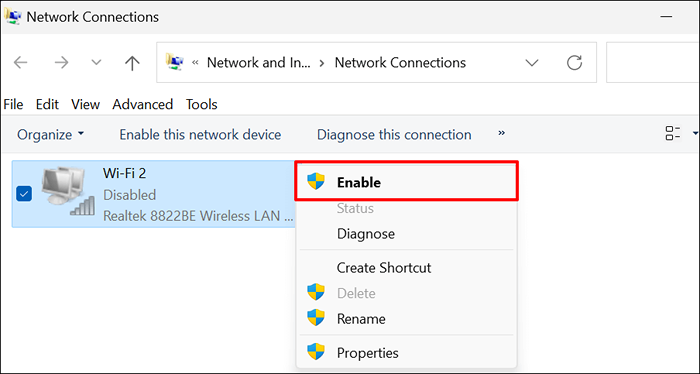
Kemas kini pemacu rangkaian anda jika anda terus mendapat ralat "Windows tidak dapat mencari pemacu untuk penyesuai rangkaian anda".
Kemas kini pemacu rangkaian anda
Adalah idea yang baik untuk mempunyai pemacu peranti anda yang terkini. Mengemas kini pemacu rangkaian PC anda dapat meningkatkan prestasi sambungan dan memperbaiki kesilapan penyesuai rangkaian.
Ikuti langkah di bawah untuk mengemas kini pemacu rangkaian pada komputer Windows 10 dan Windows 11.
- Tekan kekunci Windows + R untuk membuka tetingkap Windows Run. Taip devmgmt.MSC dalam kotak dialog dan tekan Enter (atau pilih OK).
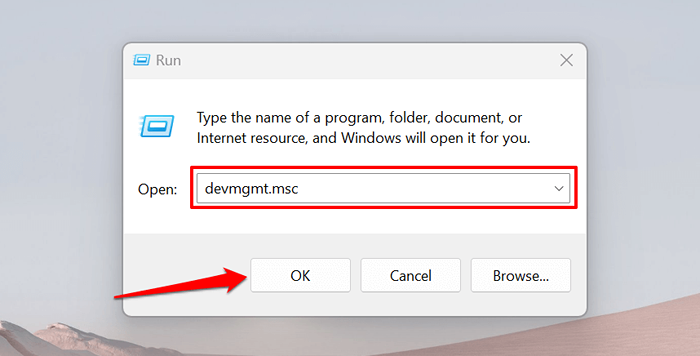
Sebagai alternatif, klik kanan ikon Windows (atau tekan kekunci Windows + x) dan pilih Pengurus Peranti.
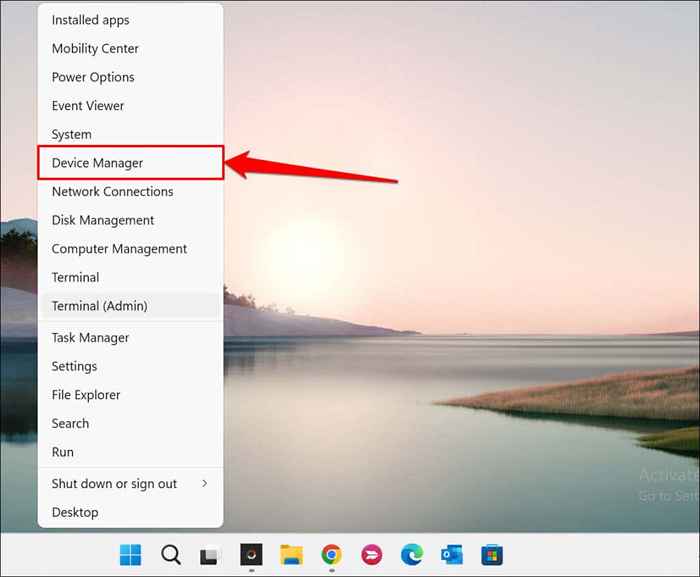
- Kembangkan kategori "Penyesuai Rangkaian", klik kanan Ethernet atau penyesuai tanpa wayar, dan pilih pemacu kemas kini.
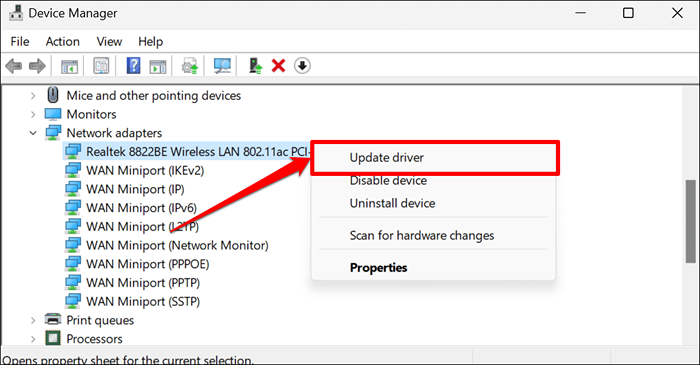
- Pilih carian secara automatik untuk pemandu. Pengurus Peranti akan mencari kemas kini Internet dan Windows untuk versi terkini penyesuai. Jadi, lebih baik memilih pilihan ini hanya jika PC anda mempunyai sambungan internet.
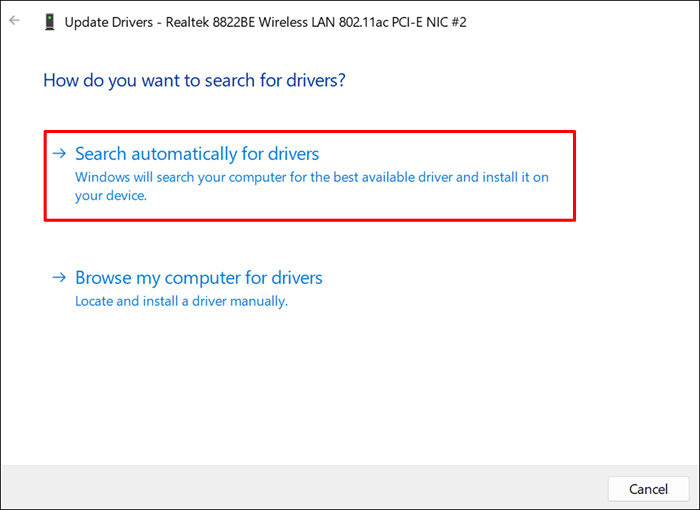
Pilih Semak imbas komputer saya untuk pemandu memasang pemandu secara manual. Anda akan menemui versi terkini penyesuai rangkaian PC anda di laman web pengeluar.
Nota: Tidak semua kemas kini perisian pemacu stabil dan bebas bug. Sekiranya kemas kini pemacu rangkaian memburukkan sambungan PC anda, anda harus segera melancarkan pemandu ke versi sebelumnya/stabil.
Pasang semula pemacu penyesuai rangkaian
Menyahpasang dan memasang semula pemacu penyesuai rangkaian anda mungkin menyelesaikan masalah yang menghalang tingkap daripada mengesan peranti. Sekiranya Pemandu Penyesuai Rangkaian Anda Kemaskini, Tetapi Windows Masih Tidak Akan Mengesannya, Padam dan Pasangnya Dari Gores.
Nota: Nyahpasang pemacu penyesuai rangkaian anda akan menamatkan sambungan rangkaian aktif dan keluarkan semua rangkaian yang disimpan dari komputer anda. Kami mengesyorkan menyimpan kata laluan rangkaian penting sebelum memasang semula pemacu rangkaian anda. Rujuk tutorial ini mengenai melihat kata laluan Wi-Fi yang disimpan di Windows untuk maklumat lanjut.
- Buka Pengurus Peranti, Kembangkan kategori "Penyesuai Rangkaian", klik kanan penyesuai rangkaian anda, dan pilih Nyahpasang Peranti.
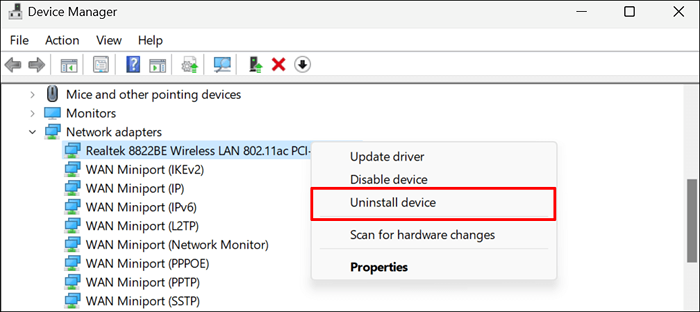
- Pilih Nyahpasang pada Prompt Pengesahan dan teruskan ke langkah seterusnya apabila Pengurus Peranti mengeluarkan pemacu rangkaian.
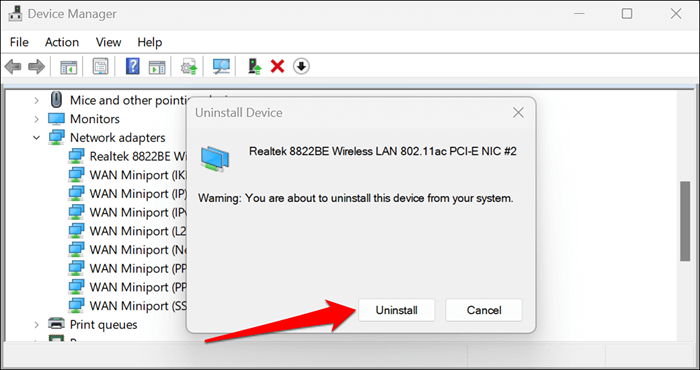
- Pilih Tindakan pada bar menu dan pilih imbasan untuk perubahan perkakasan.
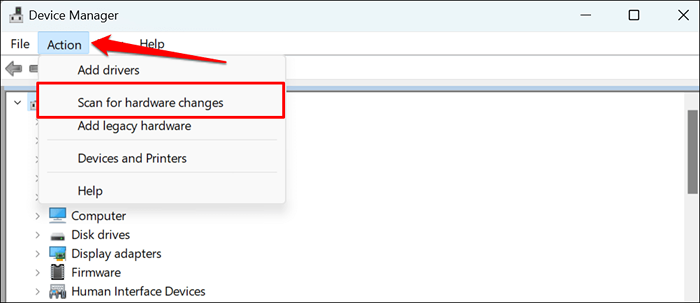
Pengurus Peranti akan memasang semula pemacu penyesuai rangkaian yang baru dipadam. Jalankan Penyelesai Penyelesai Penyelesaian Penyesuai Rangkaian sekali lagi dan periksa sama ada itu menghentikan masalah.
Tukar Tetapan Pengurusan Kuasa Pemacu Penyesuai Rangkaian
Windows kadang-kadang menjeda beberapa peranti sistem dan proses latar belakang untuk menjimatkan kuasa, terutamanya pada peranti berkuasa bateri seperti komputer riba.
- Buka Pengurus Peranti, Kembangkan bahagian "Penyesuai Rangkaian", klik kanan pemacu yang terjejas, dan pilih Properties.
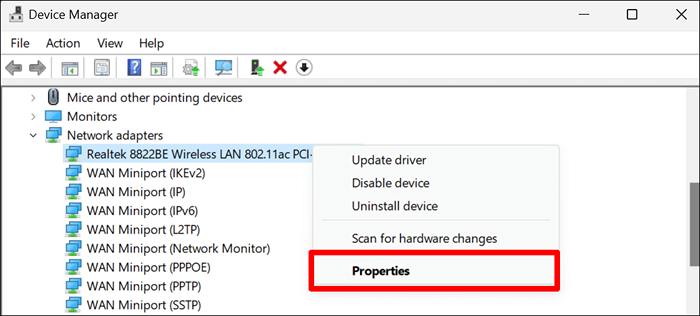
- Pergi ke tab Pengurusan Kuasa dan nyahtanda membolehkan komputer mematikan peranti ini untuk menjimatkan kuasa. Pilih OK untuk menyimpan tetapan kuasa baru.
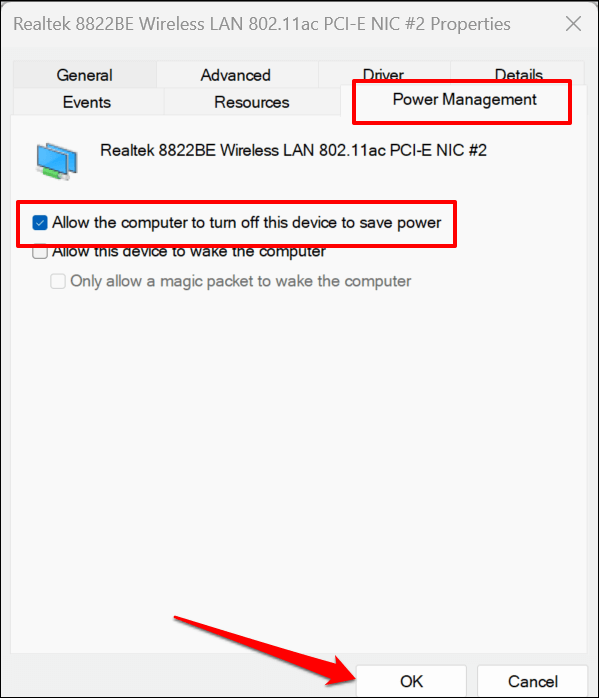
Pasang kemas kini Windows
Windows mengemas kini pembetulan pepijat kapal, versi pemacu terkini, dan penambahbaikan prestasi. Mengemas kini Windows boleh memulihkan komunikasi antara sistem operasi PC dan penyesuai rangkaian anda.
- Di Windows 10, pergi ke Tetapan> Kemas kini & Keselamatan> Kemas kini Windows> dan pilih Semak Kemas Kini.
- Sekiranya PC anda menjalankan Windows 11, Tuju ke Tetapan> Kemas Kini Windows dan pilih Semak Kemas Kini atau Muat turun & Pasang.
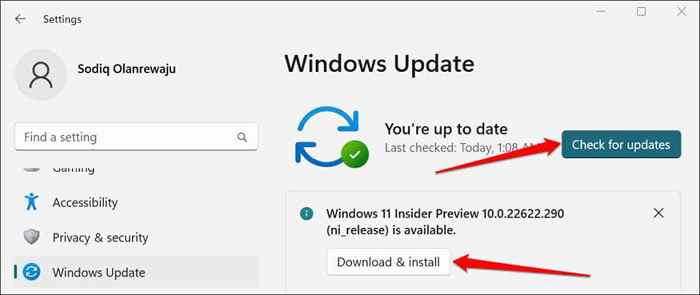
Lakukan pemulihan sistem
Ambil komputer anda kembali ke masa jika masalah bermula baru -baru ini dan tidak ada perbaikan di atas menyelesaikan masalah. Menjalankan pemulihan sistem akan menghapuskan program atau pemacu yang baru dipasang yang mungkin bertentangan dengan pemacu penyesuai rangkaian anda.
Perlindungan Sistem mesti diaktifkan pada cakera tempatan anda untuk menggunakan ciri pemulihan sistem Windows. Yang membolehkan Windows untuk membuat titik pemulihan berkala secara automatik membuat perubahan ketara pada PC anda. Untuk maklumat lanjut, rujuk tutorial kami mengenai membuat titik pemulihan di Windows.
Ikuti langkah -langkah di bawah untuk memulihkan komputer anda ke titik terdahulu apabila Windows dapat mengesan pemacu penyesuai rangkaiannya.
- Buka menu Mula, taipkan sistem pemulihan di kotak carian, dan pilih Buat Titik Pulihkan.
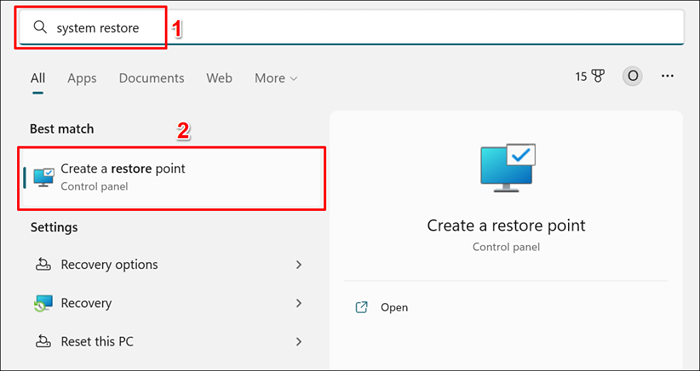
- Pilih sistem pemulihan.
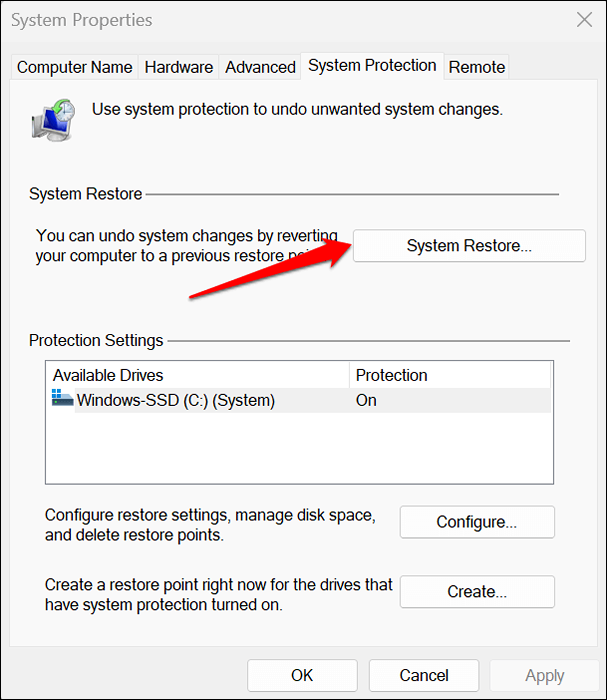
- Pilih Cadangan Pulihkan untuk membatalkan perubahan terkini yang dibuat pada pemasangan PC-app anda, kemas kini pemandu, kemas kini OS, dll. Anda akan melihat tetingkap masa dan tarikh membuat titik pemulihan. Pilih seterusnya dan ikuti arahan pada halaman seterusnya untuk memulakan pemulihan sistem.
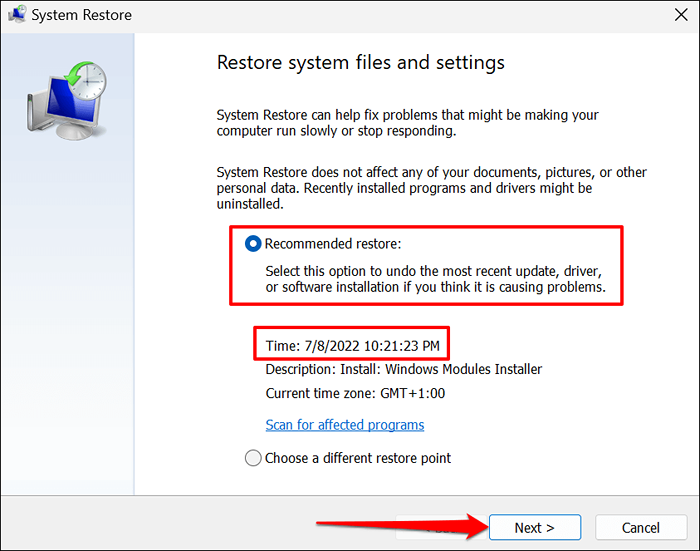
Pilihan "imbasan untuk program yang terjejas" membolehkan anda melihat program dan pemandu yang dipadam dan dipulihkan.
Pilih Pilih titik pemulihan yang berbeza untuk memilih titik pemulihan sistem yang lebih lama dan gerakkan PC anda kembali ke masa.
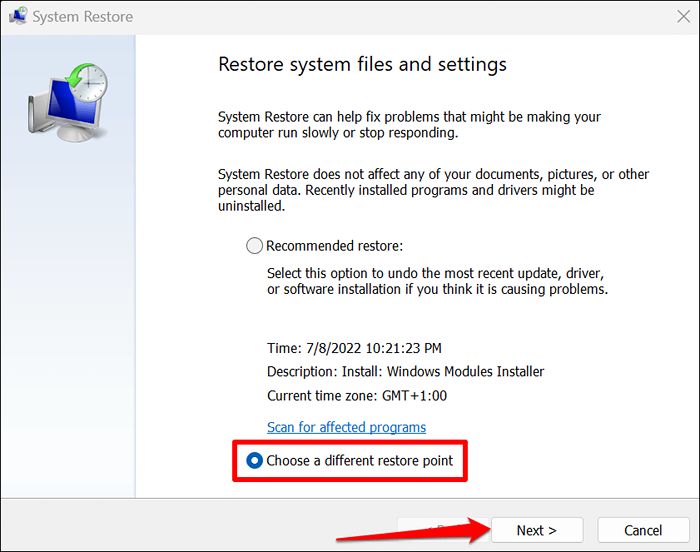
Komputer anda akan reboot apabila sistem pemulihan selesai. Windows kini harus mengesan pemacu penyesuai rangkaian anda semasa anda menjalankan penyelesaian masalah.
Bantu Windows Cari Pemacu Rangkaian Anda
Tetapkan semula Tetapan Rangkaian Windows Sekiranya Penyelesai Rangkaian Rangkaian masih berkata, "Windows tidak dapat mencari pemandu untuk penyesuai rangkaian anda."Hubungi pengeluar PC anda atau laporkan masalah kepada sokongan Microsoft jika tiada perubahan.

