Cara memadam dan memformat pemacu di Windows

- 3393
- 1049
- Clarence Tromp
Adakah anda mendapat pemacu luaran baru? Atau adakah anda ingin menyelesaikan masalah atau menjual pemanduan yang lebih lama? Kemudian, adalah idea yang baik untuk memadamkan dan memformatnya. Baca terus untuk belajar bagaimana melakukannya di Microsoft Windows 10 dan 11.
Apabila anda membeli cakera keras luaran, SSD (pemacu keadaan pepejal), atau tongkat kilat, kemungkinannya anda boleh menyambungkannya ke PC Windows anda dan gunakannya dengan segera. Walau bagaimanapun, anda mungkin masih mahu memadamkan dan memformat pemacu, supaya anda tahu anda bermula dengan slate yang bersih dan sistem fail yang sesuai.
Isi kandungan
FAT32: Sistem Fail Windows Legacy. Tidak seperti NTFS, FAT32 mempunyai keserasian yang lebih luas dengan kebanyakan sistem operasi tetapi mengenakan had saiz fail 4GB atau kurang, kurang dipercayai, dan tidak selamat.
EXFAT: Sistem fail sepanjang masa yang berfungsi dengan baik pada kedua-dua Windows dan Apple MacOS untuk Mac, EXFAT menyerang keseimbangan yang sangat baik antara keserasian, kebolehgunaan, dan keselamatan.
Anda boleh memformat pemacu melalui utiliti format, konsol pengurusan cakera, dan arahan arahan di Windows. Walau bagaimanapun, hanya command prompt membolehkan anda melaksanakan FAT32 sebagai sistem fail pada pemacu yang melebihi 32GB.
Yang mengatakan, memformat pemacu di Windows tidak sepenuhnya menghapuskan data anda. Sekiranya anda berhasrat untuk menjual pemacu, anda mesti menggunakan alat pemformatan pihak ketiga seperti cakera lap yang boleh memadamkan semua data dengan selamat. Sekiranya anda menyelesaikan masalah untuk masalah dalam pemacu, anda mungkin ingin mempertimbangkan untuk menjalankan utiliti cakera cek (CHKDSK) sebelum anda memulakan.
Amaran: Memadamkan pemacu atau partition akan memadamkan semua fail dan folder secara kekal. Ambil sandaran sebarang data jika anda ingin memulihkan semuanya selepas itu.
Padam dan format pemacu di Windows menggunakan utiliti format
Utiliti format, yang boleh anda akses melalui File Explorer, adalah cara yang paling mudah untuk memadam dan memformat pemacu luaran di Windows. Anda juga boleh memutuskan sama ada anda ingin mempercepatkan perkara dengan melakukan format pantas.
1. Buka Fail Explorer dan beralih ke tab PC ini di bar sisi. Kemudian, klik kanan cakera keras luaran, SSD, atau pemacu kilat yang anda mahu format dan pilih format pada menu drop-down.
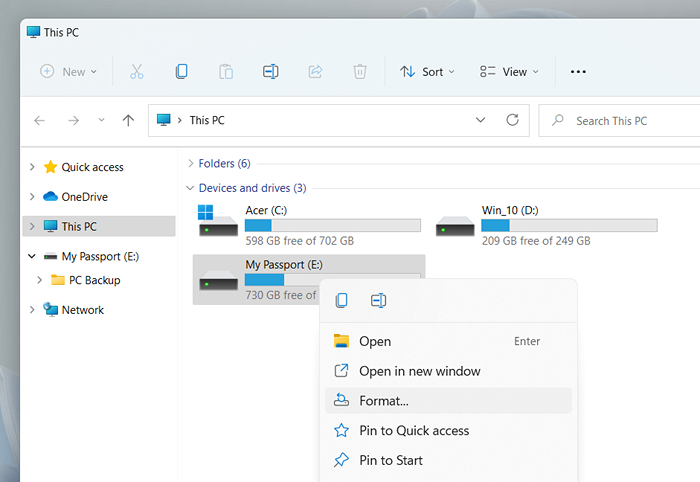
2. Laraskan tetapan berikut pada dialog Format:
Sistem Fail: Tukar antara sistem fail NTFS, FAT32, dan EXFAT. FAT32 tidak tersedia untuk pemacu yang melebihi 32GB.
Saiz Unit Peruntukan: Tentukan saiz unit minimum setiap blok data pada pemacu anda. Perubahan pemilihan lalai bergantung pada sistem fail yang anda pilih-e.g., 128 kilobytes untuk exfat. Ketahui lebih lanjut mengenai saiz unit peruntukan.
Label Kelantangan: Gantikan nama lalai jika anda ingin mempunyai masa yang lebih mudah mengenal pasti pemacu dari media luaran yang lain. Label kelantangan tersuai juga akan muncul pada peranti dan sistem operasi lain.
Format Cepat: Tinggalkan kotak diperiksa jika anda ingin memadamkan dan memformat pemacu dengan cepat. Jelaskan jika anda menyelesaikan masalah pemacu.
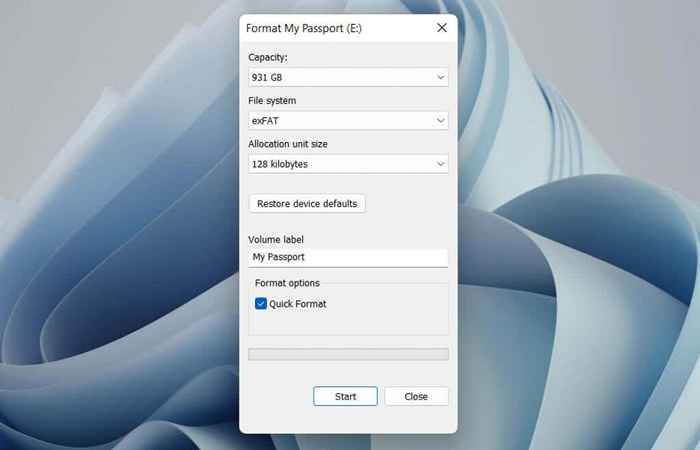
Nota: Pilih butang Default Peranti Restore jika anda ingin kembali ke pilihan lalai untuk pemacu.
3. Pilih Mula> OK. Anda mesti dilakukan dalam beberapa saat jika anda memilih pilihan format pantas.
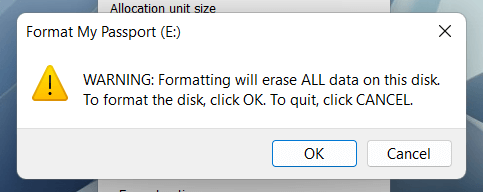
Padam dan format pemacu di Windows menggunakan pengurusan cakera
Konsol Pengurusan Cakera adalah utiliti serba boleh yang membolehkan anda menguruskan pemacu, jumlah, dan partisi di Windows. Ia juga membolehkan anda memformat pemacu dengan cepat. Gunakannya jika pemacu luaran gagal muncul dalam File Explorer.
1. Tekan kekunci Windows + R untuk membuka kotak lari. Kemudian, taipkan diskmgmt.MSC, dan tekan Enter.
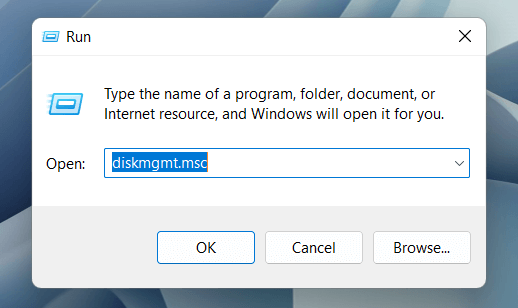
2. Klik kanan pemacu di bawah bahagian Volume dan pilih Format.
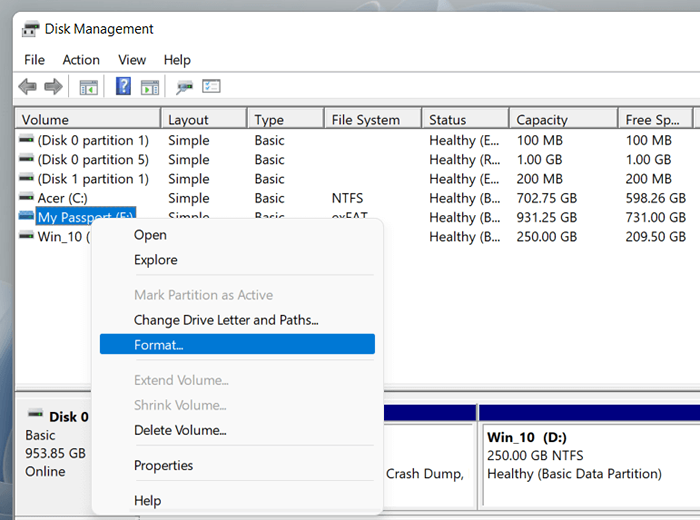
3. Tambahkan label kelantangan, pilih sistem fail, dan tentukan saiz unit peruntukan. Di samping. Kemudian, pilih OK.
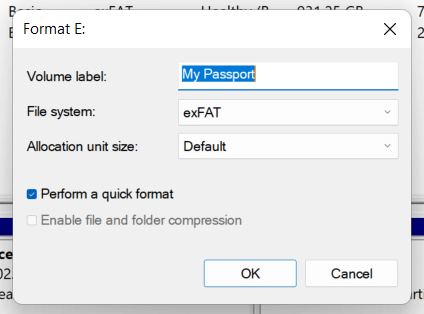
Nota: Jika anda memformat pemacu dengan sistem fail NTFS, anda boleh menyemak kotak di sebelah membolehkan Fail dan Folder Mampatan untuk memampatkan fail dan folder yang anda tambahkan secara lalai. Walau bagaimanapun, yang boleh memberi kesan buruk kepada prestasi.
4. Pilih OK sekali lagi untuk mengesahkan.
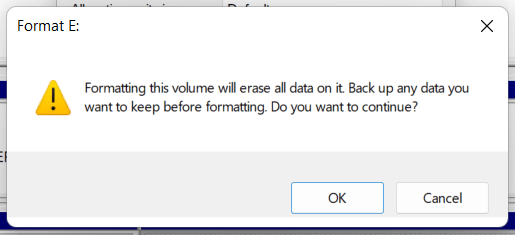
Padam dan format pemacu di Windows menggunakan command prompt
Sebagai alternatif, anda boleh menggunakan konsol Prompt dan Windows PowerShell Command untuk memformat pemacu di Windows. Ini adalah pilihan terbaik jika anda ingin memformat pemacu yang melebihi 32GB secara asli dalam FAT32.
1. Buka menu Mula, ketik CMD, dan pilih Buka sebagai Pentadbir untuk membuka Konsol Prompt Command. Jika anda lebih suka Windows PowerShell, klik kanan butang Mula dan pilih Windows PowerShell (Admin) atau Windows Terminal (Admin).
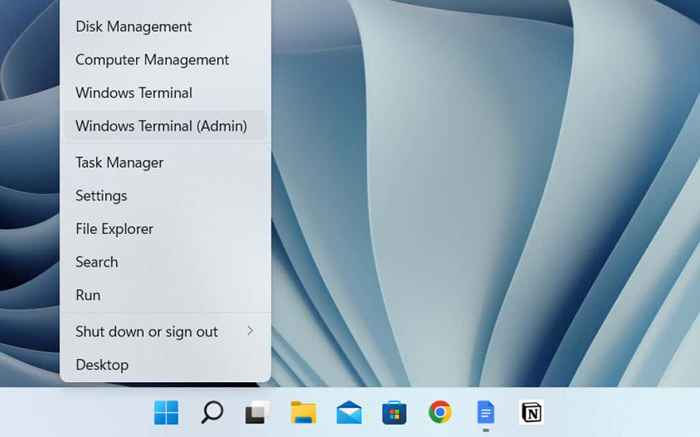
2. Jalankan arahan Diskpart untuk memuatkan alat baris arahan diskpart.
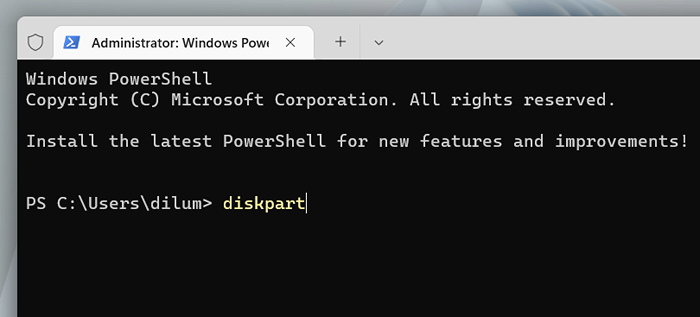
3. Jalankan arahan cakera senarai untuk memuatkan senarai pemacu di komputer anda.
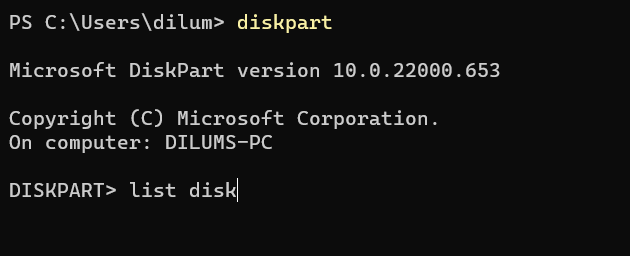
4. Taipkan cakera pilih [nombor cakera], menggantikan [nombor cakera] dengan bilangan pemacu yang anda mahu format. Gunakan lajur saiz untuk mengenal pasti nombor yang betul. Tekan Enter untuk memilih pemacu.
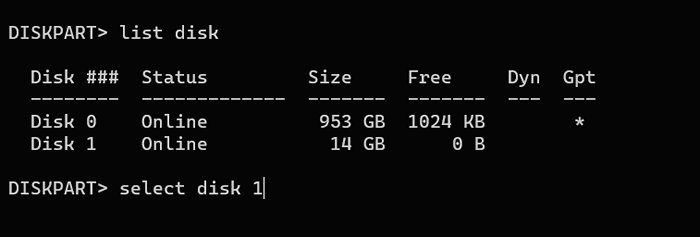
5. Jalankan arahan bersih untuk memadamkan semua data pada pemacu.
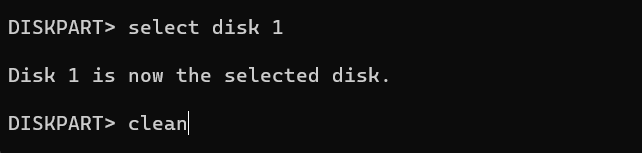
6. Taipkan Buat Partition Primary dan tekan Enter untuk memisahkan pemacu.
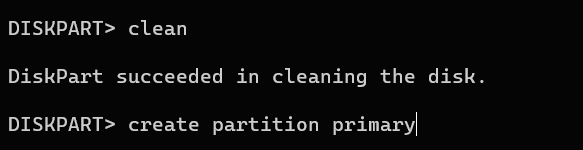
7. Taipkan format fs = fat32 label = [name drive]. Ganti FAT32 dengan sistem fail yang anda mahukan dan [nama pemacu] dengan label pemacu. Kemudian, tekan Enter.
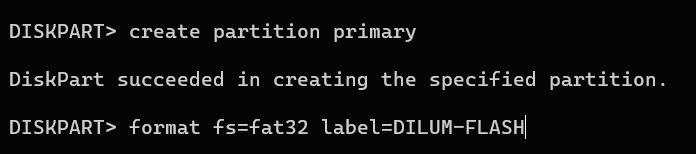
8. Taipkan Berikan dan tekan Enter untuk memberikan surat pemacu untuk pemacu.
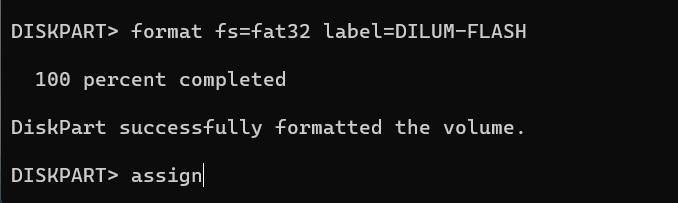
9. Taip keluar dan tekan Enter untuk berhenti diskpart.

Memadamkan dan memformat pemacu dengan selamat di Windows menggunakan cakera cakera
Sekiranya anda ingin memadam pemacu luaran dengan selamat, anda boleh menggunakan alat pemformatan pihak ketiga percuma yang dipanggil cakera lap. Ini membolehkan anda menjalankan pelbagai corak pemadam untuk mengelakkan alat pemulihan fail daripada mengambil data anda.
1. Memuat turun dan melancarkan cakera cakera. Kemudian, pilih pemacu yang ingin anda format dan pilih butang cakera lap.
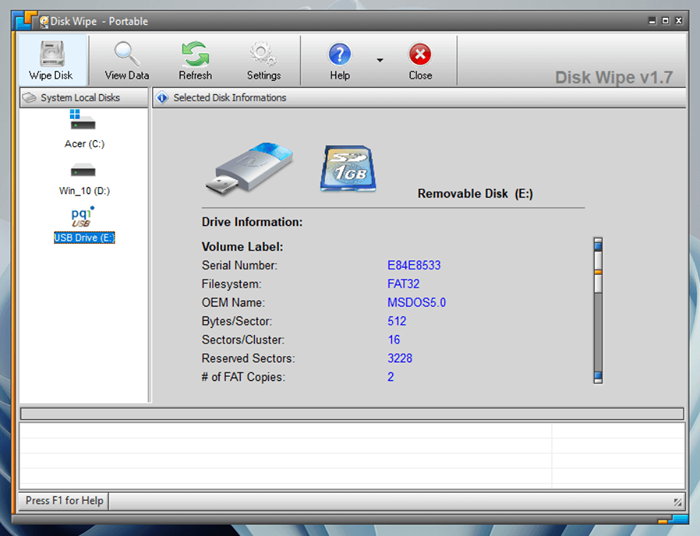
2. Pilih Sistem Fail-NTFS, FAT, atau FAT32. Kemudian, pilih Seterusnya.
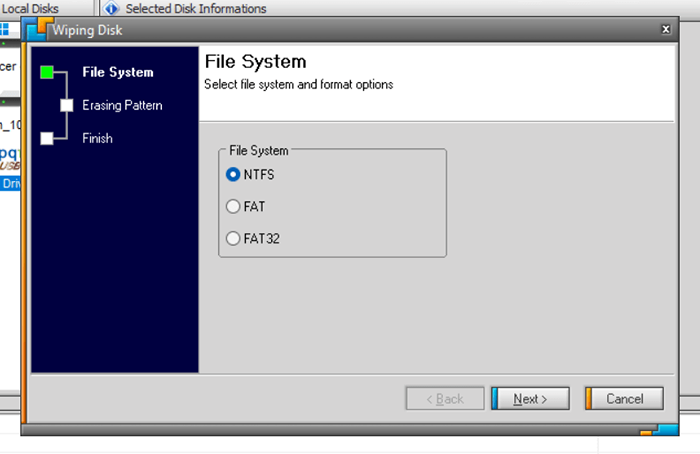
3. Pilih corak pemadam. Contohnya, anda boleh menulis ganti kandungan peranti penyimpanan dengan satu pas sifar atau menggunakan teknik mengelap data yang canggih seperti kaedah Peter Guttman. Perhatikan bahawa menggunakan kaedah dengan pelbagai pas boleh mengambil masa yang lama untuk disiapkan.
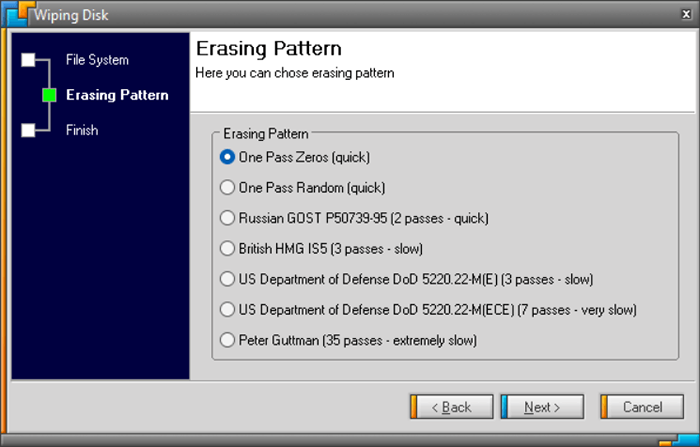
4. Taipkan semua dan pilih Selesai.
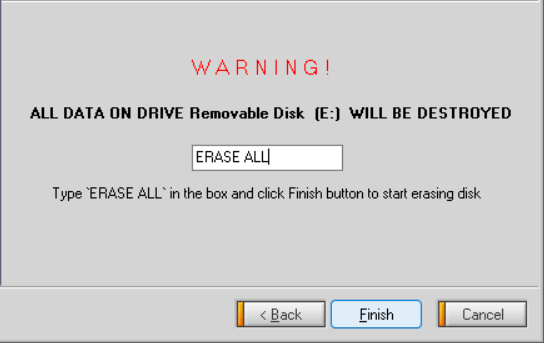
5. Pilih Ya untuk mengesahkan.
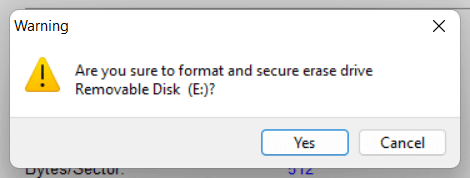
Cakera mengelakkan, anda boleh bergantung pada pelbagai alat dan aplikasi pemformatan lain seperti DBAN, Killdisk, dan pemadam untuk memadamkan pemacu dengan selamat. Berikut adalah senarai lengkap program percuma yang dapat menghapuskan pemacu sepenuhnya di Windows.
- « Cara menggunakan kalkulator grafik di Windows 11
- Cara Memperbaiki Kesilapan Windows Tidak Dapat Mencari Pemandu Untuk Penyesuai Rangkaian Anda »

