Cara menggunakan kalkulator grafik di Windows 11

- 1035
- 155
- Chris Little I
Dalam versi Windows sebelumnya, aplikasi Kalkulator Lalai cukup standard dan terus terang tidak berguna. Walau bagaimanapun, Microsoft memutuskan untuk menaik taraf aplikasi kalkulator di Windows 11 dengan ketara.
Dengan peningkatan itu datang ciri -ciri baru seperti kalkulator saintifik, fungsi pengaturcara, dan banyak lagi. Salah satu daripada mereka adalah kalkulator grafik yang boleh memberikan kalkulator grafik standard di pasaran, seperti Texas Instruments, yang dijalankan untuk wang mereka.
Isi kandungan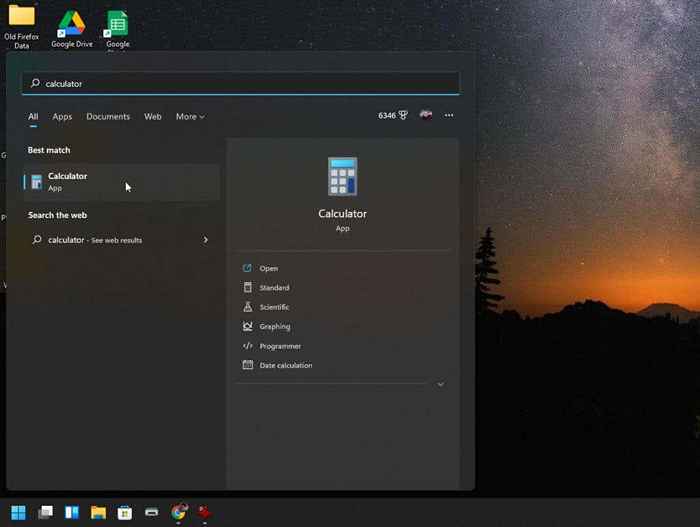
Ini akan membuka aplikasi kalkulator standard. Dan melainkan jika anda berfikir untuk memilih menu di sebelah kiri atas, anda tidak akan tahu bahawa ini bukan hanya aplikasi Kalkulator Windows 10 yang sama.
Apabila anda memilih menu, anda akan melihat semua pilihan yang tersedia untuk Ciri Kalkulator Lanjutan.
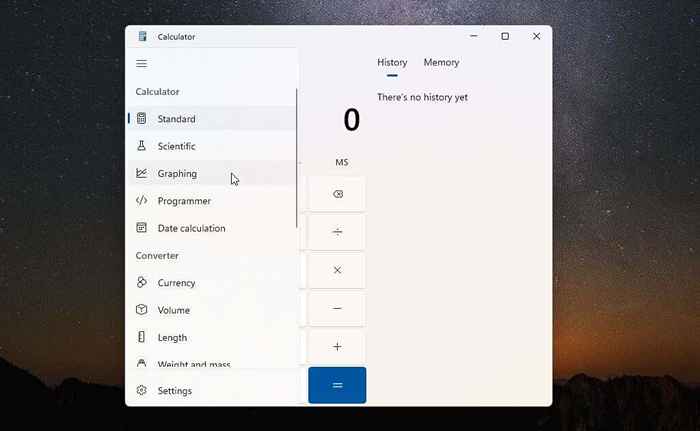
Untuk mengakses kalkulator grafik, pilih grafik dari menu. Kalkulator grafik akan dibuka di tetingkap kecil yang sama. Oleh itu, anda hanya akan melihat graf melainkan jika anda menukar paparan dari mod grafik kalkulator ke mod persamaan menggunakan butang togol kecil di sebelah kanan atas.
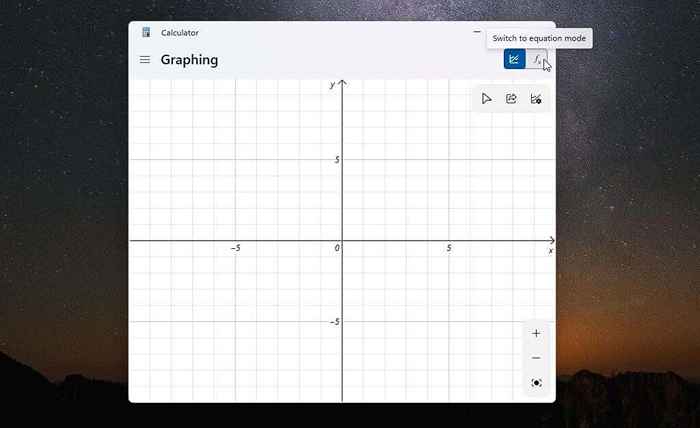
Cara yang lebih baik untuk menggunakan kalkulator grafik adalah untuk mengubah saiz tetingkap sehingga kedua -dua kawasan grafik dan editor persamaan muncul bersebelahan dalam tetingkap yang sama.
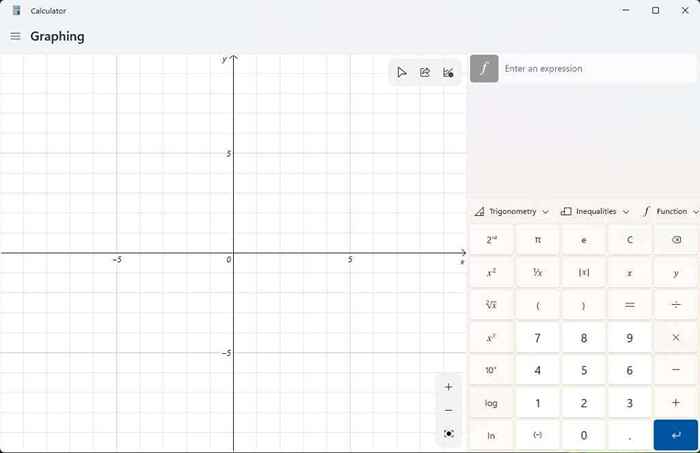
Sekarang anda sudah bersedia menggunakan kalkulator grafik Windows 11 yang kuat ini.
Cara menggunakan kalkulator grafik di Windows 11
Untuk menunjukkan bagaimana kalkulator grafik berfungsi, kita akan bermula dengan persamaan kuadratik yang mudah: y = x² + 2.
Taipkan formula ini ke dalam medan Expression Expression, dan pilih butang Enter Biru. Anda akan melihat graf muncul di panel kiri di atas paksi x dan y.
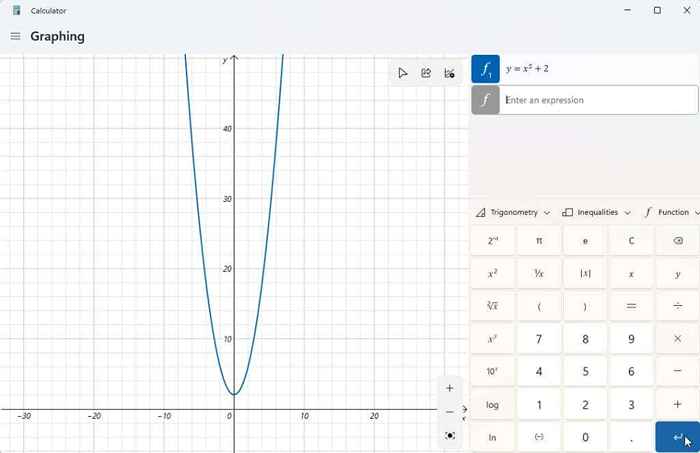
Sekarang, keseluruhan titik kalkulator grafik adalah supaya anda dapat menyelesaikan nilai y apabila diberi nilai yang berbeza untuk x. Kemudian, anda dapat mengesan graf dengan kursor anda untuk melihat nilai-nilai ini, seperti Y-Intercept (ketika x = 0).
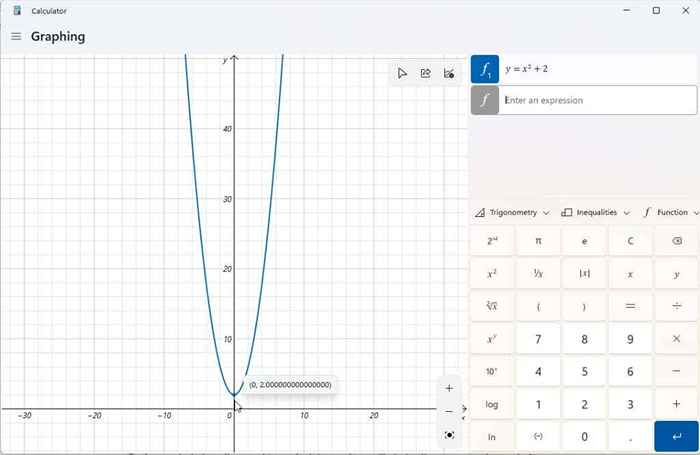
Anda juga boleh menggunakan kalkulator grafik untuk memanipulasi pembolehubah dalam ekspresi anda dan melihat bagaimana perubahan tersebut mempengaruhi graf. Ini penting apabila pelajar belajar algebra dan bagaimana unsur -unsur fungsi yang berbeza mempengaruhi hasil output.
Contoh yang baik ialah fungsi linear y = mx + b. Ini adalah salah satu fungsi pertama pelajar belajar memahami bagaimana cerun dan kedudukan garis dalam carta berkaitan dengan setiap pemboleh ubah.
Taipkan fungsi itu sebagai ungkapan lain dan tekan butang Enter Biru untuk mencantumkannya.
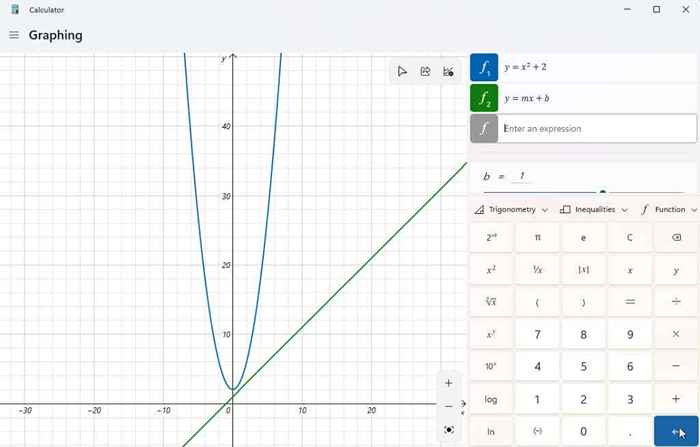
Anda mungkin melihat bahawa graf anda tidak berpusat di paparan, atau anda tidak dapat melihatnya dengan baik. Anda boleh menggunakan butang + dan - di sudut kanan bawah carta untuk mengezum masuk dan keluar. Anda juga boleh klik kiri dan seret tetikus di mana sahaja di kawasan graf untuk meluncurkan paparan di mana-mana arah.
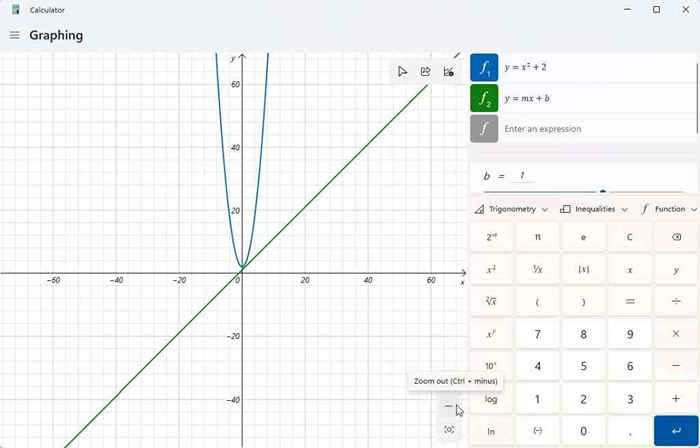
Jika anda memilih ikon pilihan graf di sudut kanan atas carta, anda juga akan mempunyai pilihan untuk menyesuaikan nilai min dan maksimum untuk x dan y. Ini adalah cara lain untuk menyesuaikan kawasan paparan carta.
Anda juga boleh menyesuaikan unit antara radian, darjah, dan pelajar kelas.
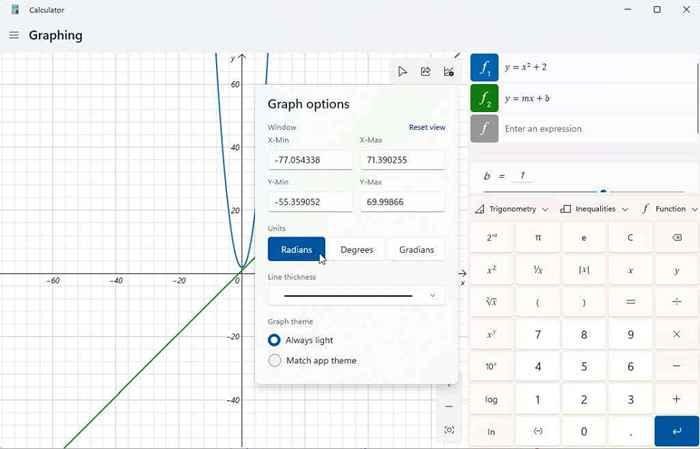
Sebaik sahaja graf anda berpusat, cuba memanipulasi pembolehubah untuk melihat bagaimana ia mempengaruhi output. Fungsi linear di atas mempunyai dua pembolehubah, m, dan b. Sekiranya anda menatal ke bawah menggunakan bar tatal di sebelah kanan ungkapan anda, anda akan melihat seksyen yang menunjukkan pembolehubah ekspresi ini. Kalkulator grafik telah membuat andaian mengenai nilai apa pembolehubah ini untuk mencantumkannya.
Cuba menyesuaikan pembolehubah B dalam fungsi linear; anda akan melihat bahawa garis mengalihkan paksi y dengan nilai yang telah anda masukkan.
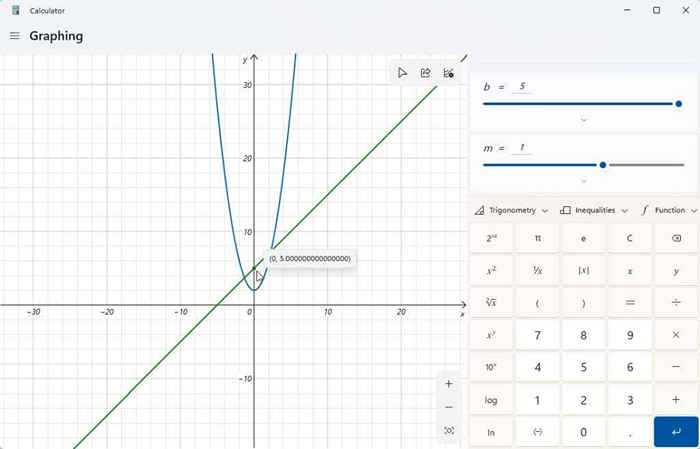
Cuba menyesuaikan pembolehubah m juga. Anda akan melihat bahawa apabila anda melakukan ini dengan persamaan linear, ia akan meningkatkan atau mengurangkan cerun garis.
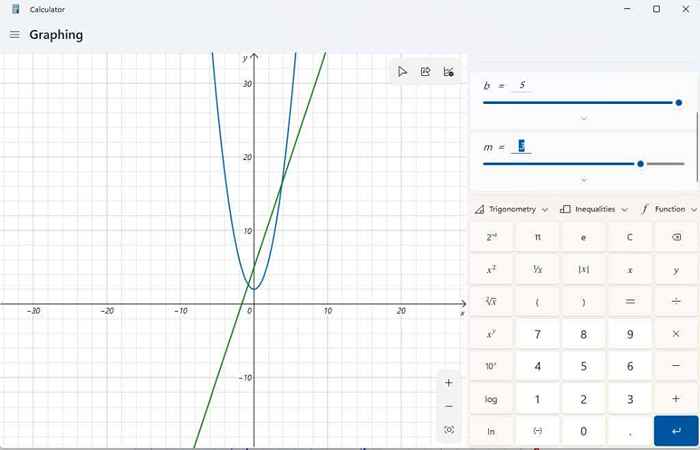
Anda dapat melihat lebih banyak maklumat mengenai setiap ungkapan yang telah anda masukkan dengan memilih ikon fungsi analisis di sebelah kanan ungkapan.
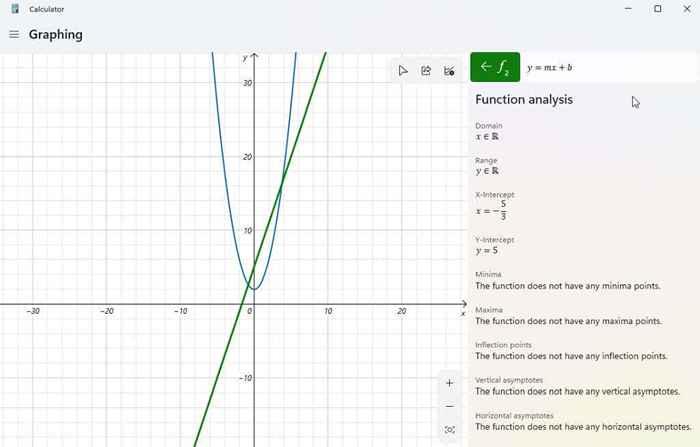
Apabila anda memilih ini, kalkulator grafik akan menganalisis ungkapan anda dan memberikan maklumat penting seperti X-Intercept, Y-Intercept, dan banyak lagi.
Ciri Kalkulator Grafik Windows 11 Lain
Untuk mengalih keluar sebarang ungkapan yang telah anda masukkan ke dalam kalkulator, pilihlah ikon persamaan keluarkan di sebelah kanan persamaan anda.
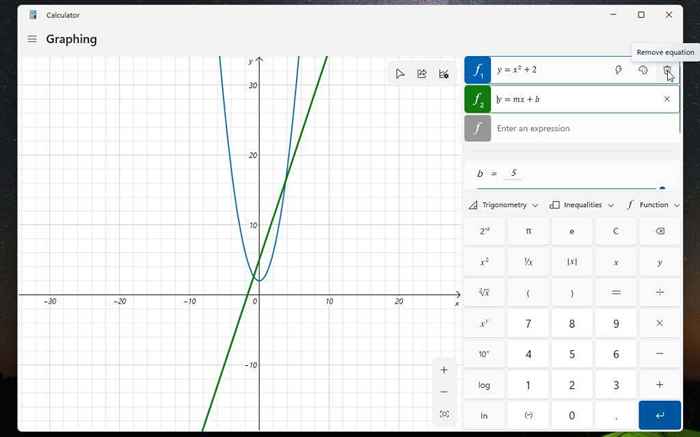
Ini akan menghapuskan persamaan dan graf dari paparan kalkulator grafik.
Gunakan dropdown fungsi untuk memasukkan perkara seperti nilai mutlak.
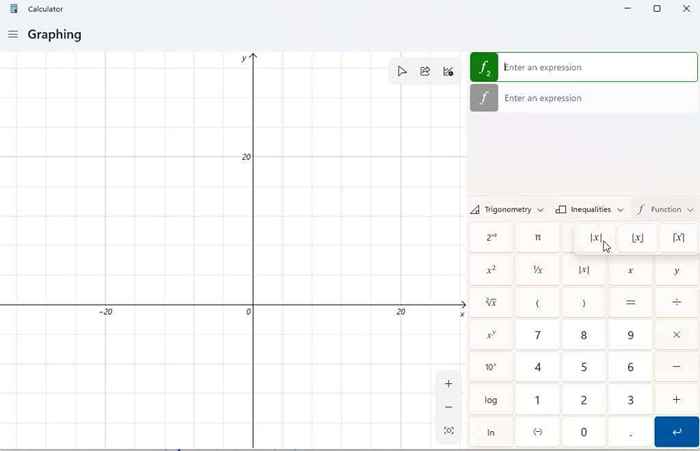
Gunakan dropdown trigonometri untuk memasukkan dosa, kosinus, tangen, dan fungsi trigonometri lain dalam ungkapan anda.
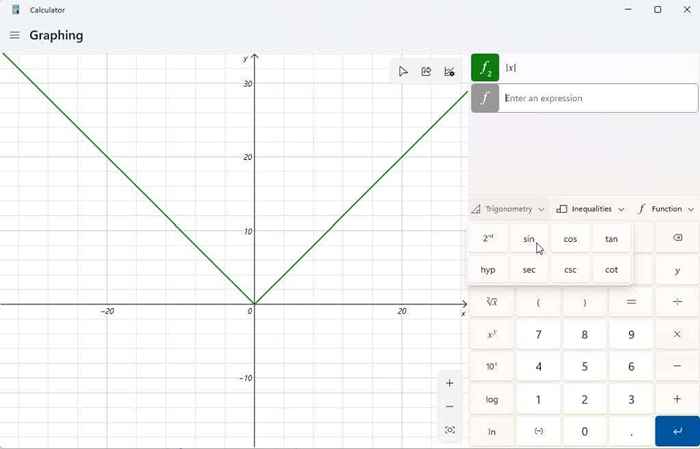
Anda boleh menggunakan dropdown ketidaksamaan untuk mengekspresikan carta yang merangkumi ketidaksamaan dan bukannya tanda yang sama. Ini akan diwakili pada graf anda sebagai teduhan di bawah atau di atas kawasan carta anda di mana ketidaksamaan itu benar.
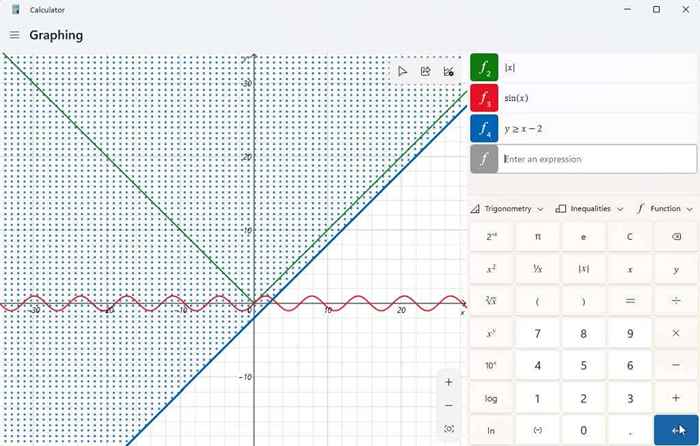
Sebaik sahaja anda telah membuat graf (atau graf) anda, anda boleh memilih ikon saham di sudut kanan atas kawasan grafik untuk menghantar tangkapan skrin carta itu kepada orang lain.
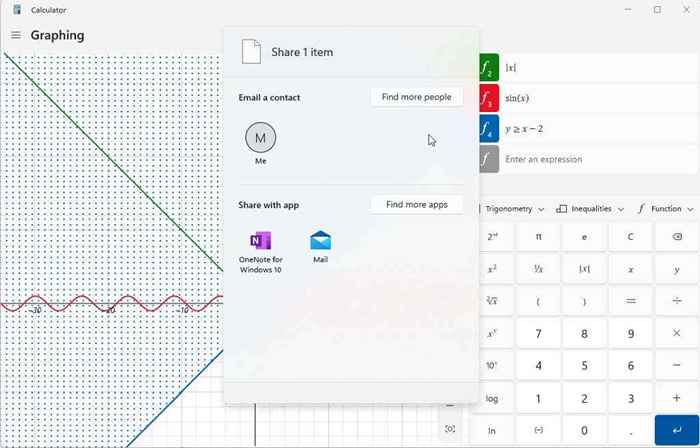
Pilihan yang disenaraikan di sini bergantung pada apa yang dipasang pada sistem Windows anda. Pilihan biasa akan merangkumi e -mel. Tetapi jika anda mempunyai aplikasi lain seperti OneNote, Facebook, atau aplikasi komunikasi lain, anda juga akan melihat yang disenaraikan di sini.
Adakah anda telah menemui kalkulator grafik di Windows 11? Adakah anda mendapati ia membantu dengan tugasan kerja rumah atau di tempat kerja? Kongsi petua anda untuk menggunakan kalkulator grafik di bahagian komen di bawah!

