Cara menghubungkan dalam dokumen di Google Docs
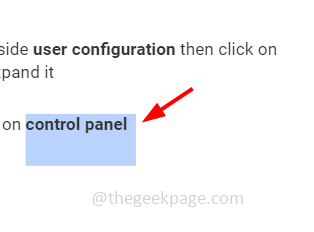
- 4762
- 184
- Mr. Ramon Runolfsson
Biasanya, kami menghubungkan dokumen dari satu dokumen ke dokumen lain di luar Google Docs yang bermaksud apabila kita mengklik pautan dalam dokumen, ia akan dialihkan ke dokumen lain yang berbeza. Tetapi menghubungkan dalam dokumen juga mungkin. Juga membuat penanda halaman, menghubungkan ke penanda halaman, menghubungkan teks, nombor, dan lain -lain boleh dilakukan. Seseorang boleh dengan mudah menavigasi ke mana -mana bahagian Google Doc yang ada menggunakan penanda buku dan tajuk. Dalam artikel ini marilah kita lihat cara menghubungkan dalam dokumen di Google Docs.
Isi kandungan
- 1. Pautan teks ke tajuk dalam Google Docs
- 2. Buat penanda buku di Google Docs
- 3. Pautan ke penanda buku yang dibuat
- 4. Kongsi pautan dan penanda halaman
1. Pautan teks ke tajuk dalam Google Docs
Langkah 1: Buka Dokumen Google dan dari dokumen pilih yang diperlukan teks
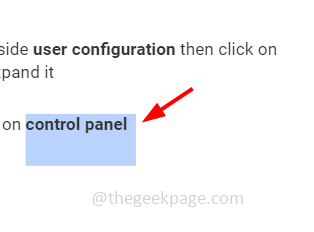
Langkah 2: Klik kanan pada yang dipilih teks
Langkah 3: Dari senarai klik pada masukkan pautan
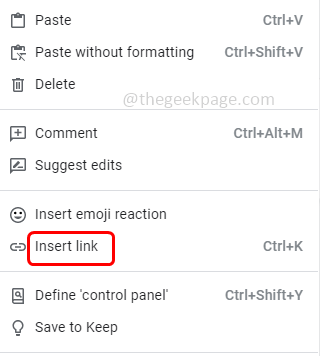
Langkah 4: Klik pada tajuk dan penanda halaman pilihan untuk mengembangkannya
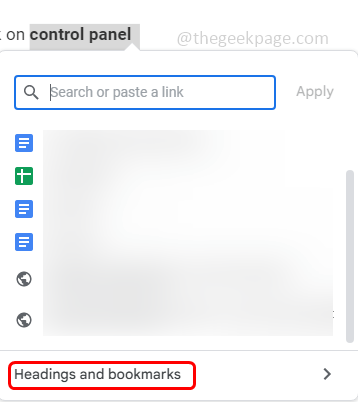
Langkah 5: Pilih The tajuk yang anda mahu pautan
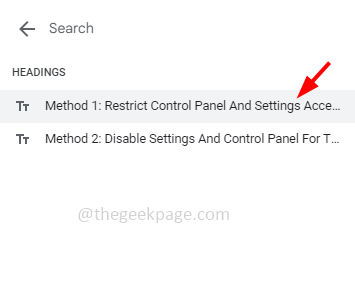
Langkah 6: Sebaik sahaja anda memilih tajuk, pautan akan digunakan pada teks
Langkah 7: Anda dapat melihat teks yang digariskan dengan warna biru
Langkah 8: Untuk menggunakan pautan, Klik pada teks Dan anda dapat melihat tajuk yang dipautkan itu, maka klik pada tajuk.
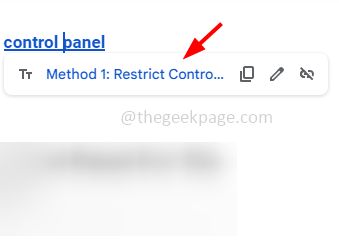
2. Buat penanda buku di Google Docs
Langkah 1: Dari dokumen pilih yang diperlukan kandungan. Ia boleh menjadi teks, nombor dll
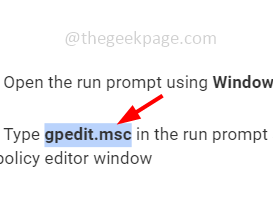
Langkah 2: Klik pada masukkan pilihan di bahagian atas dokumen
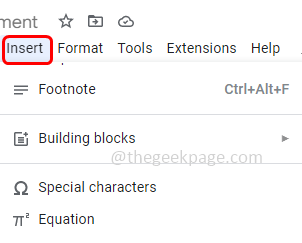
Langkah 3: Dari senarai tatal ke bawah dan klik penanda buku
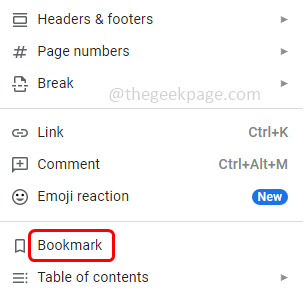
Langkah 4: Sekarang anda dapat melihat ikon penanda buku yang muncul di sebelah kiri kandungan yang anda pilih
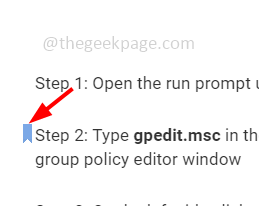
Langkah 5: Sekiranya anda mengklik pada ikon penanda buku anda dapat melihat ikon salinan dan keluarkan ikon
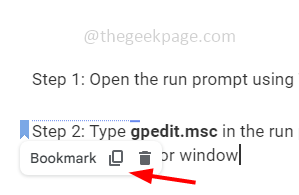
Langkah 6: Sekiranya penanda buku perlu dikeluarkan maka klik pada ikon penanda buku dan klik pada keluarkan.
3. Pautan ke penanda buku yang dibuat
Langkah 1: Pilih yang perlu teks
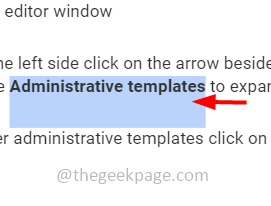
Langkah 2: Klik kanan pada yang dipilih teks
Langkah 3: Dari senarai klik pada masukkan pautan
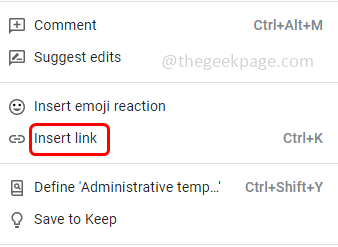
Langkah 4: Klik pada tajuk dan penanda halaman pilihan untuk mengembangkannya
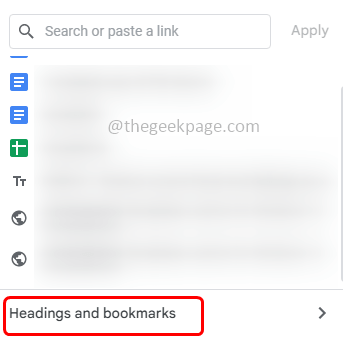
Langkah 5: Pilih The penanda buku yang anda mahu pautan
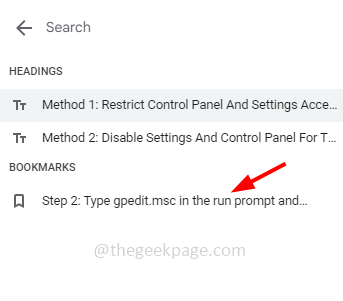
Langkah 6: Sebaik sahaja anda memilih penanda buku, pautan akan digunakan untuk teks yang dipilih
Langkah 7: Anda dapat melihat teks yang digariskan dengan warna biru
Langkah 8: Untuk menggunakan pautan, klik pada teks Dan anda dapat melihat penanda buku yang dipautkan itu akan datang, maka klik pada penanda buku.
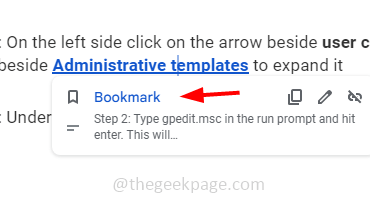
4. Kongsi pautan dan penanda halaman
Langkah 1: Anda juga boleh berkongsi pautan yang dibuat yang menunjuk kepada penanda buku dengan orang lain. Untuk melakukan itu klik pada penanda buku ikon yang telah dibuat
Langkah 2: Semasa anda klik pada penanda buku ikon di sana anda mendapat dua pilihan ikon pautan salinan dan keluarkan
Langkah 3: Untuk berkongsi pautan klik pada Salin pautan ikon
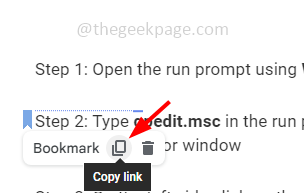
Langkah 4: Anda boleh berkongsi Pautan yang disalin kepada orang yang mempunyai kebenaran untuk mengakses dokumen anda.
Semua pautan yang dibuat akan berfungsi walaupun anda memuat turun dokumen sebagai fail atau perkataan PDF. Walaupun anda berada dalam talian atau tidak pautan berguna.
Itu sahaja! Saya harap artikel ini membantu. Terima kasih!!
- « Cara Memperbaiki Paparan Terlalu Dizoum dalam Masalah di Windows 11
- Tidak dapat log masuk kesilapan semasa menambah akaun Google di telefon Android anda »

