Cara Memperbaiki Paparan Terlalu Dizoum dalam Masalah di Windows 11
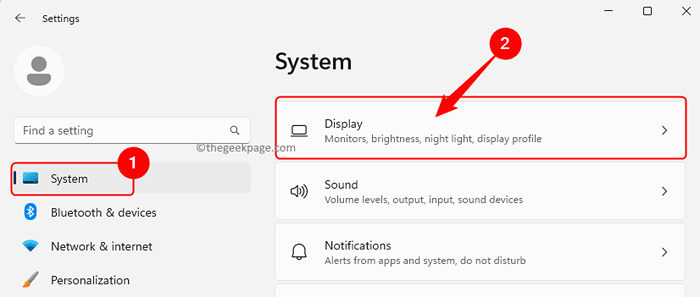
- 1595
- 380
- Dana Hammes
Sekiranya paparan monitor atau skrin anda menunjukkan resolusi zum, maka itu bermaksud bahawa tetapan paparan tidak dikonfigurasi dengan betul. Resolusi skala dan paparan membantu mengezum pada paparan dan pada gilirannya, ikon pada skrin anda lebih besar. Alat ini membuat perubahan pada paparan skrin dengan membuat imej dan teks jelas dan boleh dibaca/boleh dilihat oleh pengguna. Windows membolehkan pengguna mengubah suai tetapan paparan desktop berdasarkan keinginan mereka. Umumnya, paparan terlalu zum di Windows 11 telah dilaporkan selepas kemas kini Windows atau pemacu grafik dalam sistem sudah ketinggalan zaman atau korup.
Sekiranya anda mendapati bahawa paparan pada PC Windows 11 anda dizoom, maka baca artikel ini untuk mencari beberapa perbaikan yang dapat membantu menyelesaikan masalah ini.
Isi kandungan
- Betulkan 1 - Ubah suai tetapan resolusi skala dan paparan
- Betulkan 2 - Rollback pemacu paparan
- Betulkan 3 - Kemas kini pemacu paparan anda
Betulkan 1 - Ubah suai tetapan resolusi skala dan paparan
Langkah 1. Tekan Windows + i gabungan kunci untuk membuka Tetapan aplikasi.
Langkah 2. Pastikan bahawa Sistem Tab dipilih di panel kiri.
Langkah 3. Klik pada kotak yang dilabelkan Paparan di sebelah kanan.
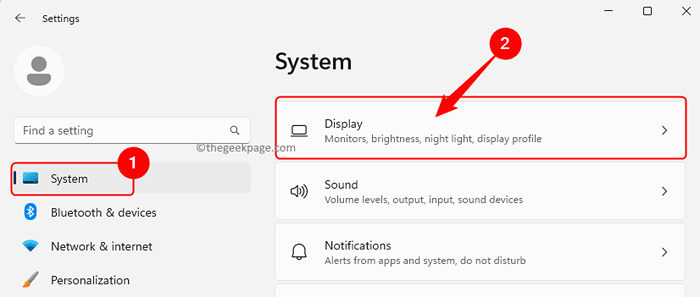
Langkah 4. Gunakan dropdown yang berkaitan dengan Skala dan pilih 100% pilihan atau yang disyorkan untuk paparan anda.
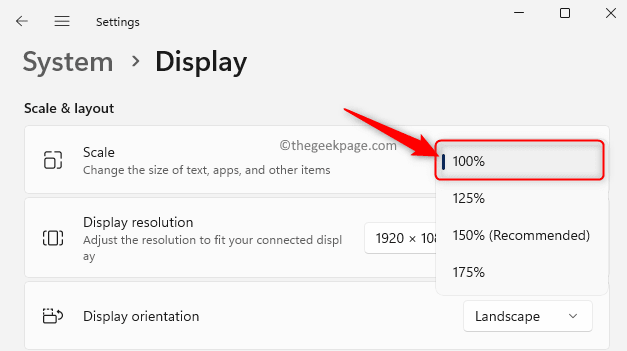
Langkah 5. Sekiranya anda ingin menyesuaikannya lebih banyak, maka klik pada anak panah kecil Di sebelah kotak lungsur turun.
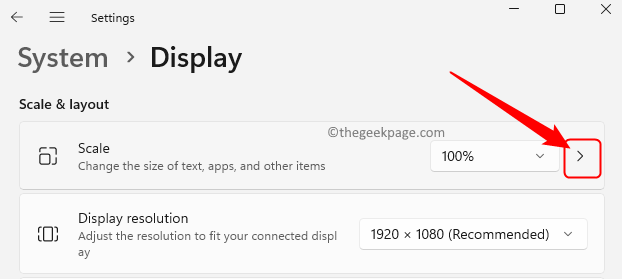
Pada Penggredan tersuai halaman, anda boleh menetapkan Penggredan tersuai saiz ke mana sahaja antara 100 - 500.
Kemudian, klik pada Tandakan Tandakan untuk memohon tetapan.
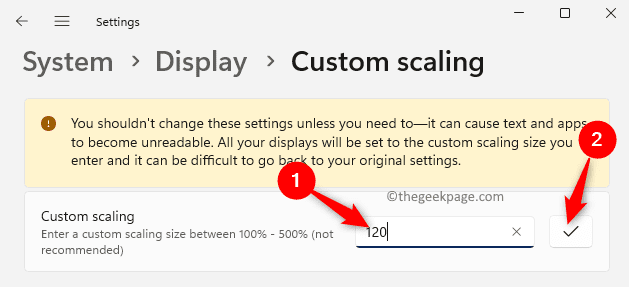
Mulakan semula PC anda dan periksa sama ada paparan telah dizoom.
Langkah 6. Sekiranya paparan masih muncul dizoom, maka di Paparan Halaman Tetapan, Gunakan dropdown di sebelah Resolusi paparan dan pilih nilai yang berbeza untuk resolusi skrin.
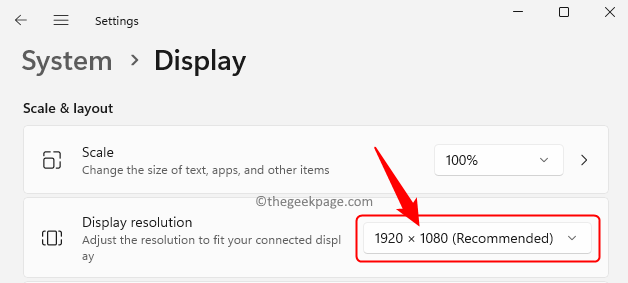
Tetapi pastikan nilai yang anda pilih adalah mencerminkan resolusi paparan skrin anda.
Periksa sama ada masalah dengan paparan skrin anda dizoom-in diselesaikan atau tidak.
Betulkan 2 - Rollback pemacu paparan
Sekiranya masalah ini dilihat setelah memasang kemas kini Windows baru -baru ini di PC anda, maka anda boleh menggulung semula pemacu paparan anda dan periksa apakah ia membantu.
Langkah 1. Tekan Windows + s dan jenis Pengurus peranti di bar carian tingkap.
Langkah 2. Pilih Pengurus peranti dalam hasil carian.
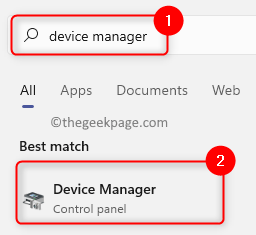
Langkah 3. Memperluaskan Paparan penyesuai seksyen dengan mengklik anak panah kecil di sebelahnya.
Langkah 4. Klik kanan pada penyesuai paparan anda dari senarai dan pilih Sifat.
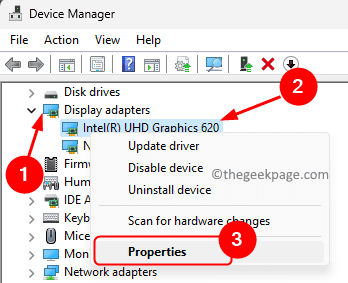
Langkah 5. Di dalam Sifat tetingkap, pergi ke Pemandu tab.
Langkah 6. Di sini, jika Roll belakang pemandu Butang boleh diklik, kemudian klik padanya dan ikuti arahan di skrin untuk menggulung semula pemandu ke versi sebelumnya.
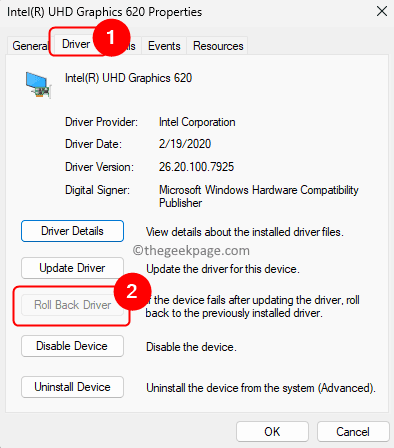
Langkah 7. Reboot PC anda dan periksa sama ada masalahnya diselesaikan.
Betulkan 3 - Kemas kini pemacu paparan anda
Langkah 1. Tekan Windows + R untuk membuka Jalankan.
Langkah 2. Jenis Devmgmt.MSC dan memukul Masukkan untuk membuka Pengurus peranti.
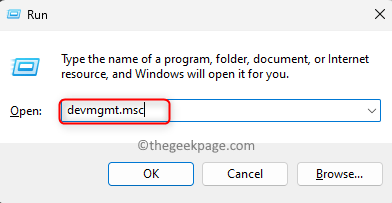
Langkah 3. Di dalam Pengurus peranti, klik pada anak panah kecil di sebelah Paparan penyesuai untuk mengembangkannya.
Langkah 4. Klik kanan pada penyesuai paparan anda dalam senarai dan pilih Kemas kini pemacu.
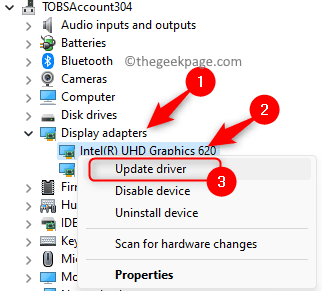
Langkah 5. Di dalam Kemas kini pemacu tetingkap, pilih Cari secara automatik untuk pemandu.
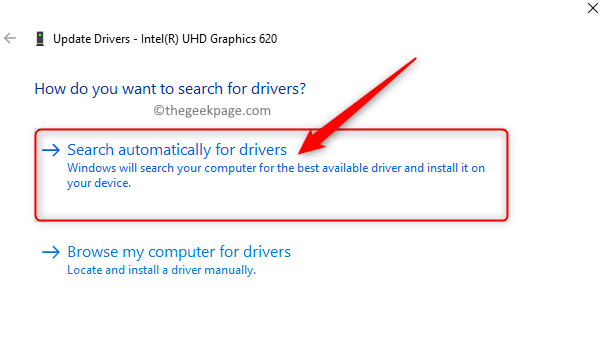
Langkah 6. Windows akan mencari pemacu yang dikemas kini dan memasangnya.
Langkah 7. Mula semula komputer anda dan periksa sama ada masalah itu ditetapkan setelah mengemas kini pemandu.
Itu sahaja!
Terima kasih untuk membaca.
Kami harap anda pasti dapat mengezum paparan Windows 11 anda. Adakah anda mendapat artikel ini cukup bermaklumat? Tolong beritahu kami pemikiran dan penetapan yang berfungsi untuk anda dalam komen di bawah.
- « Peranti anda tidak serasi dengan ralat versi ini di Android
- Cara menghubungkan dalam dokumen di Google Docs »

