Tidak dapat log masuk kesilapan semasa menambah akaun Google di telefon Android anda
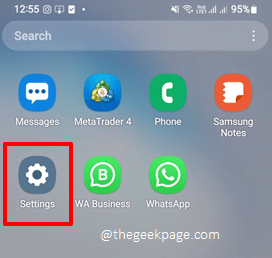
- 2192
- 263
- Don Will
Semasa menambah akaun Google ke peranti Android anda, anda kadang -kadang boleh mendapatkan mesej ralat yang mengatakan Tidak dapat log masuk. Terdapat masalah berkomunikasi dengan pelayan Google. Cuba lagi nanti. Dengan kesilapan ini, hampir mustahil untuk mendapatkan telefon anda berfungsi dengan betul kerana anda memerlukan akaun Google untuk mendapatkan sebahagian besar tugas yang dilakukan pada peranti Android anda, seperti memasang aplikasi dari Google Play Store. Yang dikatakan, kami benar -benar memahami betapa kecewa anda jika anda telah berusaha untuk menyelesaikan masalah ini dengan tidak lama lagi.
Tetapi ada berita baik! Kami telah menemui penyelesaian terbaik yang berfungsi dengan sempurna untuk memperbaiki sakit kepala anda, sekali dan selamanya. Sila cuba penyelesaian yang disenaraikan dalam artikel ini satu demi satu, untuk menyelesaikan masalah Tidak dapat log masuk. Terdapat masalah berkomunikasi dengan pelayan Google. Cuba lagi nanti. Harap anda dapati artikel itu membantu.
Catatan: Untuk mengambil tangkapan skrin, dan untuk menerangkan langkah -langkah, kami telah menggunakan peranti tersebut Samsung Galaxy Note 10 Lite dengan Android Versi 12. Berdasarkan model telefon dan versi anda, langkah -langkahnya mungkin sedikit berbeza. Walau bagaimanapun, jika anda mempunyai kebimbangan mengenai perkara yang sama, sila hubungi kami melalui bahagian komen.
Sebelum menuju ke penyelesaian, terlebih dahulu periksa sama ada sambungan internet anda stabil. Sekiranya sambungan rangkaian anda tidak stabil, maka itu dapat memberikan ralat sambungan pelayan Google. Juga, pastikan bahawa masa dan tarikh ditetapkan pada peranti Android anda betul.
Isi kandungan
- Penyelesaian 1: Kosongkan data aplikasi dan cache perkhidmatan Google Play Services
- Penyelesaian 2: Kosongkan data aplikasi dan cache kedai Google Play Store
- Penyelesaian 3: Tetapkan semula pilihan aplikasi
Penyelesaian 1: Kosongkan data aplikasi dan cache perkhidmatan Google Play Services
Langkah 1: Pelancaran Tetapan permohonan.
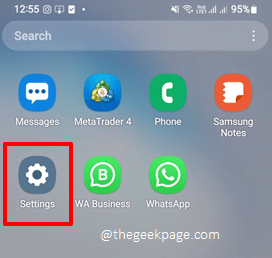
Langkah 2: Klik pada Aplikasi jubin.
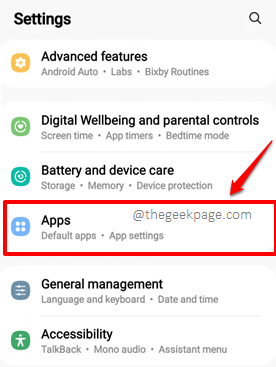
Langkah 3: Tatal ke bawah melalui senarai aplikasi dan klik Perkhidmatan Google Play.
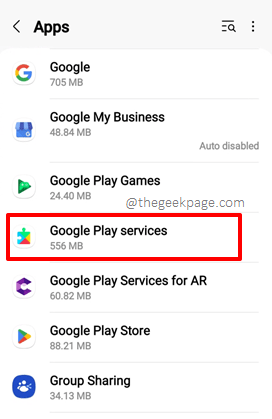
Langkah 4: Pada Maklumat aplikasi skrin, klik pada jubin untuk Penyimpanan.
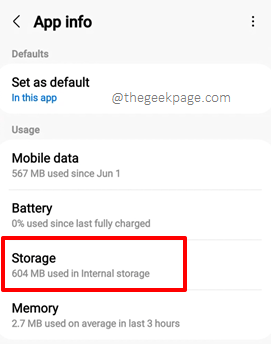
Langkah 5: Di bawah Penyimpanan skrin, klik pada Kosongkan cache butang di bahagian bawah.
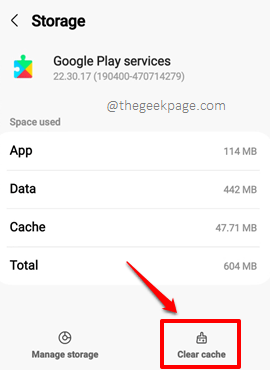
Langkah 6: Sekarang klik pada Menguruskan storan butang seperti yang ditunjukkan di bawah.
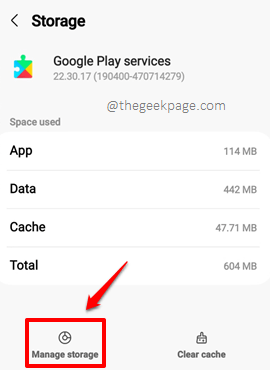
Langkah 7: Pada skrin yang berikut, klik pada butang yang dinamakan Kosongkan semua data.
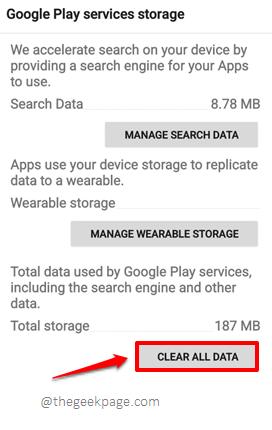
Cuba dan periksa sama ada masalah anda diselesaikan atau tidak dengan menambahkan akaun Google. Sekiranya masalah itu masih belum hilang, pergi ke kaedah seterusnya.
Penyelesaian 2: Kosongkan data aplikasi dan cache kedai Google Play Store
Langkah 1: Sekali lagi, lancarkan Tetapan permohonan.
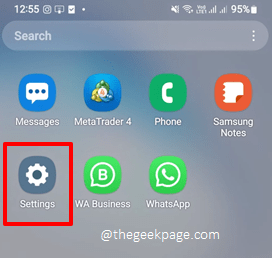
Langkah 2: Pada skrin tetapan, klik pada Aplikasi jubin.
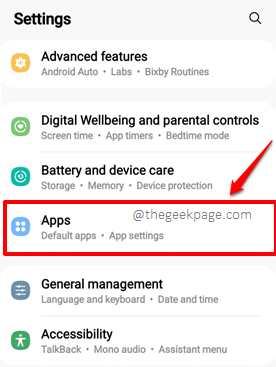
Langkah 3: Tatal ke bawah dan klik Google Play Store.
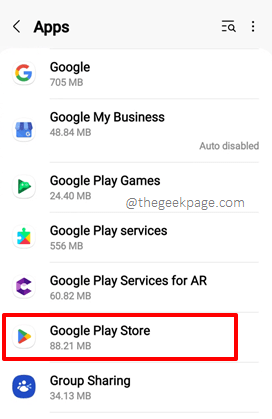
Langkah 4: Sekarang klik pada Penyimpanan pilihan.
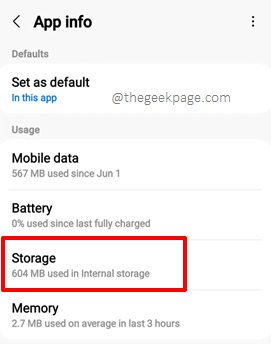
Langkah 5: Klik pada Data jelas butang terlebih dahulu dan kemudian klik pada Kosongkan cache butang.
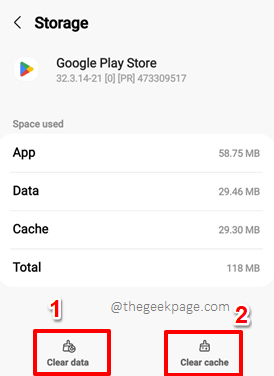
Apabila data aplikasi semua dibersihkan, cuba tambah akaun Google sekali lagi dan periksa sama ada masalah anda diselesaikan atau tidak.
Sila beritahu kami di bahagian komen yang mana kaedah menetapkan masalah untuk anda. Sekiranya masalah masih belum diselesaikan, sila beritahu kami tentang perkara itu juga.
Datang kembali untuk lebih banyak artikel teknikal mengenai semua topik kegemaran anda. Selamat Geeking Sehingga Pada masa itu!
Penyelesaian 3: Tetapkan semula pilihan aplikasi
1 -pergi ke tetapan
2 -Tearch Reset pregferences app dalam pencarian
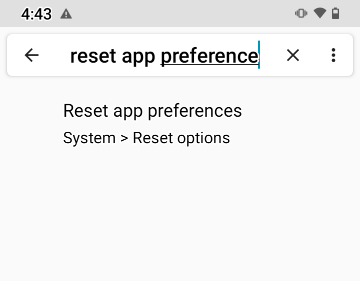
3 - Pergi ke Tetapkan semula pilihan aplikasi dari hasil carian dan Tetapkan semula Semua pilihan aplikasi.
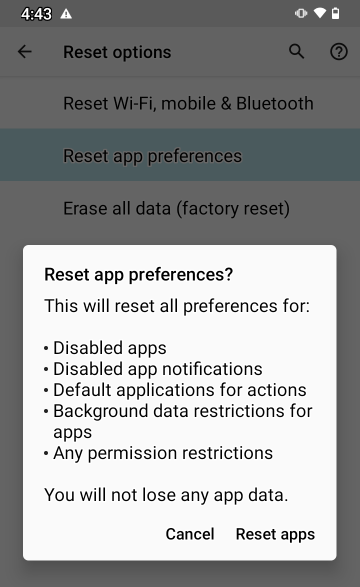
Sekarang, cuba lagi.
- « Cara menghubungkan dalam dokumen di Google Docs
- Peranti tidak dapat dicapai semasa menyalin fail dari iPhone [FIX] »

