Peranti tidak dapat dicapai semasa menyalin fail dari iPhone [FIX]
![Peranti tidak dapat dicapai semasa menyalin fail dari iPhone [FIX]](https://ilinuxgeek.com/storage/img/images/the-device-is-unreachable-while-copying-files-from-iphone-[fix].png)
- 1411
- 367
- Ronnie Hermann
Beberapa gambar dan fail lain yang telah kami muat turun atau diterima dari orang lain kadang -kadang perlu diedit. Ia juga boleh digunakan semasa membuat beberapa dokumen. Oleh itu, pengguna mungkin perlu memindahkan fail tersebut ke PC dari iPhone mereka kerana tidak semua aplikasi penyuntingan tersedia dan mesra pengguna di iPhone.
Hari -hari ini, banyak pengguna iPhone telah menemui masalah semasa cuba menyalin atau memindahkan fail dari iPhone mereka ke Windows PC mereka. Apabila mereka cuba memindahkan fail, mereka mendapat tetingkap mesej ralat yang mengatakan "peranti tidak dapat dicapai" dan berhenti memindahkan atau menyalin ke PC.
Pengguna iPhone masih tidak pasti mengapa ralat ini berlaku semasa menyalin fail. Ini mungkin disebabkan oleh sebab -sebab berikut.
- Peranti mudah alih yang sudah lapuk pada sistem Windows.
- iPhone belum dikemas kini ke iOS terkini.
- Penukaran imej didayakan secara automatik.
- Kabel pencahayaan yang rosak.
- Pemacu USB yang dipasang pada sistem Windows tidak dikemas kini.
Mengekalkan perkara -perkara di atas ini, kami telah menyusun beberapa penyelesaian di bawah dalam artikel ini yang akan membantu pengguna iPhone menyelesaikan masalah ini.
Isi kandungan
- Betulkan 1 - Lumpuhkan penukaran fail dalam format yang serasi
- Betulkan 2 - Kemas kini pemacu USB
- Betulkan 3 - Kemas kini pemacu peranti mudah alih
- Pembetulan tambahan
Betulkan 1 - Lumpuhkan penukaran fail dalam format yang serasi
Terdapat tetapan di bawah pilihan foto pada halaman tetapan yang dipanggil pemindahan ke mac atau pc. Apabila tetapan ini ditetapkan secara automatik, ia akan memeriksa keserasian fail dan akan menukar fail jika diperlukan pada format yang serasi sebelum memindahkan fail ke PC dari iPhone.
Oleh itu, kita perlu melumpuhkan tetapan ini dengan mengikuti langkah -langkah yang diberikan di bawah.
Langkah 1: Buka Tetapan halaman selepas membuka kunci iPhone.
Langkah 2: Kemudian tatal ke bawah halaman tetapan dan pilih Gambar pilihan dari senarai.
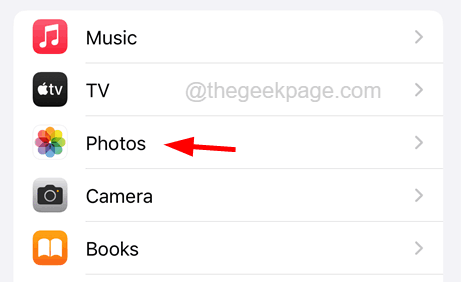
Langkah 3: Di bahagian bawah halaman foto, ketik pada Simpan asal pilihan dari pemindahan ke pilihan Mac atau PC seperti yang ditunjukkan dalam tangkapan skrin di bawah.
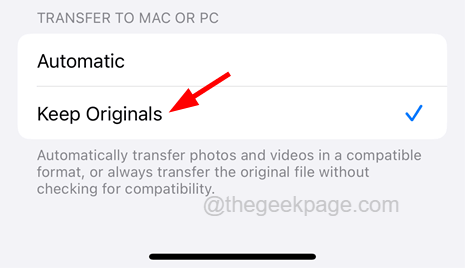
Langkah 4: Sekarang periksa apakah ini berfungsi. Jika tidak, ubahnya menjadi Secara automatik.
Langkah 5: Cuba membolehkan Foto iCloud pilihan dengan mengetuk butang togolnya di bahagian atas.
Langkah 6: Kemudian pilih Muat turun dan simpan Asal Pilihan di bawah pilihan foto iCloud.
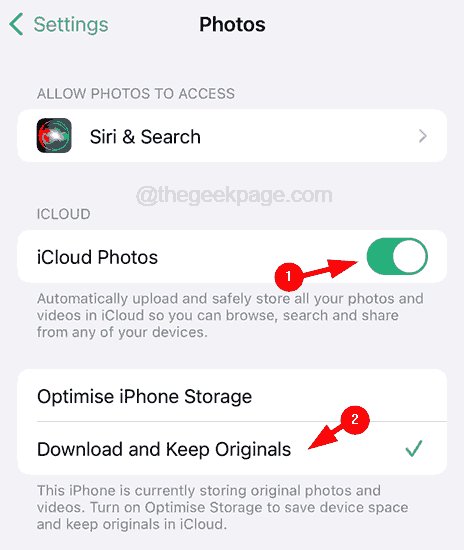
Langkah 7: Aktifkan beberapa pilihan lain (Album Dikongsi, Tunjukkan Album Tersembunyi, Lihat HDR Penuh, dan lain-lain.) juga pada halaman foto seperti yang ditunjukkan di bawah.
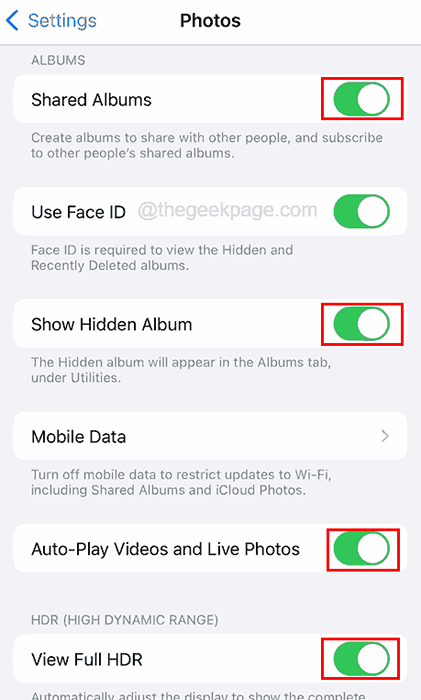
Sekarang, cuba lagi
Betulkan 2 - Kemas kini pemacu USB
Apabila pemacu USB sudah lapuk di PC Windows anda, ia cenderung untuk membuang kesilapan tersebut semasa cuba menghantar fail melalui port USB. Oleh itu, mari kita cuba mengemas kini pemacu USB pada PC Windows dan lihat apakah ini membantu.
Ikuti langkah -langkah yang dijelaskan di bawah bagaimana untuk mengemas kini pemacu USB.
Langkah 1: Tekan Windows + x Kekunci Bersama Pada Papan Kekunci Untuk Membuka Menu Konteks Butang Mula Menu.
Langkah 2: Kemudian tekan M kunci yang membuka Pengurus peranti.
Langkah 3: Setelah tetingkap Pengurus Peranti dibuka, tatal ke bawah senarai dan Klik dua kali pada Pengawal bas bersiri sejagat pilihan untuk mengembangkannya.
Langkah 4: Sekarang Klik kanan pada Hab Akar USB (USB 3.0) dari senarai.
Langkah 5: Setelah menu konteks muncul, pilih Kemas kini pemacu pilihan dari itu.
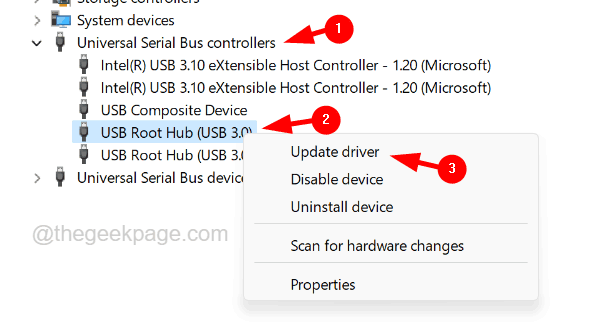
Langkah 6: Klik Cari secara automatik untuk pemandu Pilihan dari tetingkap Kemas kini seperti yang ditunjukkan dalam tangkapan skrin di bawah.
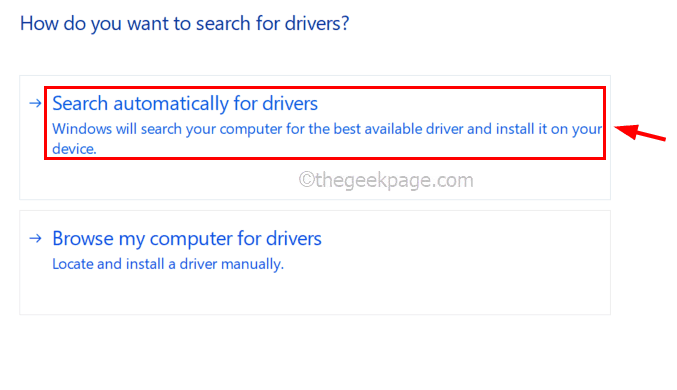
Langkah 7: Setelah pemandu USB dikemas kini, periksa apakah masalah itu dapat diselesaikan.
Betulkan 3 - Kemas kini pemacu peranti mudah alih
Beberapa pengguna iPhone mendakwa bahawa mereka dapat menyelesaikan masalah ini dengan mengemas kini pemacu peranti mudah alih Apple iPhone di Windows PC mereka. Oleh itu, kami mencadangkan pengguna kami cuba mengemas kini pemacu peranti mudah alih dan melihat apakah ini berfungsi.
CATATAN - Sebelum melakukan langkah di bawah, pastikan anda menyambungkan iPhone anda ke Windows PC melalui kabel USB Lightning yang baik.
Langkah 1: Buka Pengurus peranti dengan menekan Tingkap kunci dan menaip Pengurus peranti.
Langkah 2: Seterusnya, pilih Pengurus peranti aplikasi dari hasil carian seperti yang ditunjukkan dalam tangkapan skrin di bawah.
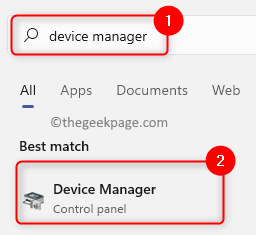
Langkah 3: Klik dua kali pada Peranti mudah alih pilihan untuk mengembangkannya dan Klik kanan pada Apple iPhone.
Langkah 4: Pilih Kemas kini pemacu pilihan dari menu konteks seperti yang ditunjukkan dalam tangkapan skrin di bawah.
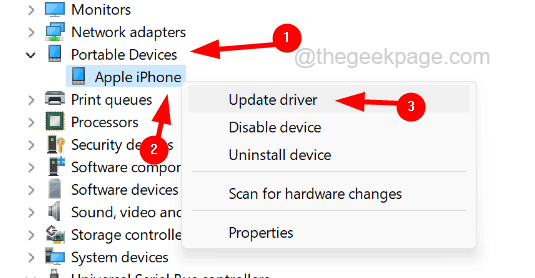
Langkah 5: Sekarang pilih Cari AutOmatik untuk pemandu pilihan dari tetingkap kemas kini seperti yang ditunjukkan.
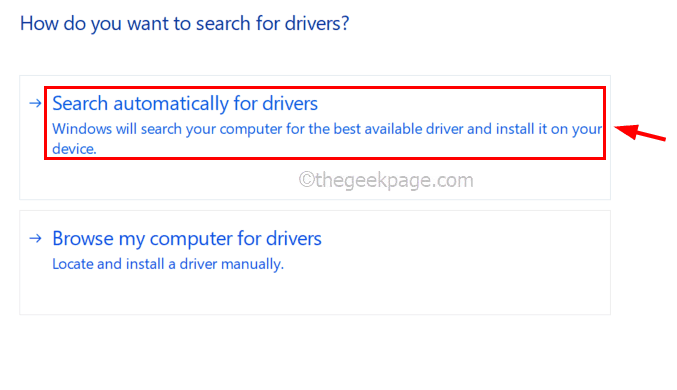
Langkah 6: Ini mula mengemas kini peranti mudah alih yang disambungkan ke Windows PC, dengan mencari kemas kini dalam talian.
Setelah selesai, periksa sama ada masalah itu diperbaiki.
Pembetulan tambahan
Periksa kabel USB kilat
Sekiranya kabel kilat rosak kerana apa -apa sebab, isu jenis ini terus berterusan pada PC Windows anda semasa memindahkan fail dari iPhone anda. Oleh itu, lebih baik terlebih dahulu memeriksa sama ada kabel yang digunakan untuk menyambungkan iPhone ke PC Windows rosak atau tidak. Sekiranya ya, sila gantikannya dengan kabel USB yang lain.
Cuba sambungkan ke port USB yang lain
Terdapat kemungkinan bahawa port yang anda telah menyambungkan kabel USB untuk memindahkan fail dari iPhone anda ke PC anda, rosak atau rosak. Sekiranya ini berlaku, anda boleh cuba menukar port dengan melepaskan kabel USB dan memasukkannya ke port lain di PC anda.
Setelah menukar port USB, periksa apakah masalah itu dapat diselesaikan atau tidak. Sekiranya masalah masih berterusan, cubalah penyelesaian terbaik kami yang diberikan di bawah.
Kemas kini iOS iPhone anda hingga yang terkini
Masalahnya mungkin disebabkan oleh sisi iPhone. Ada kemungkinan iOS iPhone sudah ketinggalan zaman dan ini boleh menyebabkan ralat berlaku semasa memindahkan fail ke Windows PC.
Oleh itu, kami meminta pengguna kami cuba mengemas kini iOS iPhone mereka dengan pergi Tetapan> Umum> Kemas kini Perisian Dan jika terdapat kemas kini yang tersedia, sila ketik muat turun dan pasang dan lakukan arahan di skrin untuk menyelesaikan proses.
Setelah iPhone dikemas kini, masalahnya harus diselesaikan.
- « Tidak dapat log masuk kesilapan semasa menambah akaun Google di telefon Android anda
- Cara Memperbaiki Isu Sambungan Bluetooth di iPhone anda »

