Cara mengehadkan muat naik dan muat turun kadar untuk OneDrive di Windows 10
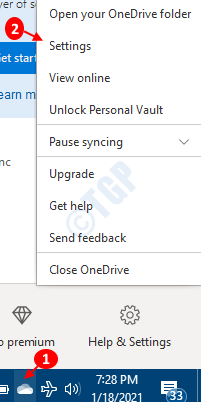
- 1967
- 539
- Wendell Shields
OneDrive adalah penyimpanan berasaskan awan oleh Microsoft di mana pengguna boleh menyimpan foto, fail, dan lain-lain dari peranti anda dan mengaksesnya dari mana saja dan mana-mana peranti. Katakan anda bekerja dengan cemerlang di rumah di komputer riba anda dan kemudian ingin membuat perubahan kecil untuk cemerlang semasa membeli -belah, anda boleh mengakses fail yang sama dari telefon anda menggunakan OneDrive dan membuat perubahan. Yang diperlukan hanyalah log masuk ke akaun OneDrive. Mereka mempunyai aplikasi desktop untuk desktop dan aplikasi mudah alih untuk telefon bimbit, tablet, dll.
Walau bagaimanapun, ketika datang untuk memuat naik dan memuat turun banyak fail nombor dari/ke OneDrive, ia memerlukan banyak masa dan memakan semua jalur lebar kami. Terdahulu pengguna tidak mempunyai kawalan ke atas kadar pemindahan data di OneDrive dan apabila anda mempunyai sambungan yang perlahan dan kongsi dengan PC lain, pemindahan mudah akan mengambil masa bersama. Nasib baik, Microsoft kini telah menghasilkan ciri di mana kami dapat memilih untuk mengehadkan kadar muat naik dan muat turun untuk OneDrive. Dalam artikel ini, marilah kita lihat bagaimana untuk melakukannya.
Langkah -langkah yang akan diikuti untuk mengehadkan kadar muat naik & muat turun:
Langkah 1: Klik kanan pada Ikon OneDrive di sudut kanan bawah di bar tugas
Langkah 2: Klik Tetapan
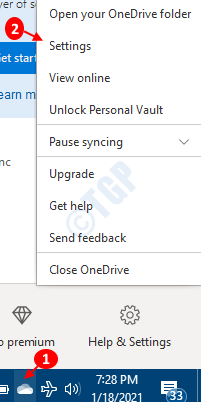
Kadang -kadang, ikon pemacu satu tersembunyi jadi klik pada Tunjukkan ikon tersembunyi anak panah seperti yang ditunjukkan di bawah dan cari ikon di sana.
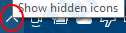
Langkah 3: Dalam tab Rangkaian,
- Di bahagian kadar muat naik, pilih Had ke dan tentukan kadar di mana anda ingin memuat naik fail.
- Di bahagian kadar muat turun, pilih Had ke dan tentukan kadar di mana anda ingin memuat naik fail.
- Klik OK

Petua untuk menggunakan jalur lebar yang tersedia dengan cekap:
- Apabila anda memindahkan sejumlah besar data, pastikan sistem tidak tidur. Sekiranya ia berlaku, pemindahan akan berhenti.
- Cuba gunakan Ethernet (sambungan berwayar) dan bukannya Wi-Fi
- Cuba menjadualkan pemindahan apabila Internet tidak digunakan untuk tujuan lain (streaming, muat turun besar, dll)
Itu sahaja. Semoga ini berguna.
Sekiranya anda ingin berhenti menyegerakkan data anda ke akaun OneDrive di Windows 10, rujuk pautan ini untuk maklumat lanjut.
- « Cara mendapatkan senarai semua pencetak yang dipasang di Windows 10/11
- Cara yang berbeza untuk memadam/ mengeluarkan/ menyahpasang pencetak di Windows 10 »

