Cara yang berbeza untuk memadam/ mengeluarkan/ menyahpasang pencetak di Windows 10
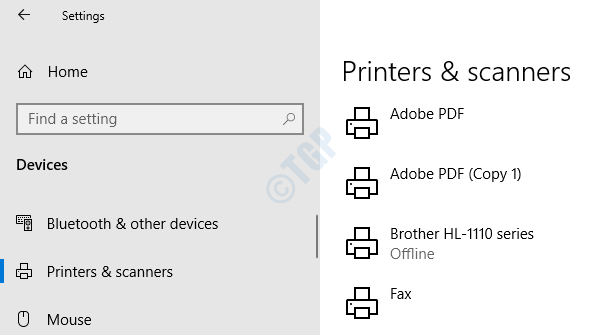
- 2776
- 492
- Jerome Quitzon
Anda mungkin telah memasang banyak pencetak atau pemandu pencetak sepanjang masa. Anda mungkin mahu mengeluarkannya dari sistem anda kerana:
- Mereka tidak berfungsi
- Mereka tidak lagi diperlukan
- Mereka hanya pemandu pencetak pendua
Walau apa pun, jika anda ingin mengeluarkan pencetak dari sistem yang dibaca melalui artikel ini. Dalam artikel ini, marilah kita membincangkan tentang cara yang berbeza untuk menghapuskan atau memadam atau menyahpasang pencetak dari sistem
Isi kandungan
- Kaedah 1: Dari Tetapan
- Kaedah 2: Dari panel kawalan
- Kaedah 3: dari arahan arahan
- Kaedah 4: dari PowerShell
- Kaedah 5: Dari Folder Pencetak
- Kaedah 6: Dari Pengurus Peranti
Kaedah 1: Dari Tetapan
Langkah 1: Pegang kunci ,Windows+R pada masa yang sama dan buka tetingkap lari.
Langkah 2: Masukkan MS-STETINGS: Pencetak dan tekan okey
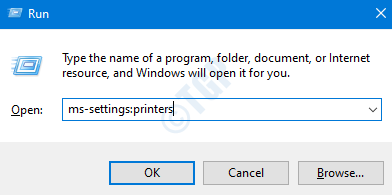
Langkah 3: Di tetingkap yang muncul, di sebelah kanan, kita melihat senarai pencetak yang dipasang dalam sistem.
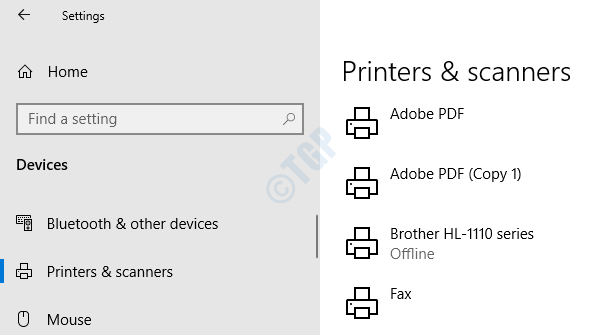
Langkah 4: Untuk memadamkan pencetak
- Klik pada pencetak Anda mahu memadam
- Tekan Keluarkan peranti

Langkah 5: Dialog Pengesahan muncul, klik Ya.

Sekarang, anda dapat melihat bahawa pencetak yang dipilih dikeluarkan dari sistem.
Kaedah 2: Dari panel kawalan
Langkah 1: Pegang kunci Windows+R Bersama -sama, ini membuka tetingkap lari.
Langkah 2: Jenis Kawalan /Nama Microsoft.Peranti dan pencetak dan klik pada okey
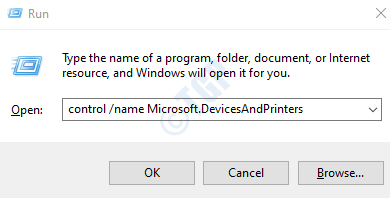
Langkah 3: Di tetingkap peranti dan pencetak, di bawah Pencetak seksyen, anda dapat melihat semua pencetak yang disenaraikan. Sekiranya anda tidak dapat melihat pencetak, mengembangkan bahagian pencetak dengan menekan anak panah sebelum pencetak menuju.
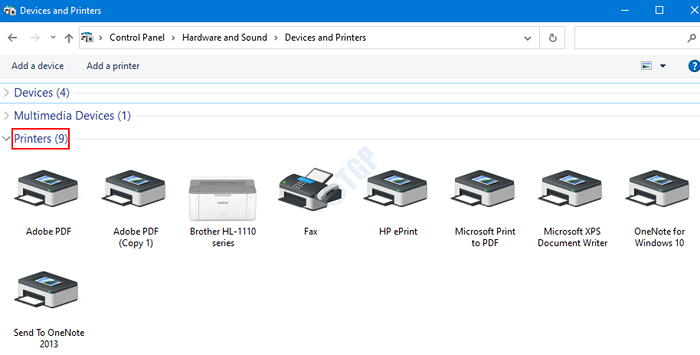
Cara 1: Dari menu atas
1. Klik pada peranti Anda mahu memadam.
2. Di menu atas klik pada Keluarkan peranti
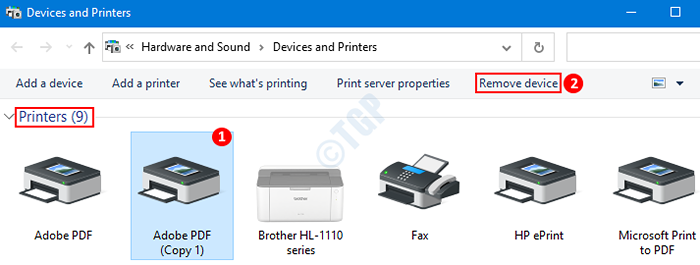
3. Dialog muncul meminta pengesahan, tekan Ya
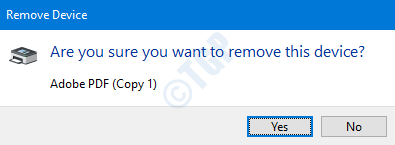
Cara 2: Dari menu konteks
1. Klik kanan pada peranti Anda mahu memadam.
2. Pilih Keluarkan peranti daripada Menu konteks

3. Dalam peranti keluarkan pop timbul yang muncul, klik pada Ya
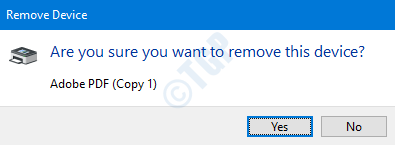
Itu semua dan pencetak yang dipilih akan dikeluarkan dari komputer anda.
Kaedah 3: dari arahan arahan
Langkah 1: Tekan kekunci Windows+R Bersama untuk membuka tetingkap lari.
Langkah 2: Jenis cmd dan tekan Ctrl+Shift+Enter bersama. Ini dibuka dengan prompt perintah tinggi (command prompt dengan hak admin)
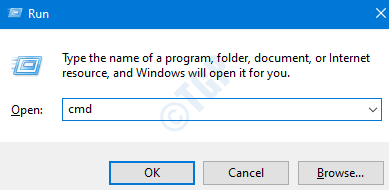
Langkah 3: Dalam tetingkap Prompt Command yang dibuka, taipkan arahan berikut dan tekan Enter:
printui.exe /s /t2
Langkah 4: Sekarang, pilih pencetak anda yang ingin anda keluarkan dan

Langkah 5: Sekarang, pilih mana -mana pilihan dan klik OK untuk membuangnya
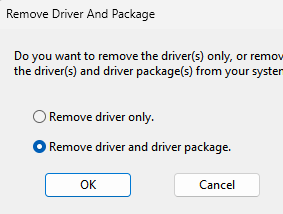
Kaedah 4: dari PowerShell
Langkah 1: Tekan kekunci Windows+R Pada masa yang sama untuk membuka tetingkap Run.
Langkah 2: Jenis PowerShell dan memegang kunci Ctrl+Shift+Enter Untuk membuka PowerShell dengan status tinggi

Langkah 3: Di tetingkap Power Shell, untuk menyenaraikan nama pencetak, jalankan arahan di bawah
Get-Printer | Nama senarai format

Langkah 4: Sekarang, untuk mengeluarkan atau memadam pencetak masukkan arahan berikut dan tekan Masukkan
Buang -Printer -Name ""
Dari senarai di atas, katakanlah kami untuk memadam pencetak "Brother HL-1110 Series" kita harus tweak arahan seperti berikut:
Buang -Printer -Name ""

Itu semua dan pencetak dikeluarkan.
Kaedah 5: Dari Folder Pencetak
Langkah 1: Buka tetingkap Run dengan jalan pintas Windows+R
Langkah 2: Di tingkap, tulis Shell Explorer: Printersfolder dan tekan okey

Langkah 3: Folder pencetak dibuka dan kita dapat melihat semua pencetak yang disenaraikan seperti yang ditunjukkan di bawah
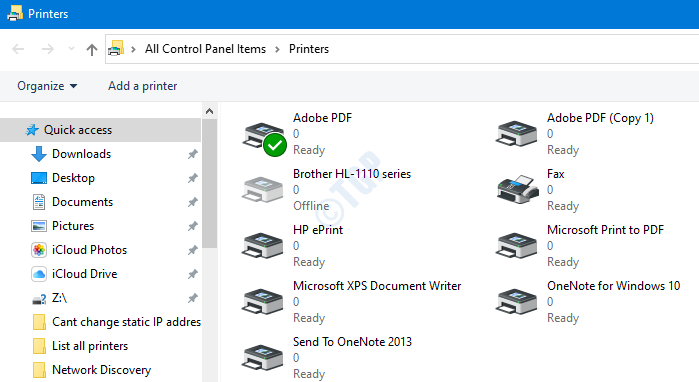
Cara 1: Dari menu atas
1. Klik pada peranti Anda mahu memadam.
2. Di menu atas klik pada Padam pencetak ini
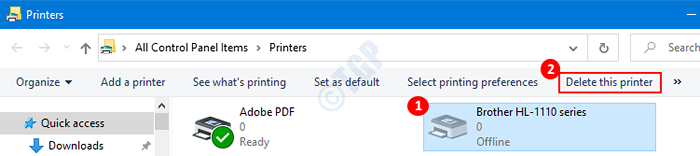
3. Dalam dialog pengesahan tetingkap pencetak yang muncul, klik Ya

Cara 2: Dari Menu Konteks
1. Klik kanan pada peranti Anda mahu memadam.
2. Pilih Padam daripada Menu konteks

3. Dalam dialog pencetak yang muncul, klik Ya

Sekarang, pencetak yang dipilih akan dipadamkan.
Kaedah 6: Dari Pengurus Peranti
Langkah 1: Buka tetingkap Run dengan memegang Windows+R Kekunci bersama.
Langkah 2: Di tetingkap Run, taipkan Shell Explorer: Printersfolder dan tekan okey
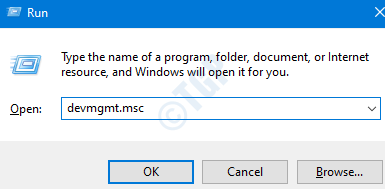
Langkah 3: Di tetingkap yang muncul, memperluaskan bahagian Baris Cetak dengan mengklik anak panah di sebelahnya. Dari senarai pencetak, pilih yang ingin anda padamkan.

Langkah 4: Klik kanan pada pencetak yang anda mahu padamkan. Dalam menu konteks yang muncul, pilih Nyahpasang peranti
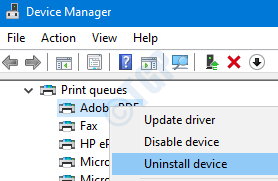
Langkah 5: Dalam dialog yang muncul, pilih Nyahpasang
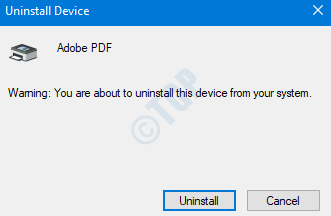
Dengan perubahan ini, pencetak akan dikeluarkan dari PC anda.
Ini adalah enam cara untuk mengeluarkan pencetak dari sistem. Kami harap ini bermaklumat. Terima kasih kerana membaca.
- « Cara mengehadkan muat naik dan muat turun kadar untuk OneDrive di Windows 10
- Percubaan Sambungan L2TP gagal kerana lapisan keselamatan menghadapi pembaikan ralat pemprosesan »

