Cara mendapatkan senarai semua pencetak yang dipasang di Windows 10/11
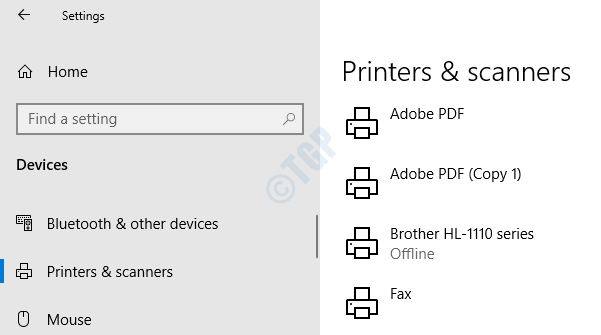
- 2788
- 568
- Daryl Wilderman
Kami mungkin telah memasang atau mengeluarkan banyak pencetak dalam sistem kami dalam tempoh masa. Juga, ada situasi, apabila kita perlu menambah pemacu pencetak seperti pencetak adobe, microsoft cetak ke pdf, pencetak onenote ke sistem kami. Kadang -kadang, kami mungkin ingin mengetahui senarai pencetak yang ada dalam sistem sekarang. Dalam artikel ini, kami akan menunjukkan cara yang berbeza untuk menyenaraikan semua pencetak di Windows 10.
Isi kandungan
- Kaedah 1: Dari Tetapan
- Kaedah 2: Dari panel kawalan
- Kaedah 3: dari arahan arahan
- Kaedah 4: dari PowerShell
- Kaedah 5: Dari Folder Pencetak
- Kaedah 6: Dari Pengurus Peranti
Kaedah 1: Dari Tetapan
Langkah 1: Dari papan kekunci anda memegang kunci , Windows+R Pada masa yang sama untuk membuka tetingkap Run.
Langkah 2: Jenis MS-STETINGS: Pencetak dan tekan okey
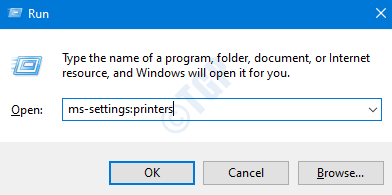
Langkah 3: Di tetingkap yang muncul, di sebelah kanan, anda dapat melihat senarai pencetak yang dipasang dalam sistem.
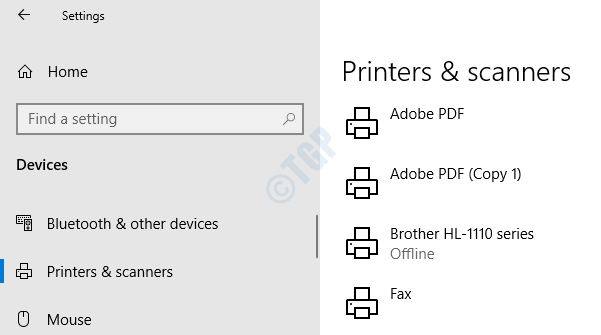
Kaedah 2: Dari panel kawalan
Langkah 1: Pegang kunci Windows+R Bersama untuk membuka tetingkap lari.
Langkah 2: Jenis Kawalan /Nama Microsoft.Peranti dan pencetak dan tekan okey

Langkah 3: Di tetingkap yang muncul, di bawah Pencetak seksyen, anda dapat melihat semua pencetak yang disenaraikan.

Sekiranya anda tidak melihat pencetak, luangkan bahagian pencetak dengan mengklik anak panah sebelum pencetak menuju.
Kaedah 3: dari arahan arahan
Langkah 1: Tekan kekunci Windows+R Pada masa yang sama untuk membuka tetingkap Run.
Langkah 2: Jenis cmd dan klik pada okey

Langkah 3: Dalam tetingkap Prompt Command yang dibuka, taipkan arahan berikut dan tekan Enter:
Senarai Pencetak WMIC Singkat
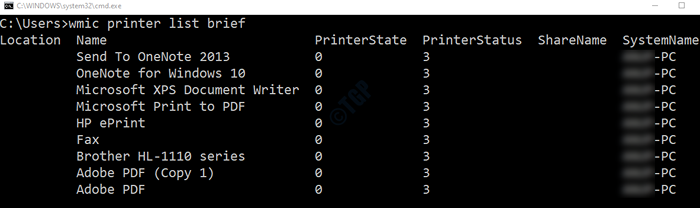
Kaedah 4: dari PowerShell
Langkah 1: Tekan kekunci Windows+R Bersama untuk membuka tetingkap lari.
Langkah 2: Jenis PowerShell dan klik pada okey
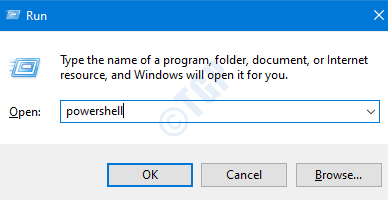
Langkah 3: Dalam tetingkap Power Shell, taipkan mana -mana arahan berikut dan tekan Enter:
Untuk menyenaraikan nama pencetak, jalankan arahan di bawah
Get-Printer | Nama senarai format
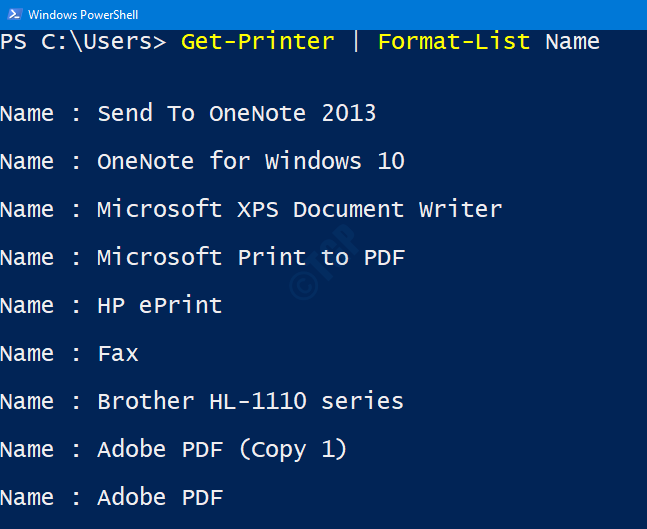
Untuk menyenaraikan butiran pencetak, jalankan arahan di bawah
Get-Printer | Senarai format
Kaedah 5: Dari Folder Pencetak
Langkah 1: Buka tetingkap Run dengan memegang Windows+R Kekunci bersama.
Langkah 2: Di tingkap, taipkan Shell Explorer: Printersfolder dan tekan okey
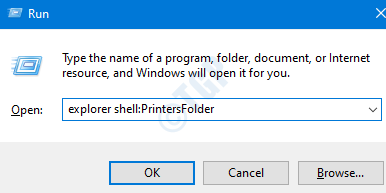
Langkah 3: Dalam folder pencetak kita dapat melihat semua pencetak yang disenaraikan seperti yang ditunjukkan di bawah
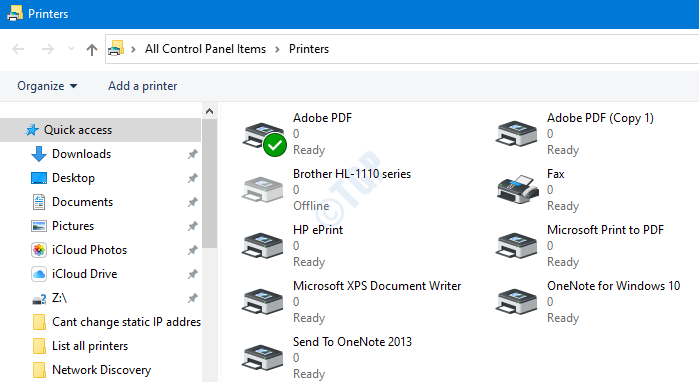
Kaedah 6: Dari Pengurus Peranti
Langkah 1: Buka tetingkap Run dengan memegang Windows+R butang pada masa yang sama.
Langkah 2: Di tetingkap Run yang muncul, taipkan Shell Explorer: Printersfolder dan tekan okey
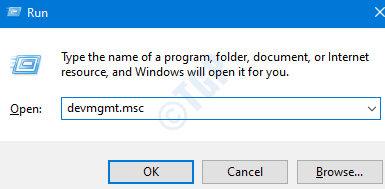
Langkah 3: Di tetingkap Pengurusan Peranti yang muncul, mengembangkan bahagian Bigera Cetak dengan mengklik anak panah di sebelahnya. Kita dapat melihat pencetak yang disenaraikan

Itu sahaja. Harap ini berguna. Sila komen dan beritahu kami yang paling banyak anda gunakan.
- « Cara menyekat Microsoft Edge dari berjalan di latar belakang pada Windows 10
- Cara mengehadkan muat naik dan muat turun kadar untuk OneDrive di Windows 10 »

