Cara menyekat Microsoft Edge dari berjalan di latar belakang pada Windows 10
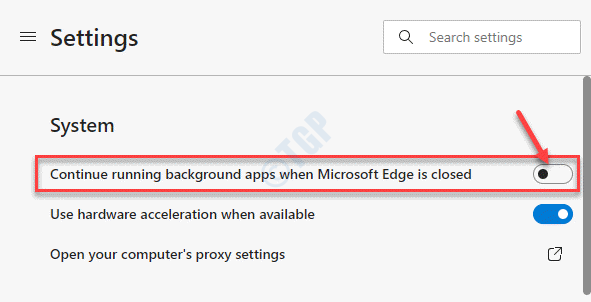
- 2003
- 56
- Wendell Shields
Sekiranya komputer anda melambatkan atau bateri habis, maka penyemak imbas Microsoft Edge anda boleh menjadi salah satu sebab. Pelayar Edge membolehkan aplikasi, sambungan dan perkhidmatan lain untuk dijalankan di latar belakang, walaupun selepas anda menutupnya, oleh itu, membolehkan penyemak imbas terus menggunakan sumber komputer anda. Ini adalah ketika anda dapat melihat Microsoft Edge masih berjalan dalam proses latar belakang dalam pengurus tugas. Dalam kes sedemikian lebih baik untuk menyekat Microsoft Edge daripada berjalan di latar belakang pada Windows 10 PC anda. Mari kita lihat bagaimana.
Isi kandungan
- Kaedah 1: Melalui Tetapan Edge Microsoft
- Kaedah 2: Dengan membuat perubahan kepada editor pendaftaran
- Kaedah 3: Melalui Tetapan Aplikasi Latar Belakang
Kaedah 1: Melalui Tetapan Edge Microsoft
Langkah 1: Pelancaran Microsoft Edge dan klik pada tiga titik mendatar (Tetapan dan banyak lagi) di sebelah kanan atas penyemak imbas.
Sekarang, pilih Tetapan dari menu konteks.
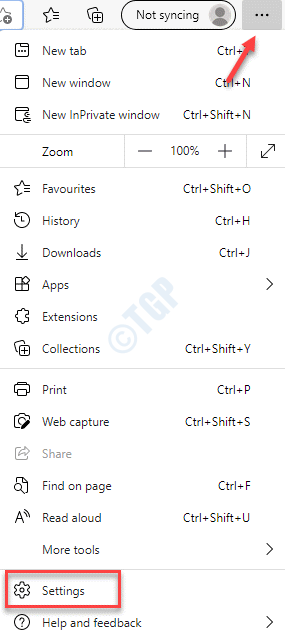
Langkah 2: Di dalam Tetapan tetingkap, pergi ke sebelah kiri anak tetingkap dan klik Sistem.
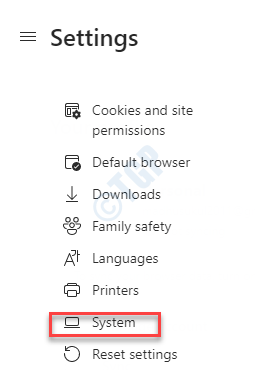
Langkah 3: Di tetingkap seterusnya, di bawah Sistem seksyen, matikan Terus menjalankan aplikasi latar belakang apabila Microsoft Edge ditutup pilihan.
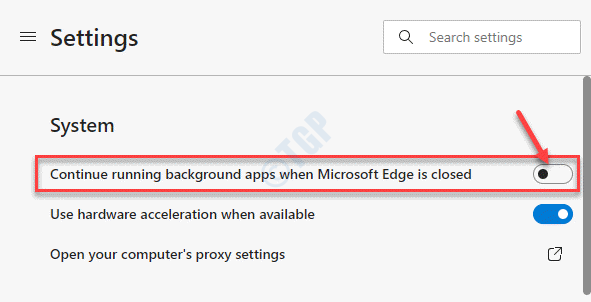
Sekarang setiap kali anda menutup penyemak imbas Edge, mana -mana aplikasi dan sambungan yang berkaitan akan ditutup bersama dengannya. Ini akan membebaskan sumber dan menjimatkan hayat bateri.
Kaedah 2: Dengan membuat perubahan kepada editor pendaftaran
Langkah 1: Klik kanan pada Mula menu dan pilih Jalankan Untuk melancarkan Jalankan arahan tetingkap.
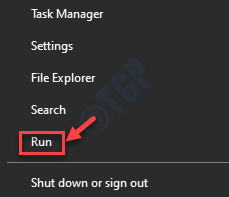
Langkah 2: Di dalam Jalankan arahan tetingkap, jenis regedit dalam medan carian dan memukul Masukkan Untuk membuka tetingkap Editor Pendaftaran.
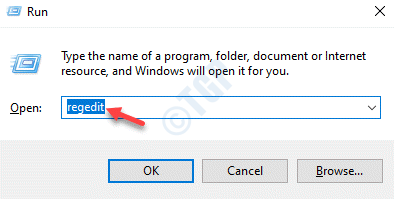
Langkah 3: Di dalam Editor Pendaftaran tetingkap, navigasi ke jalan di bawah:
HKEY_LOCAL_MACHINE \ Software \ Policies \ Microsoft \ MicrosoftEdge \ Main
*Catatan - Sebelum anda meneruskan perubahan pada Editor Pendaftaran, Pastikan anda membuat sandaran data pendaftaran, supaya, sekiranya terdapat sebarang kehilangan data, ia dapat dipulihkan.
Langkah 4: Sekarang, pergi ke sebelah kanan Editor Pendaftaran tingkap dan klik kanan di kawasan kosong. Pilih Baru Dan kemudian Nilai dword (32-bit).
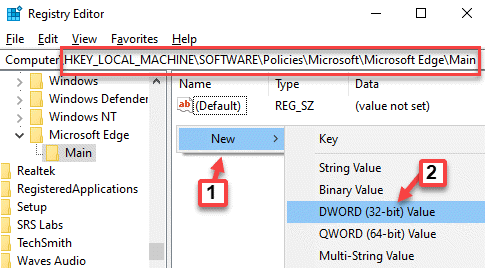
*Catatan - Jika Utama kunci hilang, kemudian tambahkan kunci di bawah Microsoft Edge folder. Ikuti proses di bawah:
1: Klik kanan pada Microsoft Edge kunci, pilih Baru dan kemudian pilih Kunci.
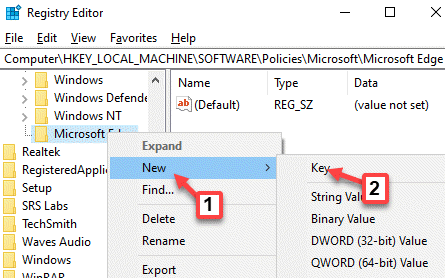
2: Sekarang, namakan semula kunci baru sebagai Utama.
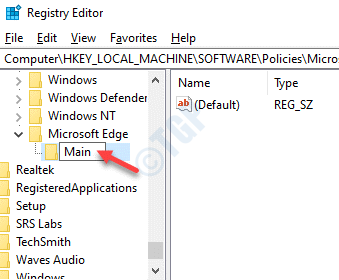
Sekarang, pindah ke langkah 4.
Langkah 4: Sekarang, namakan semula yang baru Nilai DWORD sebagai Membenarkanprelaunch.
Klik dua kali untuk membuka Edit nilai dword (32-bit) tetingkap.
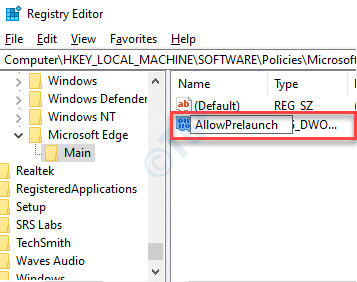
Langkah 5: Di dalam Edit nilai dword (32-bit) tetingkap, pergi ke Data nilai medan dan tetapkannya 0.
Tekan okey Untuk menyelamatkan perubahan dan keluar.
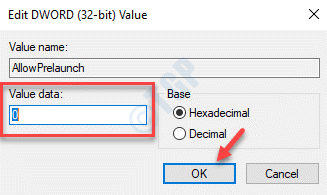
Langkah 6: Sekarang, salin dan tampal jalan di bawah di Editor Pendaftaran alamat dan memukul Masukkan:
HKEY_LOCAL_MACHINE \ Software \ Policies \ Microsoft \ MicrosoftEdge \ TabPreloader
Sekarang, pergi ke sebelah kanan Editor Pendaftaran tingkap dan klik kanan di kawasan kosong. Pilih Baru Dan kemudian Nilai dword (32-bit).
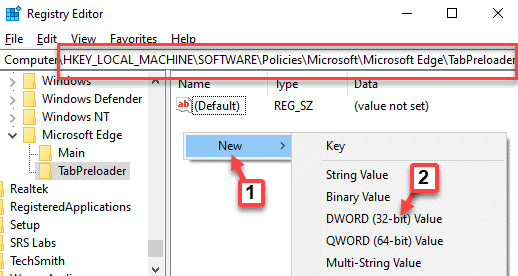
Langkah 7: Namakan semula yang baru Nilai DWORD sebagai MencegahTabpreloading.
Klik dua kali untuk membukanya Edit nilai dword (32-bit) tetingkap.
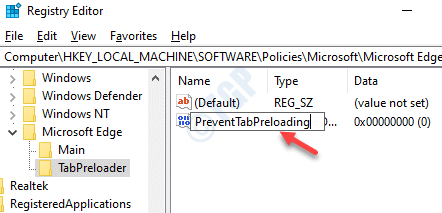
Langkah 8: Di dalam Edit nilai dword (32-bit) tetingkap, navigasi ke Data nilai medan dan tetapkan nilai kepada 1.
Tekan okey Untuk menyelamatkan perubahan dan keluar.
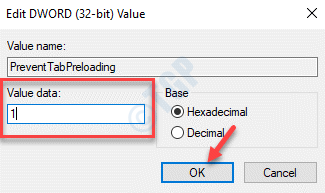
*Catatan - Jika TabPreloader kunci hilang, kemudian tambahkan kunci di bawah Microsoft Edge folder. Ikuti proses di bawah:
1: Klik kanan pada Microsoft Edge kunci, pilih Baru dan kemudian pilih Kunci.
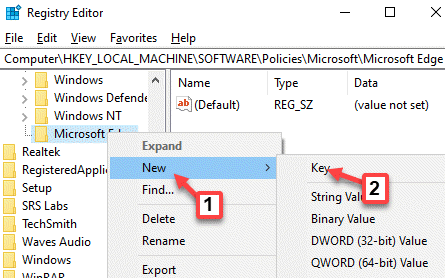
2: Sekarang, namakan semula kunci baru sebagai TabPreloader.
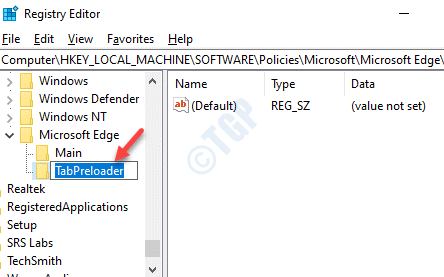
Langkah 9: Kembali ke Editor Pendaftaran, sekali lagi klik kanan di kawasan kosong di sebelah kanan panel.
Sekarang, pilih Baru Dan kemudian, Nilai dword (32-bit) dari menu konteks.
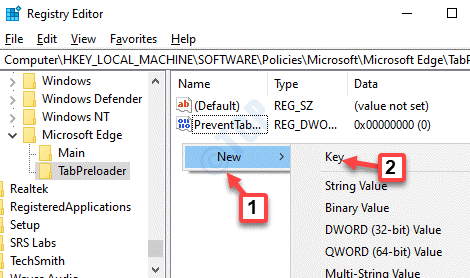
Langkah 10: Sekarang, namakan semula yang baru Nilai DWORD sebagai MembolehkanBPreloading.
Klik dua kali untuk membukanya Edit nilai dword (32-bit) Kotak dialog.
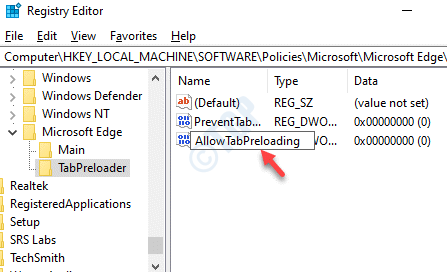
Langkah 11: Di dalam Edit nilai dword (32-bit) kotak dialog, pergi ke Data nilai medan dan tukar nilai ke 0.
Tekan okey Untuk menyelamatkan perubahan dan keluar.
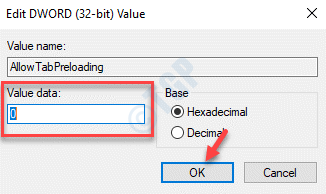
Sekarang, mulakan semula PC anda dan Microsoft Edge tidak boleh berjalan di latar belakang lagi.
Kaedah 3: Melalui Tetapan Aplikasi Latar Belakang
Langkah 1: Tekan Menang + i kunci bersama di papan kekunci anda untuk membuka Tetapan tetingkap.
Langkah 2: Di dalam Tetapan tetingkap, klik pada Privasi.
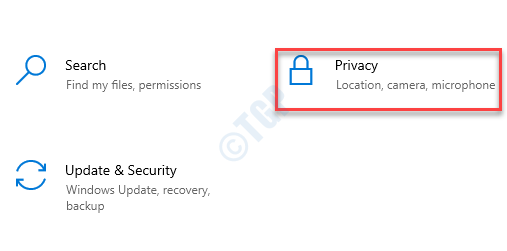
Langkah 3: Di tetingkap seterusnya, pergi ke sebelah kiri anak tetingkap, tatal ke bawah dan di bawah Kebenaran App bahagian, klik pada Aplikasi Latar Belakang.
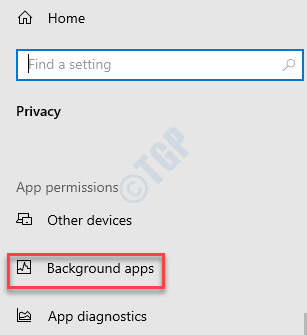
Langkah 4: Sekarang, navigasi ke sebelah kanan tingkap, tatal ke bawah dan di bawah pilih Aplikasi mana yang boleh dijalankan di latar belakang seksyen, pergi ke Microsoft Edge.
Sekarang, putar gelangsar ke kiri untuk melumpuhkannya.
Sekarang, reboot PC anda dan periksa sama ada Microsoft Edge masih berjalan di latar belakang.
- « Cara Mengaktifkan dan Melumpuhkan Penemuan Rangkaian di Windows 10/11
- Cara mendapatkan senarai semua pencetak yang dipasang di Windows 10/11 »

