Cara Mengaktifkan dan Melumpuhkan Penemuan Rangkaian di Windows 10/11
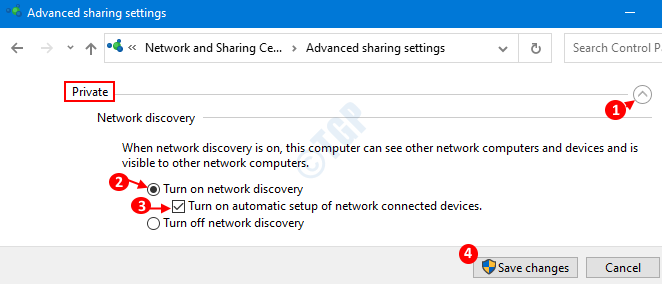
- 2413
- 31
- Don Will
Penemuan Rangkaian adalah ciri dalam Windows 11 serta Windows 10 yang membolehkan sistem kami mencari semua sistem lain (komputer, pencetak, dll.) yang terdapat dalam rangkaian yang sama. Apabila penemuan rangkaian diaktifkan, sistem kami berkomunikasi dengan sistem lain dalam rangkaian dengan menghantar mesej siaran. Ciri ini amat berguna apabila sistem perlu berkongsi beberapa sumber melalui rangkaian seperti fail, pencetak, dan lain -lain. Setelah mengatakannya, sangat mudah bagi penyerang untuk mendapatkan sumber juga. Oleh itu, ciri ini biasanya didayakan untuk rangkaian peribadi (di rumah, organisasi) dan dilumpuhkan untuk rangkaian awam (di kafe, lapangan terbang).
Anda boleh mengendalikan penemuan rangkaian di tiga negeri.
- ON: Di dalam rangkaian, sistem anda dapat mencari semua peranti lain dan semua peranti lain dan cari sistem anda.
- OFF: Dalam sate ini, sistem anda tidak dapat mencari peranti lain. Juga, sistem lain tidak dapat mencari peranti anda.
- Custom: Di negeri ini, hanya beberapa tetapan berkenaan dengan penemuan rangkaian yang didayakan.
Dalam artikel ini marilah kita lihat bagaimana untuk mengaktifkan dan melumpuhkan penemuan rangkaian menggunakan kaedah yang berbeza.
Isi kandungan
- Kaedah 1: Dari panel kawalan
- Kaedah 2: Dari arahan arahan
- Kaedah 3: Dayakan penemuan rangkaian melalui tetapan
- Kaedah 4: dari PowerShell
- Bagaimana jika anda tidak dapat menghidupkan penemuan rangkaian
Kaedah 1: Dari panel kawalan
Langkah 1: Di papan kekunci anda, tahan Windows+R Kekunci yang sama untuk membuka tetingkap Run
Langkah 2: Setelah tetingkap Run muncul, taipkan Kawalan /Nama Microsoft.Pusat rangkaian dan Perkongsian di bahagian terbuka dan tekan okey
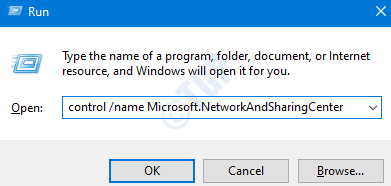
Langkah 3: Dari tetingkap Pusat Rangkaian dan Perkongsian, pilih Tukar Tetapan Perkongsian Lanjutan dari sebelah kiri
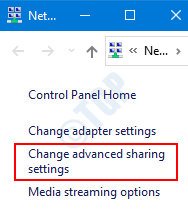
Langkah 4: Di sini kita boleh menyiapkan penemuan rangkaian untuk profil rangkaian yang berbeza (swasta, awam)
Dayakan penemuan rangkaian
- Halaman yang dibuka akan mempunyai profil rangkaian semasa anda (swasta atau awam berdasarkan tetapan anda) berkembang.
- Di bawah Penemuan rangkaian pilihan, Tandakan pada Hidupkan Penemuan Rangkaian
- Tandakan pilihan Hidupkan persediaan peranti yang disambungkan secara automatik.
- Tekan Simpan perubahan
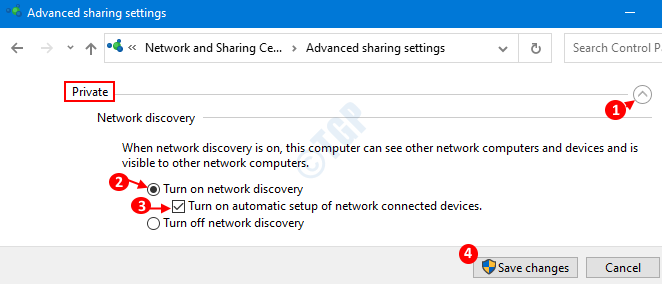
Untuk pengguna Windows 11
Hidupkan penemuan rangkaian dengan hanya menukarkan butang untuk penemuan rangkaian Pada.

Kaedah 2: Dari arahan arahan
Penemuan rangkaian dapat dikawal dari command prompt juga. Walau bagaimanapun, penemuan rangkaian akan didayakan/dilumpuhkan pada kedua -dua profil rangkaian (swasta, awam).
Langkah 1: Semasa anda menekan Windows+R Pada masa yang sama, tetingkap Run muncul.
Langkah 2: Jenis cmd dan tekan Ctrl+Shift+Enter bersama. Ini membuka arahan arahan dengan hak admin.

Dayakan penemuan rangkaian
Untuk membolehkan penemuan rangkaian, masukkan arahan berikut
netsh advfirewall firewall set peraturan kumpulan = "penemuan rangkaian" baru enable = ya

Kita dapat melihat bahawa penemuan rangkaian telah dihidupkan untuk semua profil rangkaian.
Lumpuhkan penemuan rangkaian
Untuk melumpuhkan penemuan rangkaian, masukkan arahan berikut
netsh advfirewall firewall set peraturan kumpulan = "penemuan rangkaian" baru enable = tidak

Kita dapat melihat bahawa penemuan rangkaian telah dimatikan untuk semua profil rangkaian ..
Kaedah 3: Dayakan penemuan rangkaian melalui tetapan
Langkah 1: Tekan Windows+R Pada masa yang sama, tetingkap lari terbuka.
Langkah 2: Di tetingkap Run, taipkan MS-STETINGS: Rangkaian dan tekan Masukkan.
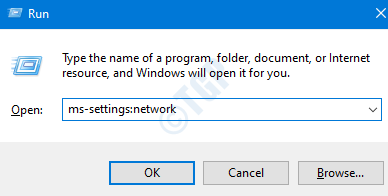
Langkah 3: Tetapan -> Rangkaian & Internet -> Tetingkap Status dibuka, ia menunjukkan cara sambungan ke Internet (contoh, Ethernet, Wi -Fi, Dial -Up). Katakan kami disambungkan menggunakan Ethernet, kami klik Sifat butang yang di bawah Ethernet.
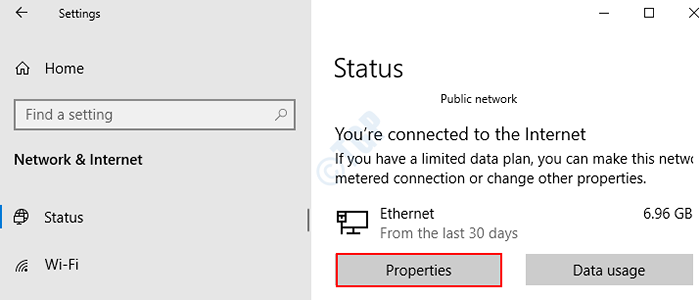
Dayakan penemuan rangkaian
Dalam tetingkap Tetapan yang terdapat, pilih Persendirian Sebagai profil rangkaian.

Dengan perubahan mudah ini, penemuan rangkaian akan didayakan dalam sistem.
Lumpuhkan penemuan rangkaian
Dalam tetingkap Tetapan yang terdapat, pilih Awam Sebagai profil rangkaian.
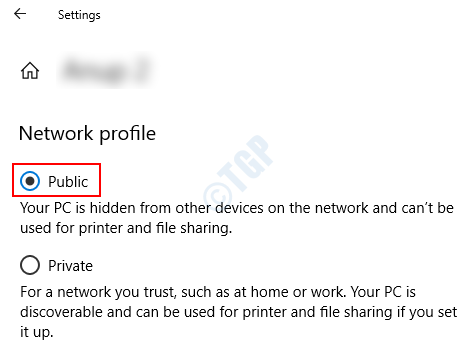
Itu semua dan penemuan rangkaian akan dilumpuhkan dari sistem.
Untuk pengguna Windows 11
1 - Tekan kekunci Windows dan saya kunci bersama untuk membuka panel Tetapan.
2 - Pilih Rangkaian & Internet dari sebelah kiri dan pilih Tetapan Rangkaian Advance dari sebelah kanan

3 - tatal ke bawah di sebelah kanan dan cari dan klik Tetapan Perkongsian Lanjutan

4 - Sekarang, hidupkan penemuan rangkaian dengan menukarkan pilihan Pada.
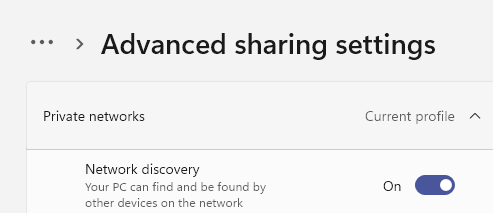
Itu. Anda baru sahaja mengaktifkan penemuan rangkaian di Windows 11 .
Kaedah 4: dari PowerShell
Langkah 1: Buka tetingkap Run dengan tingkap pintasan+r
Langkah 2: Di tingkap, taipkan PowerShell dan tekan Ctrl+Shift+Enter Bersama untuk membuka PowerShell dengan hak admin
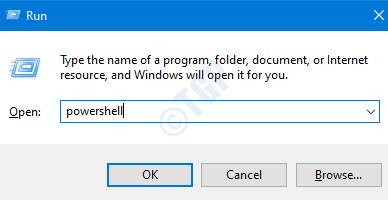
Dayakan penemuan rangkaian
Dalam tetingkap PowerShell yang tinggi, taipkan arahan berikut
Get -netfirewallrule -displaygroup 'penemuan rangkaian' | set -netfirewallrule -profile 'swasta, domain' yang benar
Rujuk gambar di bawah:

CATATAN:
- Perintah di atas akan membolehkan penemuan rangkaian di Swasta dan awam profil rangkaian.
- Jika anda ingin mengaktifkan penemuan rangkaian hanya di rangkaian peribadi, gunakan arahan berikut:
Get -netfirewallrule -displaygroup 'penemuan rangkaian' | set -netfirewallrule -profile 'private' -enabled true
- Jika anda ingin mengaktifkan penemuan rangkaian hanya di rangkaian awam, gunakan arahan berikut:
Get -netfirewallrule -displaygroup 'penemuan rangkaian' | set -netfirewallrule -profile 'public' -enabled True
Lumpuhkan penemuan rangkaian
Dalam tetingkap PowerShell yang tinggi, taipkan arahan berikut
Get -netfirewallrule -displaygroup 'Discovery' | set -netfirewallrule -profile 'swasta, domain' false
Rujuk gambar di bawah:

CATATAN:
- Perintah di atas akan melumpuhkan penemuan rangkaian Swasta dan awam profil rangkaian.
- Jika anda ingin melumpuhkan penemuan rangkaian hanya di rangkaian peribadi, gunakan arahan berikut:
Get -netfirewallrule -displaygroup 'penemuan rangkaian' | set -netfirewallrule -profile 'private' -enabled false
- Jika anda ingin melumpuhkan penemuan rangkaian hanya di rangkaian awam, gunakan arahan berikut:
Get -netfirewallrule -displaygroup 'penemuan rangkaian' | set -netfirewallrule -profile 'public' -enabled false
Bagaimana jika anda tidak dapat menghidupkan penemuan rangkaian
- Untuk membuat perubahan yang mesti anda miliki Keistimewaan pentadbir
- Untuk penemuan rangkaian yang akan diaktifkan berikut perkhidmatan harus ada Status sebagai Berlari dan Jenis permulaan sebagai Automatik
- Pelanggan DNS
- Penemuan SSDP
- Hos peranti UPNP
- Penerbitan sumber penemuan fungsi
- Tuan rumah penyedia penemuan fungsi
Untuk mengesahkan perkara yang sama, lakukan perkara berikut
Langkah 1: Tekan Windows+R Kunci bersama, ini membuka tetingkap lari.
Langkah 2: Jenis perkhidmatan.MSC dan memukul Masukkan
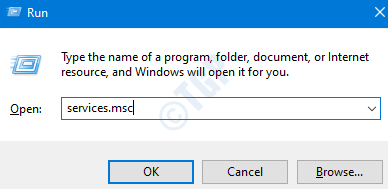
Langkah 3: Di tetingkap Perkhidmatan, di bawah lajur Nama, cari perkhidmatan yang disebutkan di atas dan periksa status dan jenis permulaan mereka.
Contohnya, dalam tangkapan skrin di bawah, Pelanggan DNS perkhidmatan berada di Berlari status dan mempunyai jenis permulaan Automatik

Sekiranya ia tidak berjalan, klik dua kali Pelanggan DNS dan klik pada Mula untuk memulakan perkhidmatan dan juga menetapkan Jenis permulaan ke Automatik.
Begitu juga dan periksa perkhidmatan yang diberikan di bawah
- Pelanggan DNS
- Penemuan SSDP
- Hos peranti UPNP
- Penerbitan sumber penemuan fungsi
- Tuan rumah penyedia penemuan fungsi

Sekarang, cuba menghidupkannya Pada sekali lagi.
Itu sahaja. Terima kasih kerana membaca. Harap ini bermaklumat. Beritahu kami dalam komen kaedah yang paling anda sukai.
- « Cara menukar saiz simpanan maksimum tong kitar semula di Windows 10
- Cara menyekat Microsoft Edge dari berjalan di latar belakang pada Windows 10 »

