Cara Memasang Agen Zabbix dan Tambahkan Hos Windows ke Pemantauan Zabbix - Bahagian 4

- 888
- 118
- Clarence Tromp
Berikutan tutorial terdahulu mengenai siri Zabbix, artikel ini menerangkan cara memasang dan menyediakan contoh ejen Zabbix untuk dijalankan sebagai perkhidmatan pada sistem Microsoft Windows untuk memantau persekitaran Windows Infrastruktur anda, terutamanya mesin pelayan.
Keperluan
- Cara Memasang Zabbix pada Rhel/Centos dan Debian/Ubuntu - Bahagian 1
- Cara Mengkonfigurasi Zabbix Untuk Menghantar Makluman E -mel ke Akaun Gmail - Bahagian 2
- Cara Memasang dan Mengkonfigurasi Ejen Zabbix pada Linux Jauh - Bahagian 3
Langkah 1: Muat turun dan pasang Agen Zabbix pada Windows
1. Ejen Zip yang telah disusun untuk persekitaran Windows boleh diperolehi dari halaman muat turun Zabbix rasmi dan dipasang secara manual dan memulakan sistem menggunakan Windows Arahan prompt Seperti dalam contoh berikut:
C: \ users \ caezsar> --config --stall
Sebagai contoh, Katakan anda telah memuat turun dan mengekstrak arkib zip ejen zabbix ke D: \ muat turun \ zabbix_agents-5.4.7 \, Jalankan arahan berikut untuk memasang perkhidmatan:
C: \ users \ caezsar> d: \ muat turun \ zabbix_agent-5.4.7 \ bin \ win32 \ zabbix_agentd.exe --config d: \ muat turun \ zabbix_agent-5.4.7 \ conf \ zabbix_agentd.conf --stall
2. Setelah perkhidmatan telah dipasang pada hos Windows anda, buka zabbix_agentd.menang.Conf fail dan mengedit parameter berikut secara manual:
zabbix_agentd.menang.ConfServer = IP Zabbix Server ServerActive = IP Zabbix Server HostName = Gunakan FQDN host Windows anda
3. Untuk memulakan perkhidmatan hanya taip:
C: \ users \ caezsar> d: \ muat turun \ zabbix_agents-5.4.7 \ bin \ win32 \ zabbix_agentd.exe -start
Untuk menghentikan perkhidmatan menjalankan arahan yang sama seperti di atas dengan --Berhenti hujah dan untuk menyahpasang perkhidmatan menggunakan --Nyahpasang argumen.
C: \ users \ caezsar> d: \ muat turun \ zabbix_agent-5.4.7 \ bin \ win32 \ zabbix_agentd.exe --stop c: \ users \ caezsar> d: \ muat turun \ zabbix_agent-5.4.7 \ bin \ win32 \ zabbix_agentd.exe --uninstall
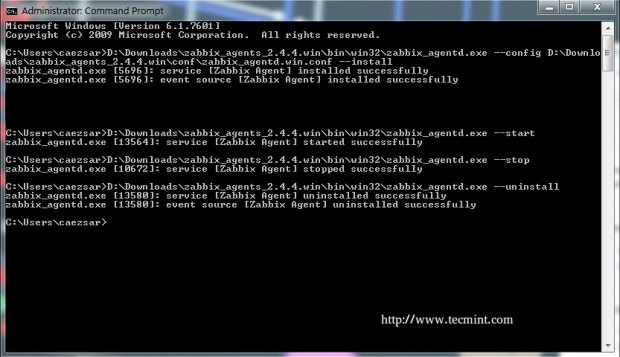 Konfigurasikan Zabbix Windows Agent
Konfigurasikan Zabbix Windows Agent 4. Kaedah kedua dan lebih mudah untuk memasang dan mengkonfigurasi ejen Zabbix secara automatik pada persekitaran Windows adalah dengan memuat turun pemasang ejen zabbix MSI pakej khusus untuk seni bina sistem anda.
5. Sekali ejen Zabbix MSI Fail telah dimuat turun pada sistem anda, jalankan dan membekalkan maklumat yang diperlukan untuk mengkonfigurasi dan memasang ejen pada hos yang dipantau sasaran seperti yang berikut:
Nama Host: Gunakan FQDN dari Host Windows anda (nilai nama hos sepadan dengan "nama komputer penuh" yang dikonfigurasikan untuk mesin anda) Nama pelayan Zabbix: Gunakan IP pelayan Zabbix Port ejen: 10050 Perintah Jauh: periksa nilai ini Pelayan aktif: IP pelayan zabbix
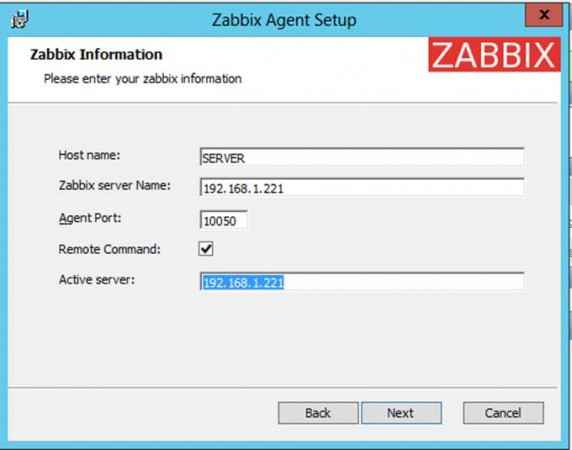 Pemasangan ejen zabbix pada tingkap
Pemasangan ejen zabbix pada tingkap Sekiranya anda perlu mengubah suai fail konfigurasi Zabbix dengan nilai tersuai lain pada masa akan datang, fail conf boleh didapati di %Programfiles%\ Zabbix Agent \ jalan.
6. Setelah anda selesai persediaan, buka Windows Arahan prompt dengan Pentadbir Keistimewaan, lari perkhidmatan.MSC perintah untuk membuka Utiliti Perkhidmatan Windows, dan cari Zabbix Perkhidmatan ejen untuk memeriksa sama ada perkhidmatan berjalan dan dimulakan secara automatik selepas reboot.
perkhidmatan.MSC
Dari konsol ini, anda boleh menguruskan perkhidmatan (mula, berhenti, jeda, menyambung semula, membolehkan atau melumpuhkan).
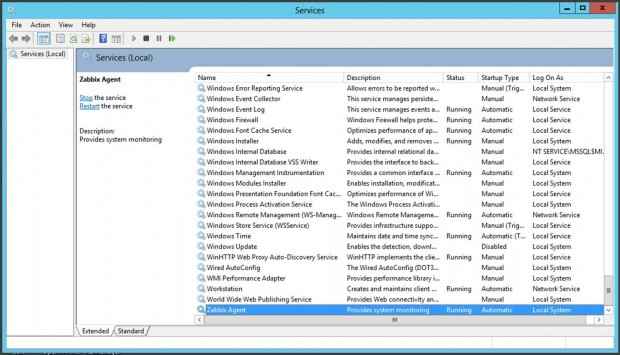 Perkhidmatan Windows Agen Zabbix
Perkhidmatan Windows Agen Zabbix Langkah 2: Konfigurasikan firewall Windows dan uji ejen Zabbix
7. Hampir semua sistem berasaskan Windows mempunyai Windows Firewall Aktif dan berjalan, oleh itu port ejen Zabbix mesti dibuka di firewall untuk berkomunikasi dengan pelayan Zabbix.
Untuk membuka port ejen Zabbix di firewall Windows, buka Panel kawalan -> Sistem dan keselamatan - > Windows Firewall dan memukul Benarkan aplikasi melalui firewall windows.
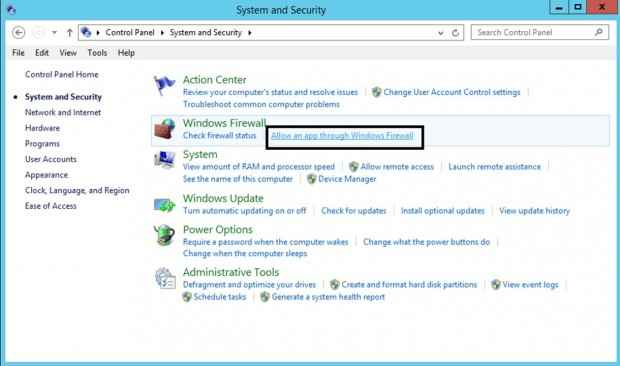 Buka port zabbix pada tingkap
Buka port zabbix pada tingkap 8. Seterusnya, klik pada Benarkan butang aplikasi lain dan tetingkap baru mesti dibuka. Menggunakan Semak imbas butang untuk menavigasi dan menambah Zabbix Fail yang boleh dilaksanakan ejen (biasanya dijumpai di %Programfiles%\ Zabbix Agent \ Sekiranya anda memasangnya menggunakan program MSI), maka tekan Tambah butang untuk menambah perkhidmatan.
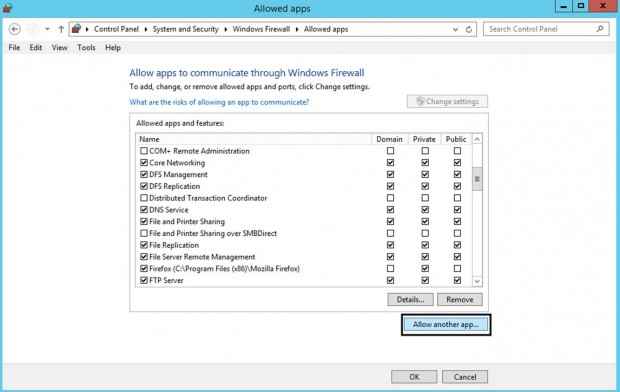 Tambah ejen Zabbix
Tambah ejen Zabbix 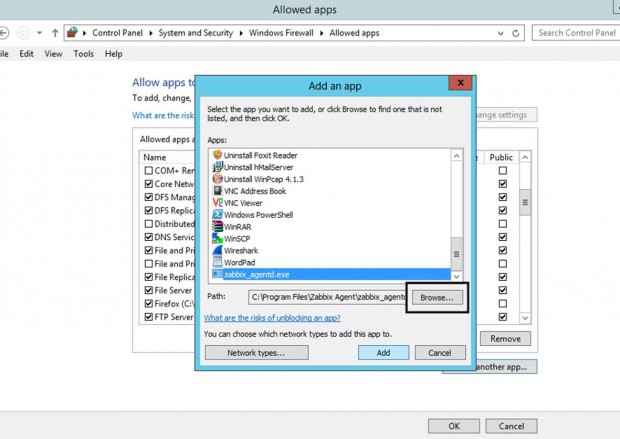 Tambahkan Zabbix ke Windows
Tambahkan Zabbix ke Windows 9. Seterusnya, pastikan anda menyemak dan membuka peraturan firewall pada segmen rangkaian di mana pelayan Zabbix terletak di rangkaian anda dan tekan butang OK untuk menyelesaikan dan menggunakan konfigurasi.
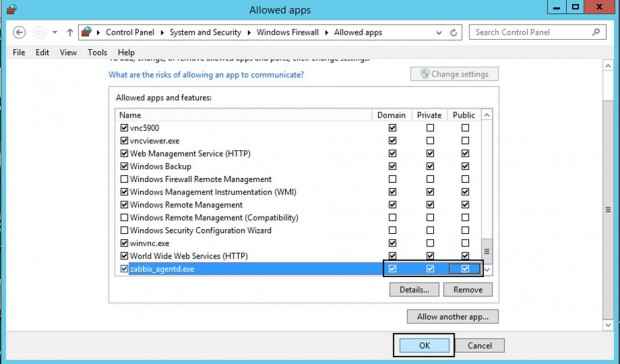 Benarkan ejen Zabbix di firewall Windows
Benarkan ejen Zabbix di firewall Windows 10. Untuk menguji jika ejen Zabbix yang berjalan pada tingkap boleh dicapai dari Zabbix Server-Side, Gunakan telnet atau perintah netcat Pada pelayan Zabbix terhadap Windows Agent IP-port dan mesej yang disambungkan harus muncul. Hit Masukkan Kunci untuk menghasilkan mesej ralat dan putuskan sambungan secara automatik dari ejen:
Telnet 10050
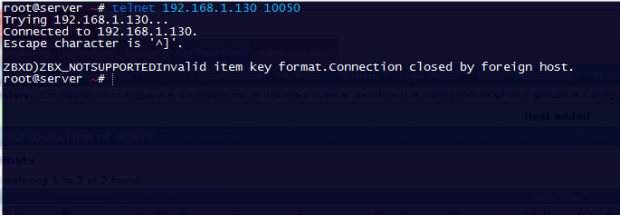 Periksa port ejen zabbix pada tingkap
Periksa port ejen zabbix pada tingkap Langkah 3: Tambahkan Zabbix Ejen Memantau Windows Host ke Zabbix Server
11. Setelah ejen Windows telah diuji dari baris arahan dan semuanya kelihatan baik, pergi ke Pelayan zabbix antara muka web, bergerak ke Konfigurasi tab -> Tuan rumah, dan memukul Buat tuan rumah butang untuk menambah host yang dipantau oleh Windows.
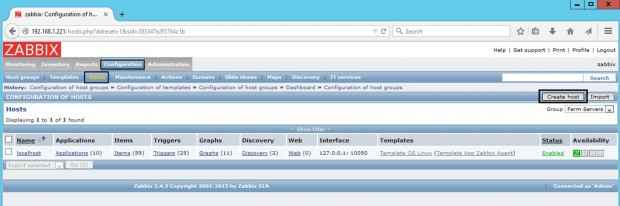 Tambahkan Host Windows ke Zabbix
Tambahkan Host Windows ke Zabbix 12. Pada Tuan rumah Tetingkap Tambah FQDN mesin ejen windows anda di Nama Host difailkan, tambahkan nama sewenang -wenang ke nama yang dapat dilihat yang difailkan untuk mengenal pasti mesin yang dipantau dengan mudah di panel Zabbix, pastikan tuan rumah dimasukkan ke dalam a Pelayan kumpulan, dan tambah Alamat IP dari Windows Host anda di Ejen Antara muka yang difailkan. The Pelabuhan Nilai meninggalkannya tidak berubah.
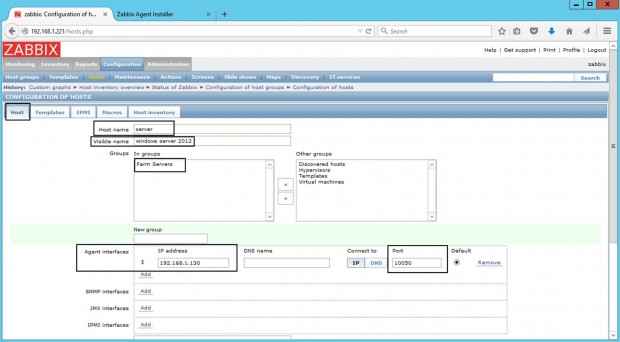 Konfigurasi Host Windows di Zabbix
Konfigurasi Host Windows di Zabbix 13. Seterusnya, pergi ke Templat tab dan tekan Pilih butang. Tetingkap baru dengan Templat Zabbix sepatutnya muncul. Navigasi melalui tetingkap ini, periksa Templat OS Windows, dan memukul Pilih butang untuk menambah templat.
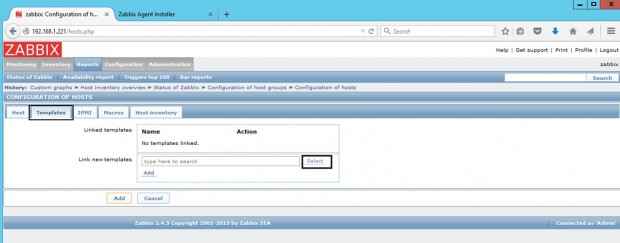 Templat Zabbix OS Windows
Templat Zabbix OS Windows 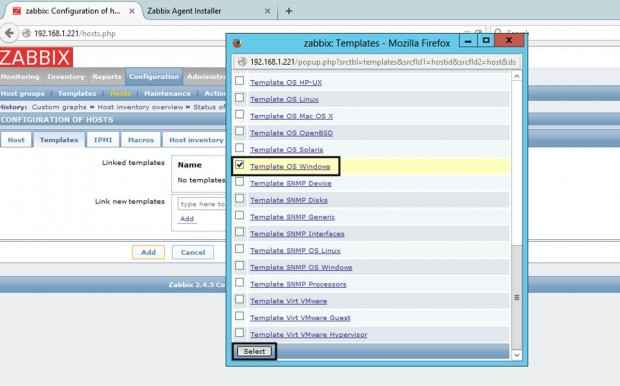 Pilih Templat OS Windows
Pilih Templat OS Windows 14. Sekali Templat OS Windows muncul di pautan templat baru yang difailkan, tekan Tambah butang untuk menghubungkan templat ini ke konfigurasi host Windows.
Akhirnya, selepas Templat OS Windows boleh dilihat dalam Templat Terkait Filed hit di bawah Tambah butang untuk menyelesaikan proses dan menambah keseluruhan konfigurasi host Windows.
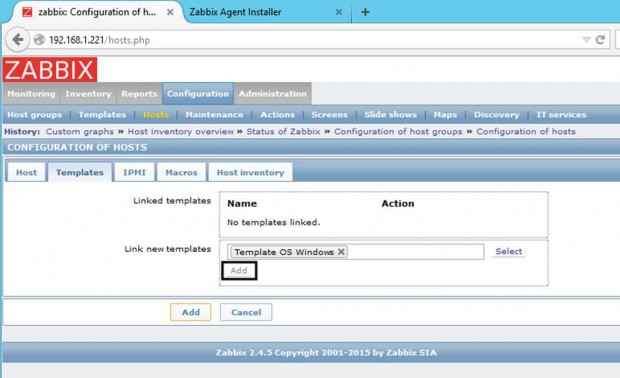 Templat tingkap yang dipautkan zabbix
Templat tingkap yang dipautkan zabbix 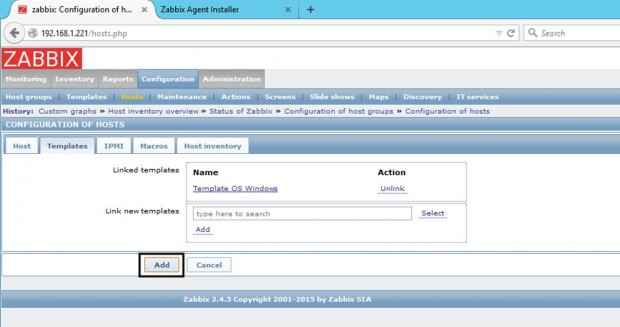 Tambahkan templat Windows Zabbix yang dipautkan
Tambahkan templat Windows Zabbix yang dipautkan 15. Selepas mesin Windows yang dipantau anda telah ditambah kembali ke Konfigurasi -> Tuan rumah Dan hos Windows kini harus hadir di tetingkap ini seperti yang digambarkan di bawah tangkapan skrin.
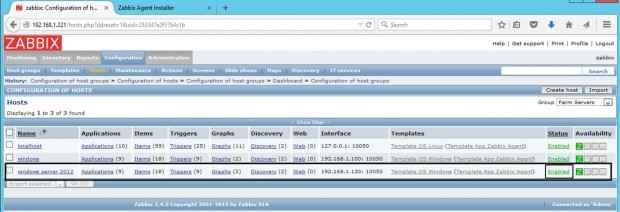 Semak Windows Host di Zabbix
Semak Windows Host di Zabbix Itu sahaja! Pastikan hanya Windows Host anda Status ditetapkan ke Didayakan dan tunggu beberapa minit agar pelayan Zabbix untuk menghubungi bahagian ejen Windows dan memproses data jauh yang diterima.
Sebagai contoh, untuk mendapatkan grafik di dalam beban CPU pada mesin Windows yang dipantau pergi ke Zabbix Web Console Pemantauan tab -> Graf, Pilih nama hos mesin Windows dan graf beban CPU dan semua data yang dikumpulkan setakat ini harus dibentangkan ke dalam carta grafik yang bagus.
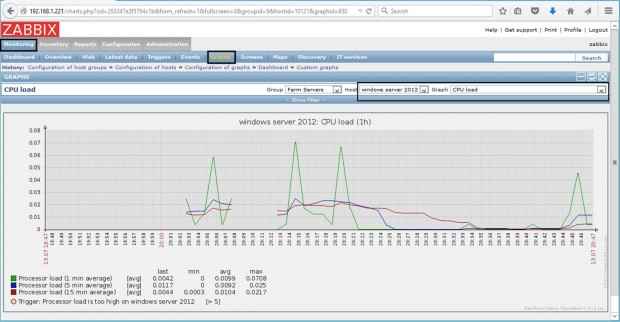 Pantau Windows Host di Zabbix
Pantau Windows Host di Zabbix
- « Cara Mencantikkan Aplikasi Web HTML5 Dinamik Menggunakan Alat Dalam Talian
- Cara menulis aplikasi mesra mudah alih menggunakan jQuery & bootstrap »

