Cara Memasang Windows 11 di VMware Workstation Player
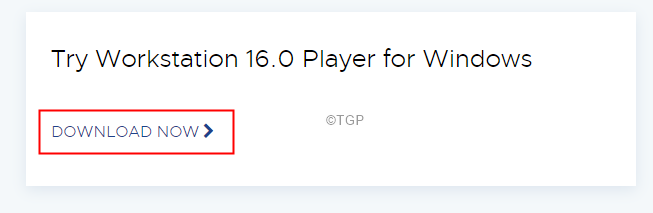
- 3757
- 410
- Noah Torp
baris 240
Dengan versi baru Windows melancarkan, ramai pengguna ingin mencuba dan merasakan Windows 11 dan ciri -cirinya. Walau bagaimanapun, ia boleh sedikit berisiko untuk memasang pelepasan beta Windows 11 pada sistem anda kerana ia boleh mempunyai pepijat. Daripada menggantikan versi Windows yang stabil dalam sistem anda dengan Windows 11, anda boleh memasang Windows 11 pada mesin maya. Sekali, anda gembira dengan ciri -cirinya dan selesa dengan UI, anda boleh merancang untuk menaik taraf ke Windows 11 pada sistem anda.
Artikel ini akan membimbing anda mengenai cara memasang Windows 11 pada pemain stesen kerja VMware
Langkah -langkah yang akan diikuti untuk memasang Windows 11 pada pemain stesen kerja VMware
Langkah 1: Lawati halaman muat turun vmware
Langkah 2: Tatal ke bawah untuk mencari Cuba stesen kerja 16.0 Pemain untuk Windows dan klik pada MUAT TURUN SEKARANG. Perhatikan bahawa perisian ini adalah percuma untuk kegunaan bukan komersial.
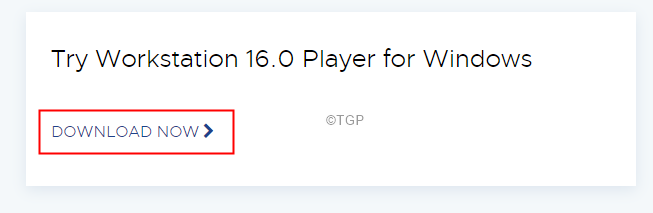
Langkah 3: Muat turun fail Windows 11 ISO. Rujuk Artikel Cara Muat turun Windows 11 ISO dari laman web rasmi Microsoft untuk maklumat lanjut.
Langkah 4: Buka pemain stesen kerja VMware dengan mengklik dua kali di atasnya.
Langkah 5: Klik Buat mesin maya baru
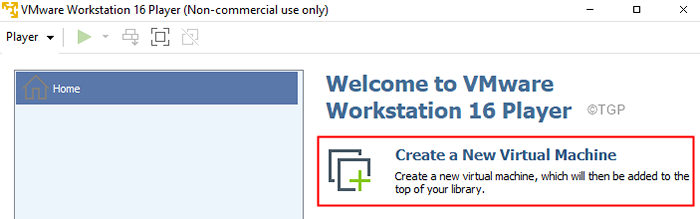
Langkah 6: Di Wizard Mesin Maya Baru tetingkap yang dibuka,periksa The Fail imej cakera pemasang (ISO) pilihan
Langkah 7: Klik pada Semak imbas butang
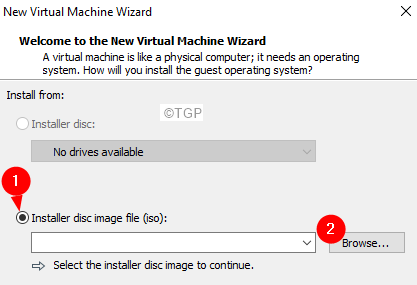
Langkah 8: Cari dan klik pada Fail Windows 11 ISO yang dimuat turun dan akhbar Buka
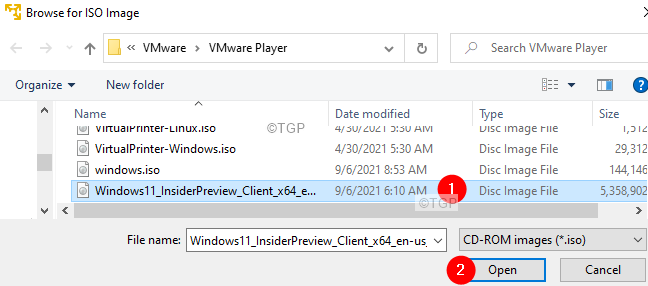
Langkah 9: Klik pada Seterusnya butang
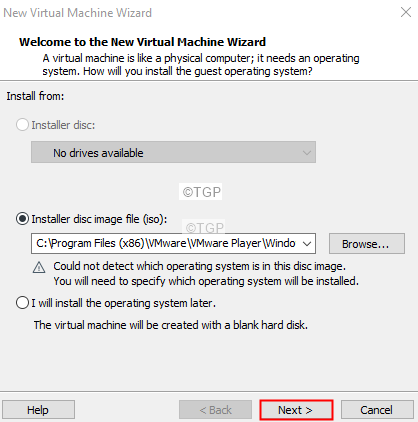
Langkah 10: Di tetingkap yang muncul, secara lalai, Microsoft Windows akan diperiksa, sahkan versi sistem operasi asas (versi Windows yang dipasang pada sistem anda), dan tekan Seterusnya
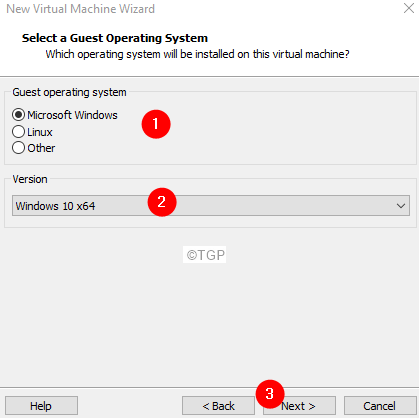
Langkah 11: Berikan yang sesuai nama untuk VM dan klik pada Seterusnya
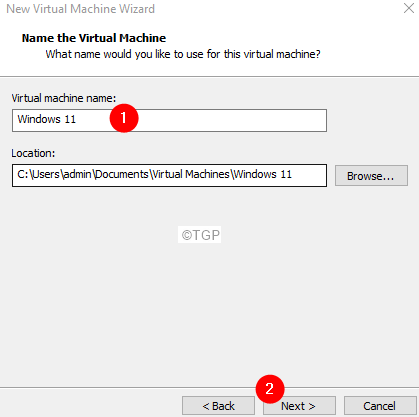
Langkah 12: Dalam tetingkap Kapasiti Cakera, tentukan sekurang -kurangnya 64 GB
Langkah 13: Periksa Simpan cakera maya sebagai satu fail
Langkah 14: Klik pada Seterusnya butang
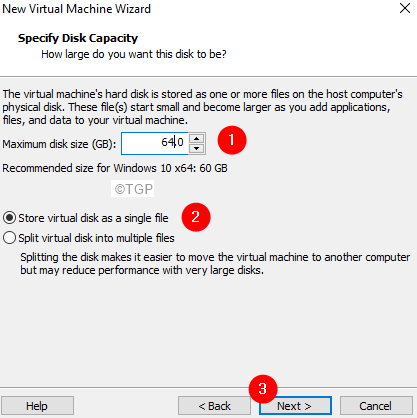
Langkah 15: Di Bersedia untuk membuat mesin maya tetingkap, klik pada Butang Sesuaikan Perkakasan seperti yang ditunjukkan di bawah
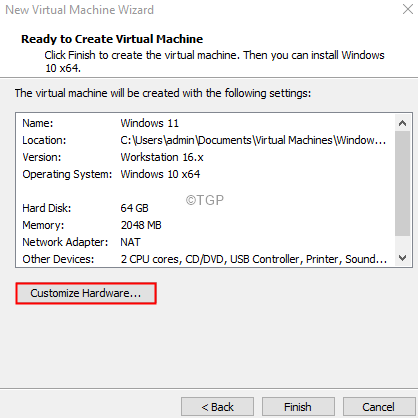
Langkah 16: Klik Ingatan dari sebelah kiri.
Langkah 17: Dari sebelah kanan, pastikan anda memperuntukkan sekurang -kurangnya 4 GB RAM
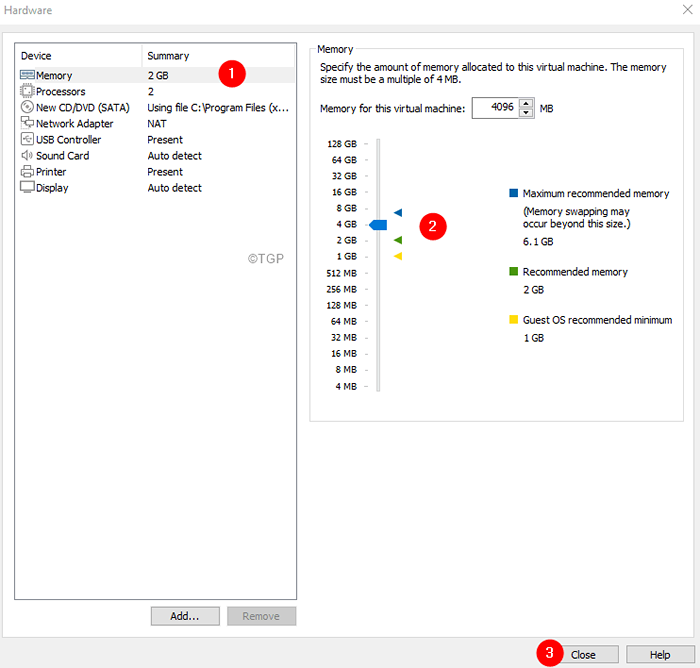
Langkah 18: Akhirnya, klik pada Selesai butang.
Langkah 19: Sekarang, anda akan melihat VM yang baru diwujudkan seperti yang ditunjukkan di bawah.
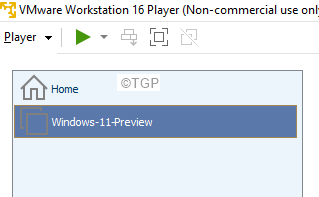
Langkah 20: Klik dua kali di atasnya memainkan mesin maya
Pada peringkat ini, jika anda melihat sebarang kesilapan yang menyatakan "Hos ini menyokong Intel VT-X, tetapi Intel VT-X dilumpuhkan". Ini bermaksud bahawa virtualisasi tidak didayakan pada mesin anda. Untuk membolehkan virtualisasi, masukkan mod BIOS dan membolehkan virtualisasi. Arahan untuk membolehkan mod BIOS dan untuk membolehkan virtualisasi berbeza dari vendor kepada vendor. Oleh itu, lawati laman web vendor anda dan periksa butirannya.
Langkah 21: Anda harus dapat melihat pilihan boot Windows, klik Boot biasanya
Langkah 22: Anda akan melihat mesejnya tekan mana-mana butang untuk meneruskan. Klik pada sebarang kekunci
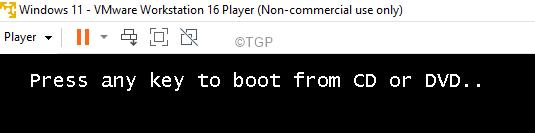
Langkah 23: Sekarang, anda akan melihat tetingkap berikut, pilih bahasa yang anda sukai, dan klik pada Seterusnya
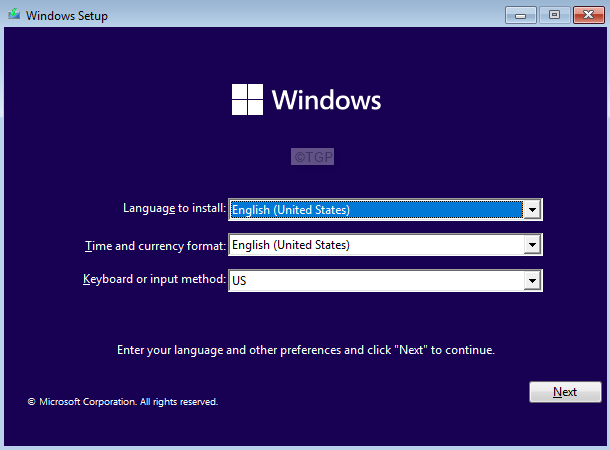
Langkah 24: Klik Install sekarang
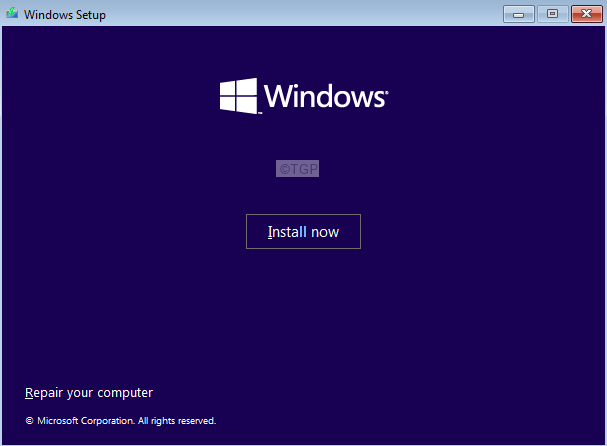
Langkah 25: Dalam mengaktifkan tetingkap Windows, klik Saya tidak mempunyai kunci produk
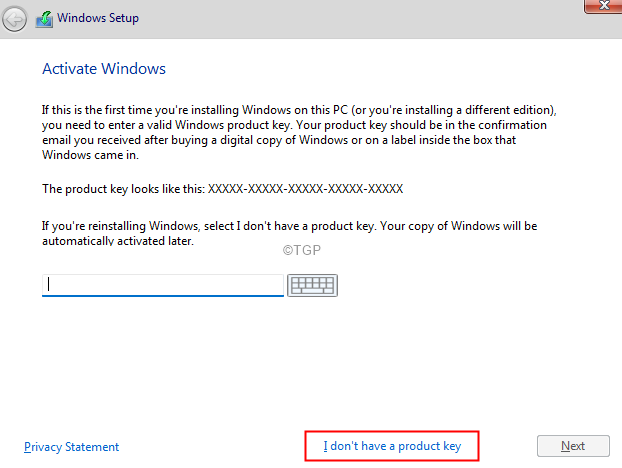
Langkah 26: Dari tetingkap yang muncul, pilih Edisi Windows 11 pilihan anda dan klik pada Seterusnya
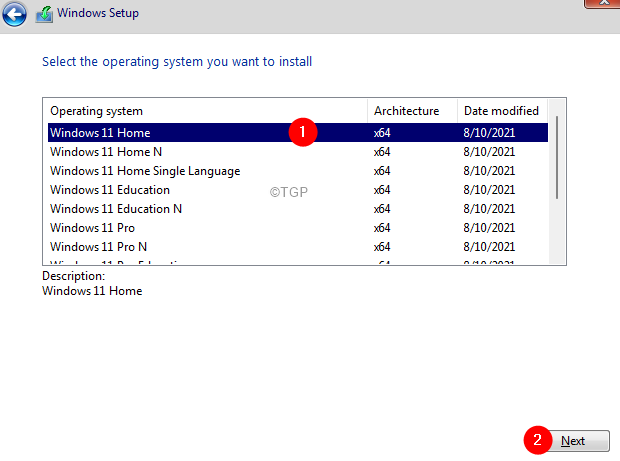
Langkah 27: Anda akan melihat perjanjian lesen, Tandakan pada Saya menerima terma lesen perisian Microsoft, dan klik pada Seterusnya
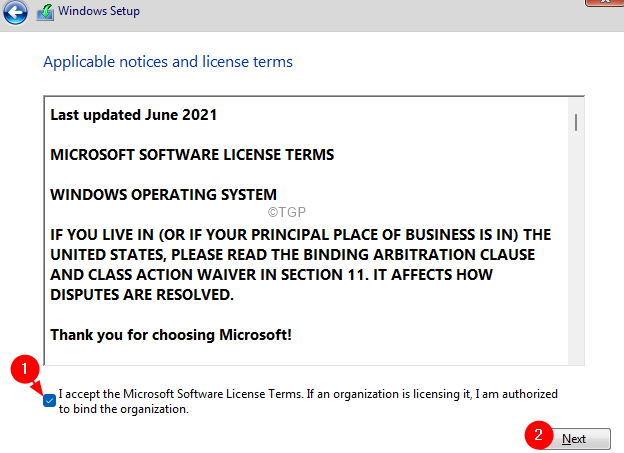
Langkah 28: Klik Custom: Windows Sahaja (Lanjutan)
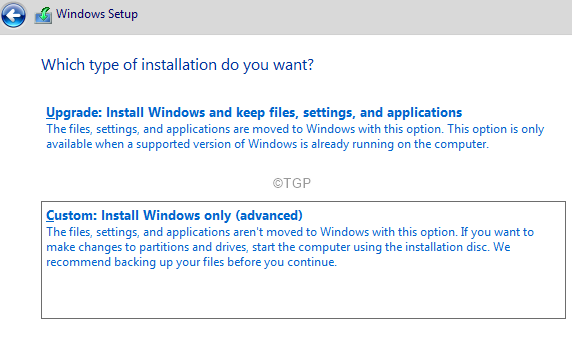
Langkah 29: Di tetingkap yang muncul, pilih pemacu dan klik Seterusnya
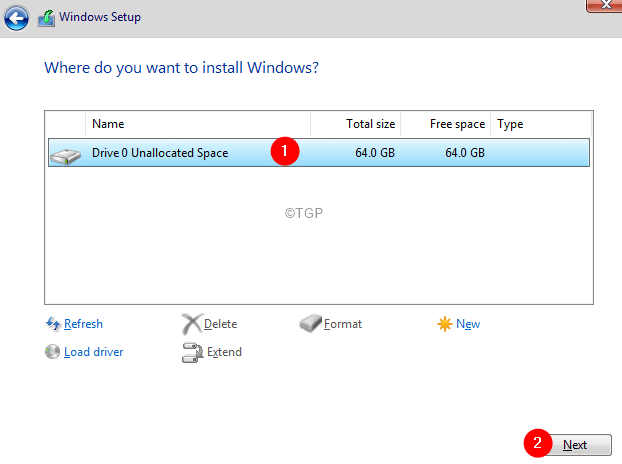
Langkah 30: Anda akan melihat bahawa tingkap mula memasang. Harap bersabar dan duduk kerana ini memerlukan sedikit masa.
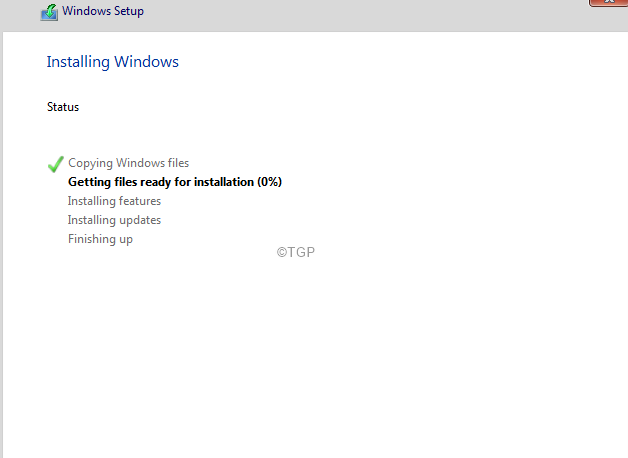
Langkah 31: Ikuti Wizard untuk menyelesaikan proses persediaan.
Langkah 32: Sediakan akaun anda untuk Windows 11 mengikuti arahan.
Langkah 33: Sekali, yang dilakukan, log masuk ke Windows 11
Langkah 34: Dari pita di bahagian bawah Klik dua kali pada pilihan carian seperti yang ditunjukkan di bawah

Langkah 35: Klik pada Tetapan ikon seperti yang ditunjukkan di bawah
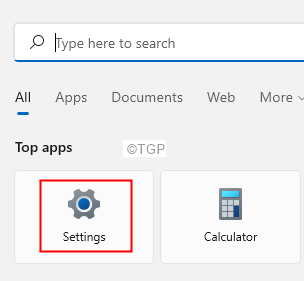
Langkah 36: Klik pada Kemas kini Windows. Klik pada Program Windows Insider
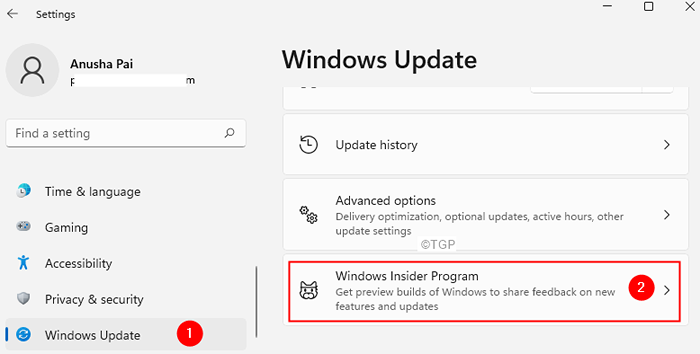
Langkah 37: Klik Bermula
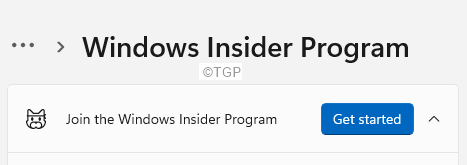
Langkah 40: Dalam lTinta akaun untuk menyertai program ini tetingkap, klik pada Akaun pautan butang.
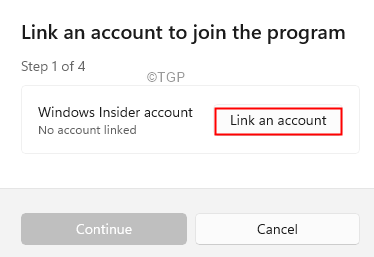
Langkah 41: Pilih akaun Microsoft bahawa anda mahu menghubungkan dan mengklik Teruskan
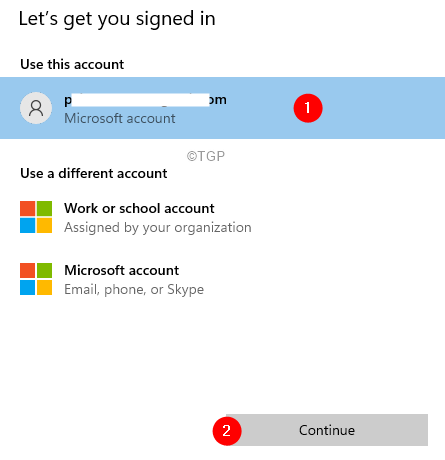
Langkah 42: Pilih saluran, Berdasarkan keutamaan anda dan klik pada Teruskan
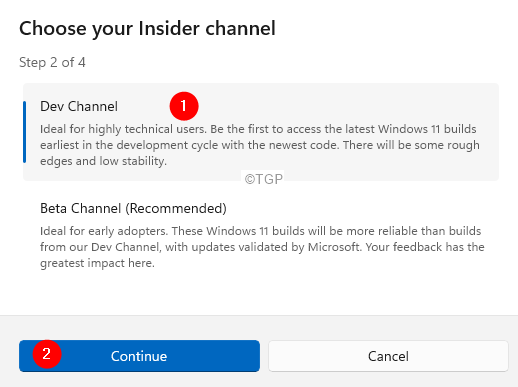
Langkah 43: Klik Teruskan untuk bersetuju dengan terma dan syarat dari Microsoft.
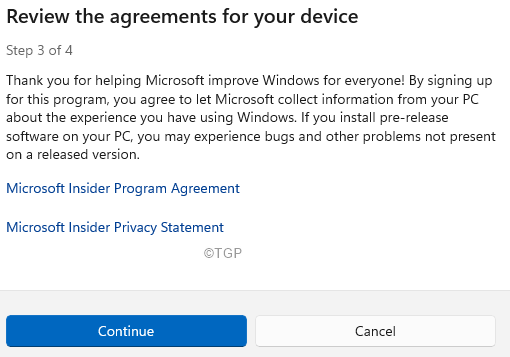
Langkah 44: Akhirnya, klik pada Mulakan semula sekarang untuk memulakan.
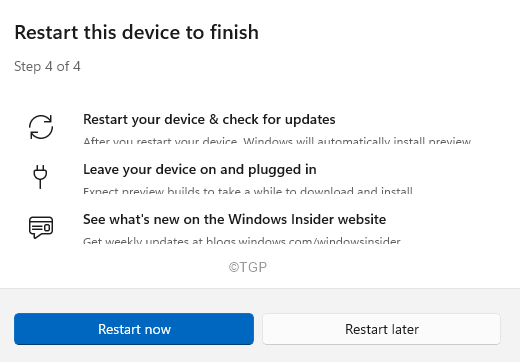
Itu semua lelaki!
Kami harap artikel ini bermaklumat.
Mohon komen dan beritahu kami jika anda menghadapi sebarang masalah dan kami dengan senang hati akan membantu anda.
Terima kasih kerana membaca.
- « Betulkan whea_uncontrollable_error di Windows 11/10
- Betulkan pencetak dijeda dan tidak dapat meneruskannya di Windows 11/10 »

