Betulkan pencetak dijeda dan tidak dapat meneruskannya di Windows 11/10
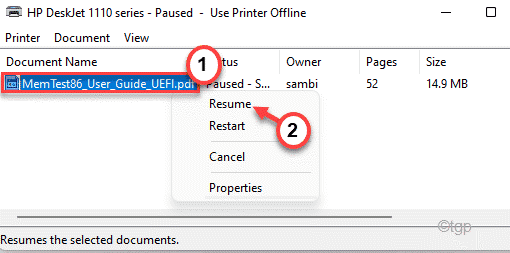
- 972
- 106
- Dana Hammes
Semasa mencetak beberapa dokumen pada peranti Windows anda, peranti pencetak mungkin kelihatan dijeda dan proses percetakan mungkin terjebak di tengah -tengah kursus. Sekarang biasanya, dengan ketuk tunggal, pencetak akan mula berfungsi lagi. Tetapi, bagaimana jika anda tidak dapat meneruskannya sama sekali? Jangan risau. Terdapat beberapa perbaikan mudah yang anda dapat dengan mudah membuat perbaikan ini untuk menyelesaikan masalah.
Isi kandungan
- Betulkan 1 - Barisan Pencetak Buka dan Jelas
- Betulkan 2 - Mulakan semula perkhidmatan Spooler Pencetak
- Betulkan 3 - Periksa pencetak sebenarnya dijeda
- Betulkan 4 - Sambung semula pencetak secara manual
- Betulkan 5 - Nyahpasang dan pasang semula pencetak
Betulkan 1 - Barisan Pencetak Buka dan Jelas
Anda boleh membuka tetapan pencetak dan menjeda barisan percetakan dan membersihkan semua operasi percetakan.
1. Pada mulanya, tekan Kekunci windows+i Kekunci bersama.
2. Seterusnya, di sebelah kiri, klik pada "Bluetooth & peranti".
3. Kemudian, di sebelah kanan, ketik pada "Pencetak & Pengimbas".
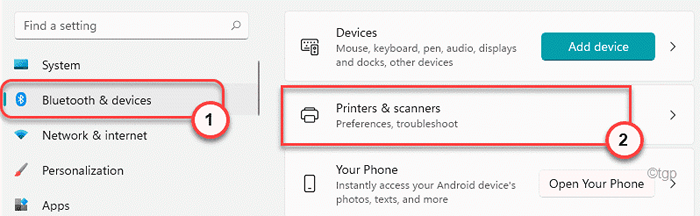
4. Anda akan melihat senarai lengkap pencetak yang dipasang di sebelah kanan tetapan.
Pilih pencetak yang sedang anda gunakan.
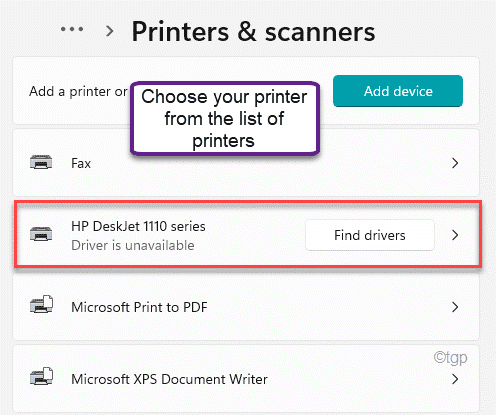
5. Di sini, ketik "Buka giliran cetak".
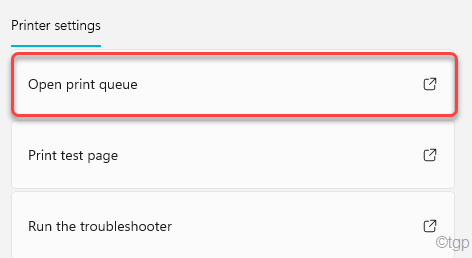
6 - Klik Tiga titik mendatar terletak di sebelah kanan pencetak anda.
7 - Sekarang, klik pada Resume semua.
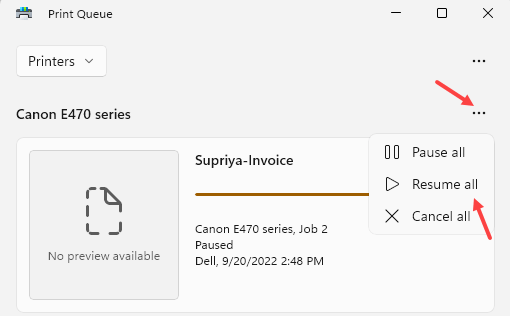
Nota: - Sekiranya ini tidak berfungsi
Klik pada Tiga titik mendatar, Dan kemudian, klik pada "Batalkan semua "Untuk membersihkan operasi percetakan.
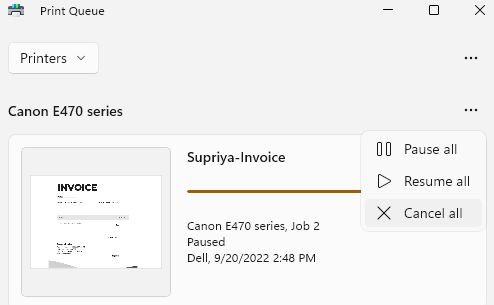
9. Anda akan menerima arahan. Hanya ketik "Ya"Untuk membersihkan semua tugas percetakan.
Ini akan membersihkan barisan percetakan yang terhenti.
10. Kembali ke halaman Tetapan, klik pada "Cetak Halaman Ujian"Untuk menguji sama ada pencetak berfungsi dengan betul atau tidak.
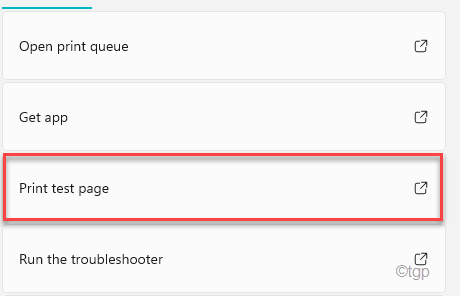
Ini akan mencetak halaman ujian. Anda tidak akan mengalami masalah jeda/resume dengan pencetak lagi.
Betulkan 2 - Mulakan semula perkhidmatan Spooler Pencetak
Anda boleh mencuba berhenti-mula
1. Pada mulanya, klik pada ikon Windows dan taip "perkhidmatan".
2. Kemudian, ketik pada "Perkhidmatan"Dari hasil carian.
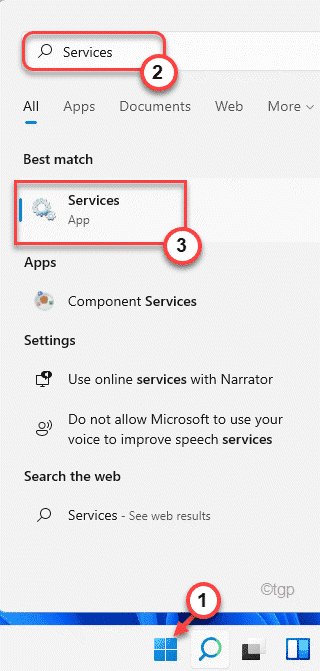
3. Apabila tetingkap Perkhidmatan muncul, pergi ke "Cetak SpooleR "perkhidmatan.
4. Di sini, klik kanan pada "Cetak Spooler"Perkhidmatan dan ketik"Berhenti"Untuk menghentikan perkhidmatan.
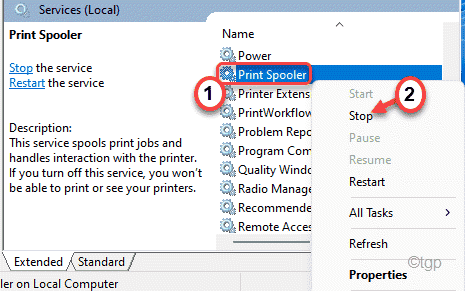
5. Selanjutnya, klik kanan pada perkhidmatan sekali lagi dan klik pada "Mula"Untuk memulakan perkhidmatan dengan segera.
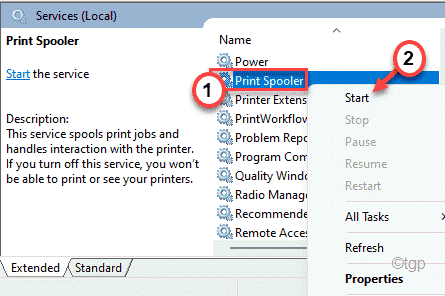
Dengan cara ini, mulakan semula perkhidmatan Spooler cetak harus membetulkan isu jeda/resume yang anda hadapi dengan pencetak anda sendiri.
Betulkan 3 - Periksa pencetak sebenarnya dijeda
Anda boleh menyemak sama ada pencetak sebenarnya dijeda atau tidak.
1. Pada mulanya, tekan Kekunci windows+r Kekunci bersama.
2. Kemudian, taipkan arahan URI ini dan klik pada "okey".
kawalan pencetak
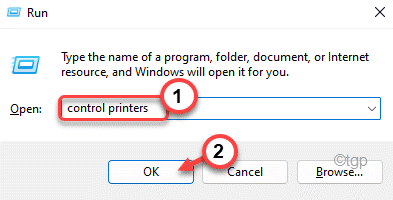
3. Setelah peranti dan pencetak dibuka, anda akan melihat senarai pencetak.
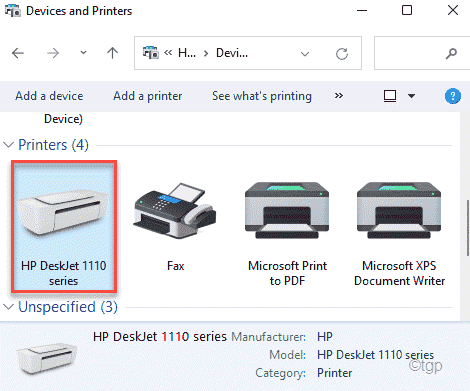
4. Kemudian, klik kanan pada pencetak dan kemudian nyahtanda "Jeda percetakan"Pilihan.
Dengan cara ini, anda boleh meneruskan operasi percetakan di komputer anda.
Betulkan 4 - Sambung semula pencetak secara manual
[Untuk pengguna pencetak HP sahaja]
Dalam pencetak HP, anda boleh tweak pencetak untuk tidak pergi ke 'mod jeda'.
1. Dalam konsol pencetak anda, periksa sama ada "Jeda"Pilihan dihidupkan dalam tetapan.
2. Sekarang, di konsol depan pencetak anda akan menemui butang "jeda" fizikal.
3. Tekan dan lepaskan "Jeda"Butang.
Ini akan memastikan pencetak tidak pergi ke mod jeda secara automatik.
Ini sahaja harus menyelesaikan masalah jeda/resume yang anda hadapi. Tetapi jika ini tidak berfungsi, anda perlu tweak tetapan pencetak anda sedikit lebih jauh.
4. Sekarang, buka komputer anda. Anda akan melihat ikon pencetak di sudut bar tugas. Cukup, Klik dua kali pada pencetak untuk mengubah suai tetapan.
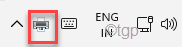
5. Setelah membuka tetapan pencetak, anda akan melihat senarai dokumen yang dicetak.
Anda akan melihat beberapa tugas dalam keadaan 'dijeda'.
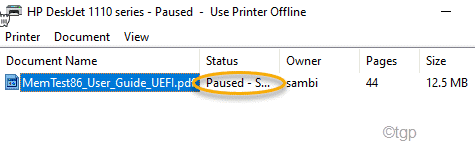
6. Hanya klik kanan pada "Jeda"Percetakan tugas dan kemudian klik pada"Resume"Untuk meneruskan proses percetakan.
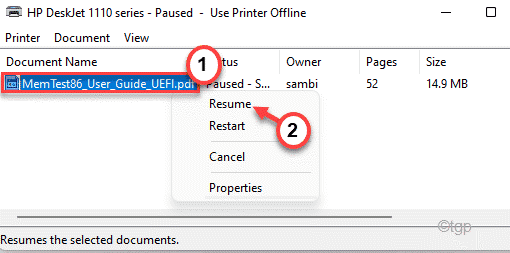
Dengan cara ini, anda boleh menjaga kesalahan ini.
Betulkan 5 - Nyahpasang dan pasang semula pencetak
Sekiranya tidak ada yang berfungsi, menyahpasang dan memasang semula peranti pencetak harus menyelesaikan masalah.
1. Pada mulanya, tekan Kekunci Windows+x Kekunci bersama.
2. Kemudian, ketik pada "Pengurus peranti".
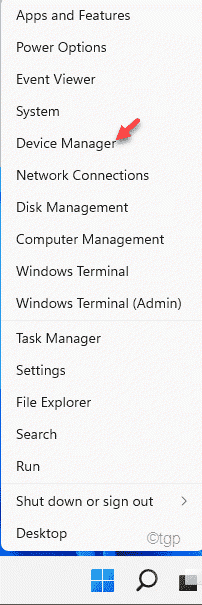
3. Apabila Pengurus Peranti dibuka, mengembangkan bahagian "Cetak Gilir".
4. Sekarang, klik kanan pada pencetak dan ketik "Nyahpasang peranti".
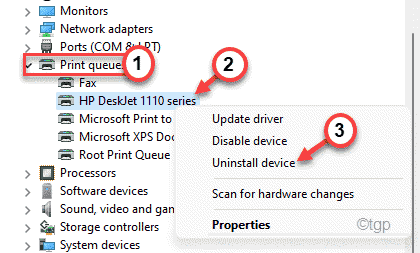
5. Sahkan proses pemetaan dengan klik pada "Nyahpasang".
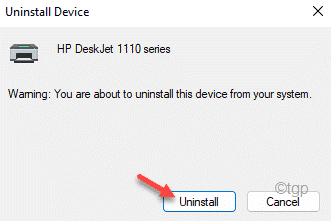
Kemudian, tutup tetingkap Pengurus Peranti.
Mula semula komputer anda.
Setelah memulakan semula pemacu pencetak lalai harus dimuat secara automatik. Sekiranya itu tidak menyelesaikan masalah anda, anda boleh memuat turun dan memasang pemacu pencetak terkini pada bila -bila masa yang anda mahukan.
- « Cara Memasang Windows 11 di VMware Workstation Player
- Betulkan pakej pemacu pencetak tidak dapat dipasang di Windows 11/10 »

