Betulkan pakej pemacu pencetak tidak dapat dipasang di Windows 11/10
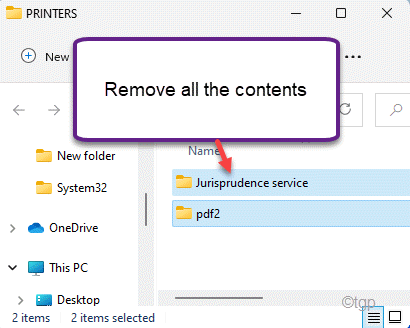
- 4555
- 982
- Noah Torp
Semua yang paling banyak dicetak dengan ciri plug-and-play Windows, di mana anda hanya boleh memasangkan pencetak dan tingkap harus memasang pemacu lalai untuk pencetak secara automatik. Tetapi, semasa memasang pemacu pencetak secara manual dari pakej pemacu, anda mungkin melihat mesej ralat 'pencetak pencetak ini tidak dapat dipasang'. Jangan risau. Buat pembetulan mudah ini untuk menyelesaikan masalah pencetak di komputer anda.
Isi kandungan
- Betulkan 1 - Kosongkan fail temp
- Betulkan 2 - Gunakan mod keserasian
- Betulkan 3 - Jalankan Penyelesai Penyelesetan Pencetak yang Dibina
- Betulkan 4 - Jelas fail Spooler
Betulkan 1 - Kosongkan fail temp
Sekiranya folder Temp Windows tidak mempunyai ruang kosong dengan ketara, mesej ralat ini mungkin muncul semasa memasang pemacu pencetak.
Langkah 1
1. Pada mulanya, tekan Windows+R Kekunci bersama.
2. Hanya tampal Perintah ini di terminal larian dan klik pada "okey".
cakera cleanmgr /rendah
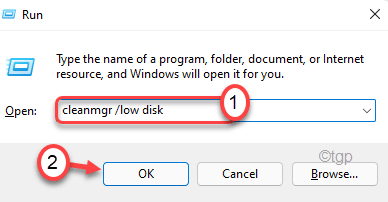
Ini akan membuka skrin pembersihan cakera.
3. Seterusnya, ketik pada "Pemacu:".
4. Kemudian, klik pada drop-down dan pilih "(C :)"Memandu dari senarai.
4. Selepas itu, klik pada "okey".
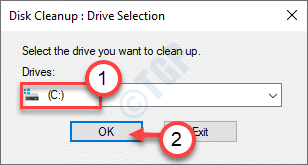
Tunggu sebentar untuk komputer anda menganalisis bilangan fail sampah.
5. Di sini, dalam "Fail untuk memadam:"Seksyen, periksa semua pilihan satu persatu.
6. Akhirnya, klik pada "okey"Untuk membersihkan pemacu.
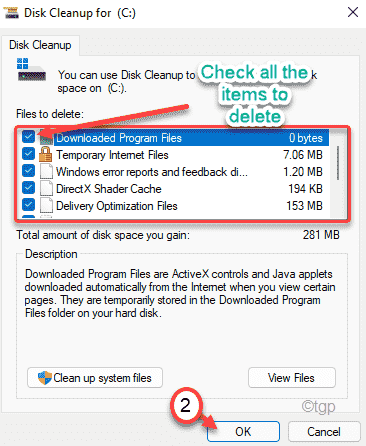
7. Anda akan melihat dengan segera meminta kebenaran anda untuk memadamkan barang tersebut.
8. Cukup klik pada "Padam fail"Untuk membuang fail tersebut.
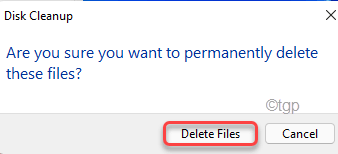
Ini adalah cara anda boleh memadam hampir semua fail sementara pada cakera tempatan (c :).
Langkah 2
Terdapat beberapa fail sisa yang perlu anda jaga secara manual.
1. Pada mulanya, tekan Kekunci Windows bersama dengan 'R'Kunci.
2. Sekarang, taip "%temp%". Cukup klik pada "okey"Untuk membuka folder temp.
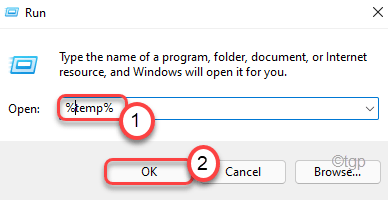
3. Sekiranya anda melihat mesej amaran, klik pada "Teruskan".
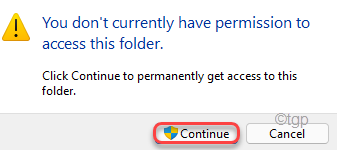
4. Apabila folder temp dibuka, pilih semua fail dengan tetikus anda.
5. Selepas itu, tekan 'PadamKunci untuk mengosongkan Temp folder.
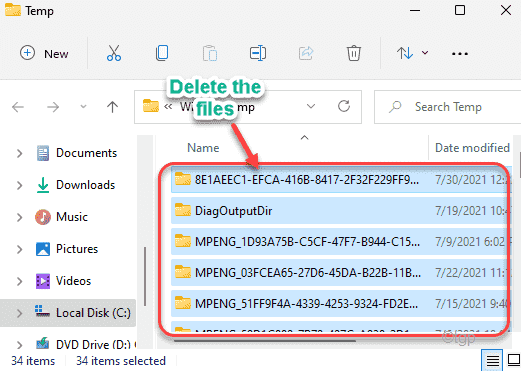
6. Sekarang, klik kanan di Ikon Windows dan ketik "Jalankan".
7. Selanjutnya, tulis "temp"Dan klik"okey".
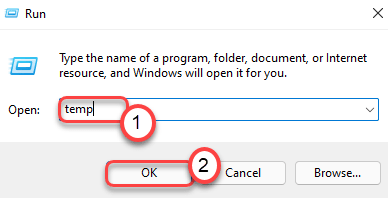
8. Sama seperti sebelumnya, hanya keluarkan semua fail di dalam folder.
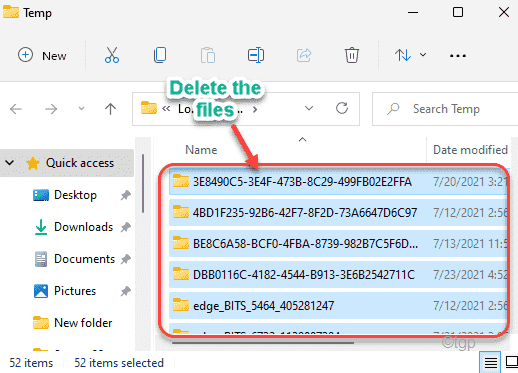
Sebaik sahaja anda selesai, tutup Fail Explorer.
9. Anda mesti menekan Kekunci windows+r Kekunci bersama.
10. Kemudian tulis "prefetch"Di dalam kotak dan memukul Masukkan.
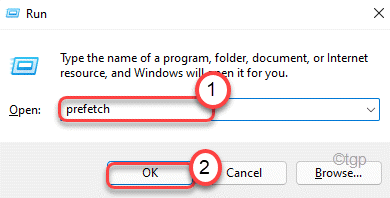
11 Sekarang, pilih semua kandungan di dalam folder.
12. Kemudian, tekan 'PadamKunci untuk mengeluarkan semua kandungan dalam folder.
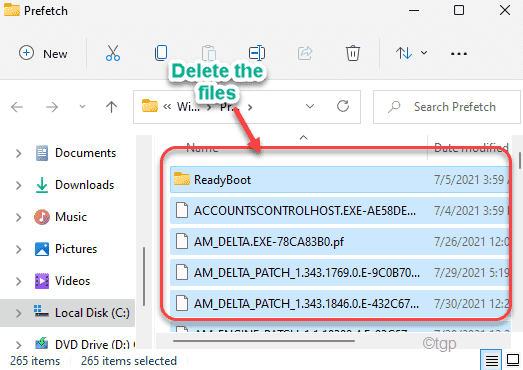
Anda kini boleh menutup Fail Explorer. Sebaik sahaja anda selesai, but semula komputer anda sekali.
Setelah memulakan semula sistem, cuba pasang pemacu pencetak dari pakej pemacu yang sama. Kali ini, ia akan dipasang tanpa sebarang masalah selanjutnya.
Betulkan 2 - Gunakan mod keserasian
Sekiranya anda cuba memasang pemacu yang lebih lama di sistem, ia mungkin menghadapi masalah keserasian.
1. Buka Penjelajah Fail dan pergi ke lokasi pakej pemandu.
2. Kemudian, klik kanan pada pakej pemandu dan klik pada "Sifat".
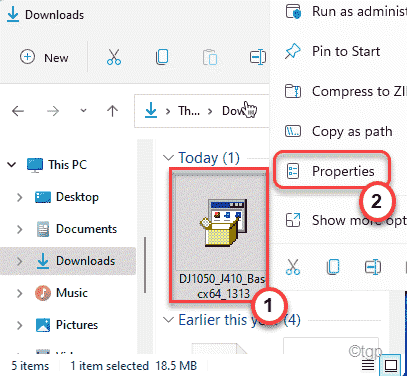
4. Sekarang, pergi ke "Keserasian"Tab di tetingkap Properties.
5. Di sini, periksa "Jalankan program ini dalam mod keserasian untuk:"Pilihan.
6. Kemudian, pilih "Windows 8"Dari senarai.
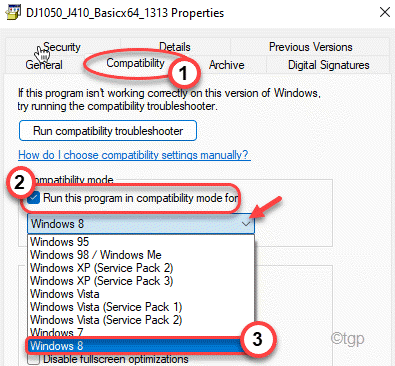
7. Akhirnya, periksa "Jalankan program ini sebagai pentadbir" kotak.
8. Kemudian, klik pada "Memohon"Dan"okey"Untuk menyelamatkan perubahan ini.
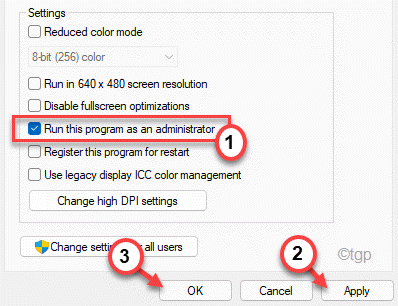
Sekarang, cuba pasang pemacu pencetak. Pemacu pencetak akan dipasang tanpa sebarang kesalahan selanjutnya.
Betulkan 3 - Jalankan Penyelesai Penyelesetan Pencetak yang Dibina
Sekiranya tidak ada yang berfungsi untuk anda, cuba selesaikan penyelesaian pencetak.
1. Pada mulanya, tekan Kekunci windows+r Kekunci bersama.
2. Kemudian, taipkan arahan URI ini dan tekan Masukkan.
MS-SETTINGS: menyelesaikan masalah
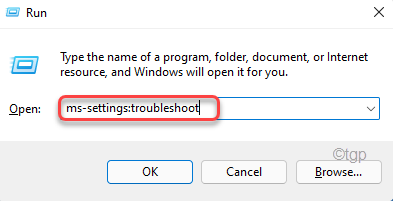
3. Sekarang, klik pada "Penyelesai masalah lain".
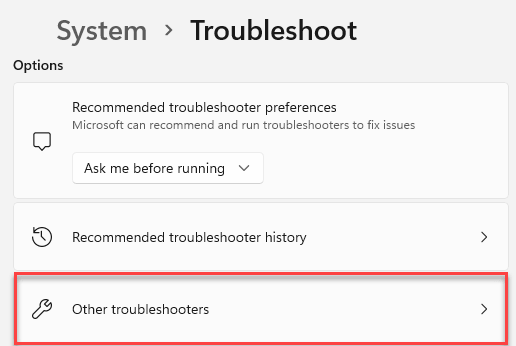
4. Kemudian, di sebelah kanan, anda akan melihat "Mesin pencetak"Penyelesaian masalah.
5. Di sini, klik pada "Jalankan"Untuk menjalankan penyelesaian masalah.
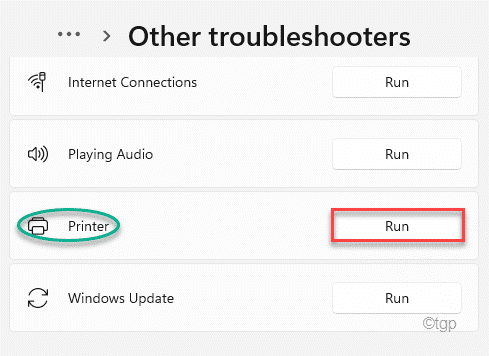
Sekarang, ikuti arahan di skrin untuk menyelesaikan masalah pencetak.
Setelah menggubal pembetulan yang disyorkan kepada pencetak, cuba pasang pemacu pencetak dari pakej pemacu.
Betulkan 4 - Jelas fail Spooler
Anda mesti membersihkan fail spooler secara manual.
1. Pada mulanya, klik pada ikon Windows dan taip "cmd".
2. Kemudian, klik kanan pada "Arahan prompt"Dan ketik"Jalankan sebagai pentadbir".
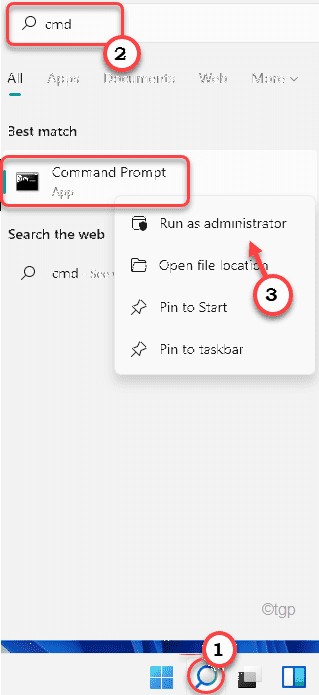
3. Sebaik sahaja arahan arahan terbuka, taipkan arahan ini dan tekan Masukkan.
Spooler berhenti bersih
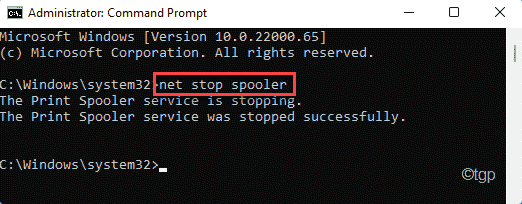
Kurangkan terminal.
4. Selepas itu, tekan Kekunci windows+e Kekunci bersama.
5. Kemudian pergi ke lokasi ini ~
C: \ Windows \ System32 \ Spool \ Printers
6. Anda akan melihat dengan cepat semasa membuka folder pencetak. Hanya ketik "Teruskan"Untuk meneruskan lebih jauh.
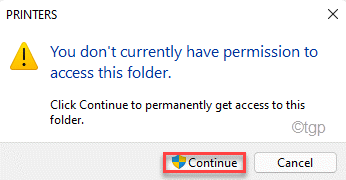
7. Pilih semua kandungan di sini dan tekan "Padam"Kunci untuk membersihkan folder.
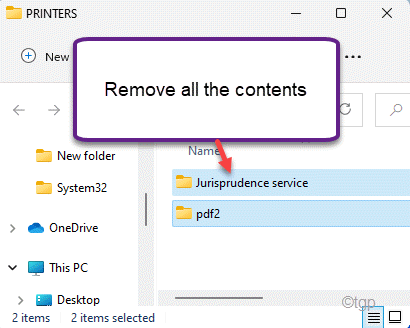
8. Akhirnya, laksanakan arahan ini untuk memulakan perkhidmatan Spooler sekali lagi di sistem anda.
Spooler permulaan bersih
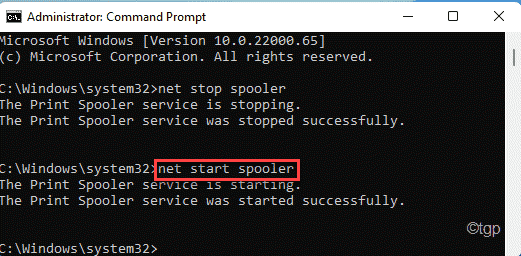
Akhirnya, tutup tetingkap arahan arahan.
Kemudian, sekali lagi cuba memasang pencetak pada sistem anda. Dengan cara ini, ralat tidak akan berlaku.
- « Betulkan pencetak dijeda dan tidak dapat meneruskannya di Windows 11/10
- Betulkan fail atau folder sudah ada dalam ralat OneDrive »

