Betulkan fail atau folder sudah ada dalam ralat OneDrive
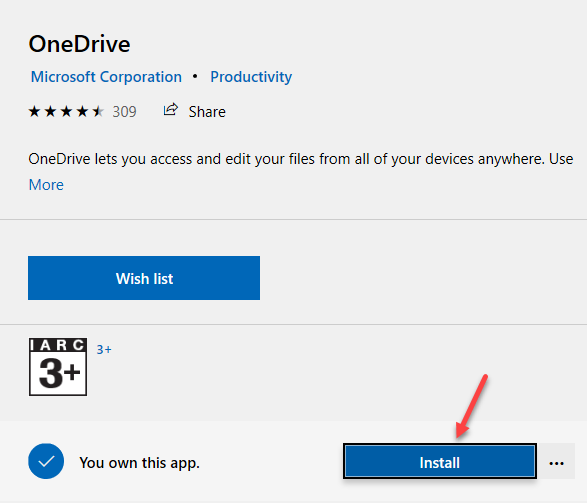
- 4429
- 1077
- Wendell Shields
OneDrive adalah aplikasi yang dibina di Windows 10 yang cukup berguna apabila anda ingin membuat sandaran fail dan folder anda ke awan. Walau bagaimanapun, ia juga terdedah kepada isu dan kesilapan yang boleh menjengkelkan, sebagai contoh, "Fail atau folder sudah ada di OneDrive"Ralat apabila anda cuba memuat naik fail baru atau folder aplikasinya.
Apabila anda memuat naik fail atau folder ke aplikasinya, OneDrive menyegerakkan fail antara peranti. Tetapi, sebaik sahaja anda melepaskan folder dari OneDrive dan teruskan menyegerakkannya, anda mungkin menghadapi mesej ralat "Fail atau folder sudah ada di OneDrive". Kesalahan ini berlaku kerana komplikasi antara versi dalam talian aplikasi dan peranti.
Mengapa komplikasi ini berlaku? Komplikasi ini timbul apabila fail sudah ada di tempat lain dan anda cuba menambah atau memadam folder dari aplikasi OneDrive.
Nasib baik, isu ini dapat diselesaikan dengan menggunakan penyelesaian di bawah yang mungkin. Mari lihat bagaimana:
Isi kandungan
- Kaedah 1: Padamkan fail dari PC anda tetapi teruskan di OneDrive
- Kaedah 2: Padam fail atau folder dari OneDrive
- Kaedah 3: Log masuk dan masuk semula
- Kaedah 4: Namakan semula fail
- Kaedah 5: Tambahkan fail menggunakan aplikasi kedai atau di pelanggan berasaskan web
- Kaedah 6: Pilih lokasi lain untuk folder OneDrive
- Kaedah 7: Membuatnya tidak tersedia di PC anda
- Kaedah 8: Pindahkan folder OneDrive di Windows 10
Kaedah 1: Padamkan fail dari PC anda tetapi teruskan di OneDrive
Sebelum anda memadam fail atau folder dari PC, pastikan anda membuat salinan yang sama dan simpan di desktop atau di tempat selain daripada folder OneDrive. Ini kerana jika anda memadam fail yang langsung tanpa membuat salinan, ia juga akan dipadam dari internet dan mana -mana peranti lain selaras. Seterusnya, padamkan fail atau folder dari OneDrive juga kerana aplikasi juga menyimpan salah satu salinannya.
Sebaik sahaja anda telah memadamkan fail atau folder dari PC dan kemudian dari OneDrive, semua jejak fail atau salinan folder dipadam dari semua peranti yang disegerakkan. Anda kini boleh cuba menambah salinan ke aplikasi OneDrive dan anda tidak boleh menghadapi ralat lagi.
Kaedah 2: Padam fail atau folder dari OneDrive
Dalam kaedah ini, anda mesti membuka versi dalam talian OneDrive, Log masuk ke OneDrive menggunakan akaun Microsoft yang sama yang telah anda gunakan untuk log masuk ke PC anda. Sekarang anda berada di dalam akaun OneDrive anda, cari fail/folder, pilih dan tekan Padam.
Ini akan memastikan bahawa fail/folder akan dipadam dari semua lokasi yang lain.
*Catatan - Sebelum anda memadam fail/folder, pastikan anda membuat salinan yang sama supaya anda tidak kehilangan maklumat.
Kaedah 3: Log masuk dan masuk semula
Kadang -kadang aplikasi OneDrive hanya dapat terjebak dan itu biasa. Isu -isu ini biasanya sementara atau mungkin timbul kerana kemas kini terkini yang mungkin membawa pepijat bersama. Masalahnya juga mungkin timbul kerana sambungan internet yang perlahan pada akhir anda mengganggu proses penyegerakan. Apa pun yang mungkin berlaku, anda boleh cuba menandatangani dan mendaftar masuk.
Semasa anda menandatangani, pastikan anda log keluar dari semua pelanggan dan bekerja dengan hanya aplikasi desktop OneDrive. Sekarang, cuba buka aplikasi OneDrive dan ia harus berfungsi tanpa menunjukkan "Fail atau folder sudah ada di OneDrive"Ralat.
Kaedah 4: Namakan semula fail
Dalam beberapa kes, menamakan semula fail atau folder boleh membantu menyelesaikan masalah. Ini kerana, walaupun fail/folder mempunyai nama yang berbeza, pepijat mungkin masih cuba menghalang penggabungan fail. Lebih -lebih lagi, fail yang telah anda hapuskan mungkin masih disimpan disebabkan oleh masalah penyegerakan. Dalam hal ini, anda akan dimaklumkan oleh klien bahawa fail itu masih ada dalam aplikasinya walaupun setelah anda mengeluarkannya dari folder setempat.
Langkah 1: Pelancaran OneDrive aplikasi dan pergi ke fail atau folder.
Langkah 2: Klik kanan pada fail atau folder dan pilih Namakan semula.
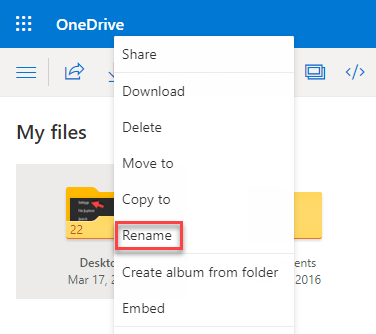
Oleh itu, menamakan semula fail/folder yang ingin anda tambahkan ke OneDrive harus membantu menyelesaikan masalah.
Kaedah 5: Tambahkan fail menggunakan aplikasi kedai atau di pelanggan berasaskan web
Menggunakan versi web OneDrive
Langkah 1: Buka versi web anda OneDrive dan log masuk dengan anda Microsoft akaun.
*Catatan - Pastikan akaun Microsoft yang anda log masuk adalah sama yang anda gunakan untuk log masuk ke PC anda.
Langkah 2: Sekarang, seret dan lepaskan fail atau folder ke versi web OneDrive dari desktop anda.
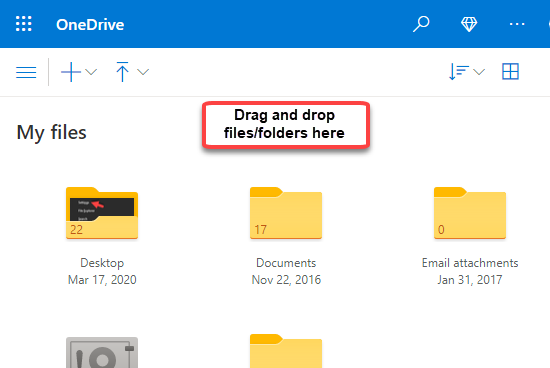
Anda tidak boleh menghadapi ralat lagi dan fail/folder harus dipindahkan dengan lancar.
*Catatan - Sebagai alternatif, bukannya menyalin folder ke aplikasi OneDrive tempatan, salin fail/folder ke versi web atau aplikasi UWP.
Menggunakan aplikasi kedai OneDrive
Langkah 1: Klik pada pautan di bawah untuk membuka Microsoft's halaman muat turun rasmi untuk OneDrive:
Dapatkan Aplikasi Kedai OneDrive
Langkah 2: Di dalam OneDrive halaman, klik pada Dapatkan.
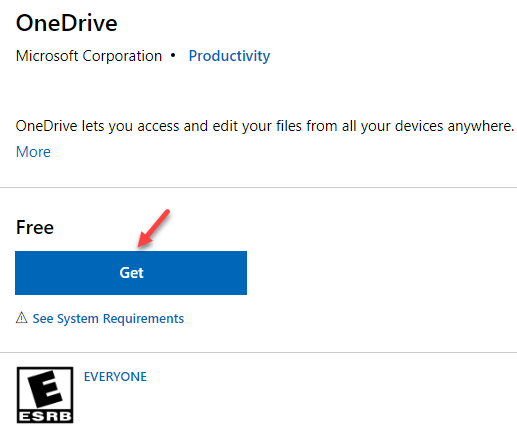
Langkah 3: Ia kini akan membuka OneDrive halaman muat turun di Kedai Microsoft aplikasi.
Klik pada Pasang Untuk menyelesaikan memasang aplikasinya.
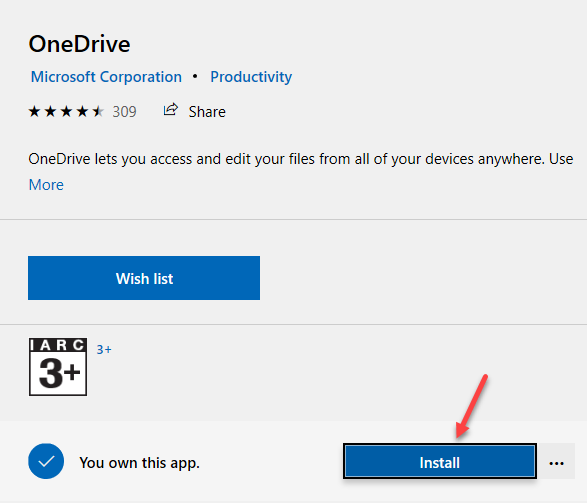
Langkah 5: Sekali Kedai OneDrive aplikasi dipasang, log masuk dengan anda Microsoft perincian akaun.
Anda kini boleh cuba memindahkan fail atau folder ke Simpan OneDrive aplikasi dan periksa sama ada ia membantu menyelesaikan masalah.
Kaedah 6: Pilih lokasi lain untuk folder OneDrive
Kaedah ini memerlukan anda untuk menyahpasang aplikasi OneDrive, kemudian pasang semula klien desktop dan kemudian tukar lokasi folder untuk fail tempatan. Mari lihat bagaimana menukar lokasi folder:
Langkah 1: Tekan Menang + r Kekunci bersama di papan kekunci anda untuk membuat Jalankan arahan tetingkap.
Langkah 2: Di bar carian, taipkan Appwiz.cpl dan memukul Masukkan untuk membuka Program & Ciri -ciri tetingkap di Panel kawalan.
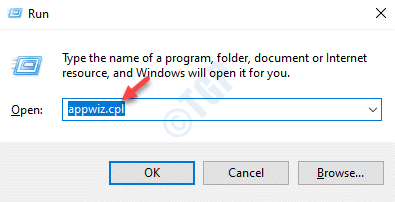
Langkah 3: Di dalam Panel kawalan tingkap, pergi ke sebelah kanan tingkap dan di bawah Nyahpasang atau ubah program, pilih OneDrive aplikasi dari senarai, klik kanan dan pilih Nyahpasang.
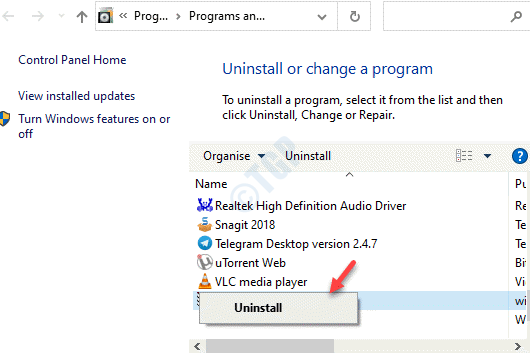
Langkah 4: Seterusnya, klik pada pautan di bawah untuk memuat turun dan pasang OneDrive aplikasi untuk desktop:
Halaman Rasmi Microsoft untuk OneDrive Desktop
Langkah 5: Sebaik sahaja anda selesai memasang OneDrive aplikasi untuk desktop, log masuk menggunakan anda Microsoft Kredensial akaun.
Sekarang, pilih lokasi folder lain untuk aplikasi di mana anda boleh menyimpan fail.
Langkah 6: Di sini, anda boleh memilih untuk memuat turun semua fail dari awan, walaupun memuat turun fail tidak disyorkan,
Anda kini boleh memindahkan fail ke folder OneDrive di lokasi baru dan "Fail atau folder sudah ada di OneDrive"Ralat harus diselesaikan.
Kaedah 7: Membuatnya tidak tersedia di PC anda
Dengan OneDrive anda juga mempunyai pilihan untuk hanya melihat folder dan tidak memuat turunnya. Sekiranya PC anda sudah mempunyai salinan fail, anda boleh membiarkannya dalam talian dan tidak memuat turunnya di PC anda. Ikuti arahan di bawah untuk memadamkannya dari PC tetapi masih menyimpannya dalam talian:
Langkah 1: Pergi ke Bar tugas, memperluaskan Dulang sistem dan klik pada OneDrive ikon untuk membuka OneDrive panel.
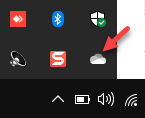
Langkah 2: Di dalam OneDrive Panel, klik pada Buka fail di bahagian bawah kiri untuk membuka OneDrive folder dalam Penjelajah fail.
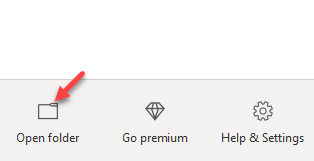
Langkah 3: Klik kanan pada folder masalah dan pilih Bebas ruang.
Setelah selesai, ia akan dipadamkan dari PC, tetapi masih akan kekal dalam talian.
Kaedah 8: Pindahkan folder OneDrive di Windows 10
Kaedah ini membantu anda memindahkan folder OneDrive ke PC Windows anda yang boleh menyelesaikan masalah. Mari lihat bagaimana:
Langkah 1: Pergi ke Dulang sistem pada Bar tugas dan klik pada OneDrive aplikasi.
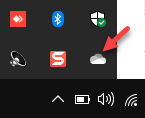
Langkah 2: Klik pada Bantuan & Tetapan pilihan di bahagian bawah kanan.
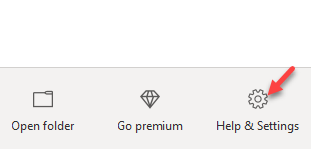
Langkah 3: Dari menu, pilih Tetapan.
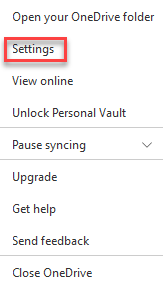
Langkah 4: Di dalam Microsoft OneDrive kotak dialog, di bawah Akaun tab, klik pada Tidak menghidupkan PC ini.
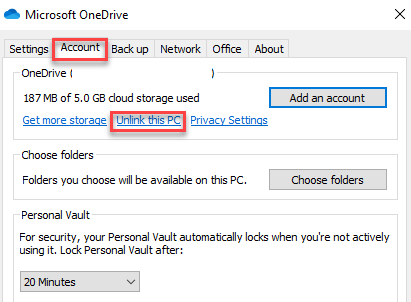
Langkah 5: Seterusnya, klik pada Akaun Unlink butang di pop timbul untuk mengesahkan tindakan.
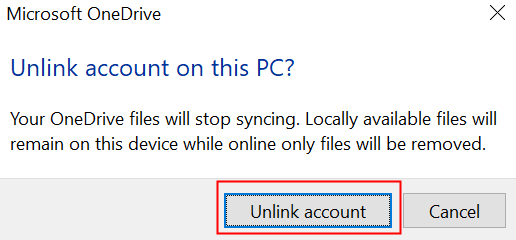
Langkah 6: Sekarang, tekan Menang + x sKekunci Hortcut di papan kekunci anda dan pilih Jalankan.
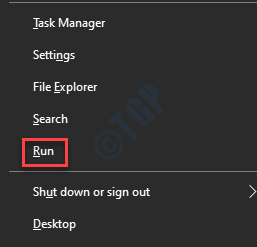
Langkah 7: Di dalam Jalankan arahan tetingkap, jenis %PROFIL PENGGUNA% di bar carian dan tekan okey untuk membuka anda Profil pengguna folder dalam Penjelajah fail.
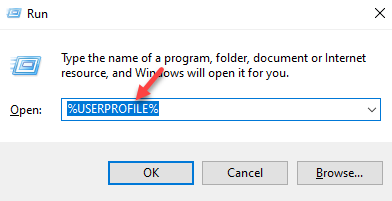
Langkah 8: Seterusnya, pilih OneDrive folder dan pergi ke Rumah tab.
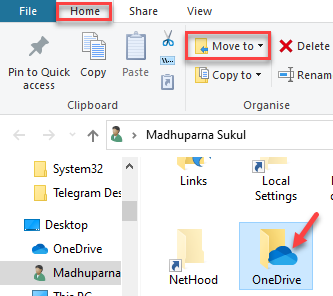
Langkah 9: Di sini, klik untuk mengembangkan Berpindah ke pilihan di bar alat dan pilih Pilih Lokasi pilihan.
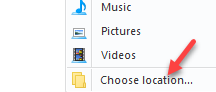
Langkah 10: Di dalam Gerakkan item kotak, pilih lokasi yang dikehendaki di mana anda ingin memindahkan OneDrive folder dan klik Bergerak.
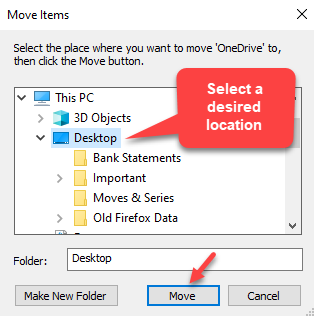
Langkah 11: Setelah selesai, lancarkan OneDrive aplikasi melalui bar carian Windows dan log masuk dengan kelayakan Microsoft anda.
Langkah 12: Sekarang, di OneDrive aplikasi, klik pada Tukar lokasi pautan.
Langkah 13: Seterusnya, pilih lokasi di mana anda memindahkan folder aplikasi dan tekan Pilih folder.
Langkah 14: Anda sekarang akan melihat petikan ralat yang mengatakan Fail sudah ada dalam folder ini.
Di sini, tekan Gunakan lokasi ini butang.
Langkah 15: Klik Seterusnya untuk meneruskan.
Langkah 16: Anda kini harus klik pada OneDrive Pilihan Petua dan kemudian klik Buka OneDrive saya folder.
Sebaik sahaja anda selesai dengan semua langkah di atas, cuba lancarkan aplikasinya dan kini anda harus dapat menyegerakkan semua fail anda dengan "Fail atau folder sudah ada di OneDrive"Ralat muncul.
- « Betulkan pakej pemacu pencetak tidak dapat dipasang di Windows 11/10
- Betulkan sifat untuk item ini tidak tersedia ralat di Windows 11/10 »

