Betulkan sifat untuk item ini tidak tersedia ralat di Windows 11/10
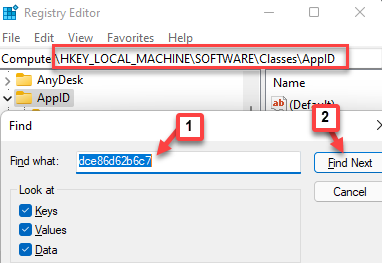
- 3895
- 338
- Daryl Wilderman
Ada kalanya anda mungkin ingin mengetahui butiran yang berkaitan dengan pemacu dalam sistem anda, contohnya, ruang cakera percuma, sistem fail yang digunakan, dll., Namun, anda mungkin melihat "Sifat untuk item ini tidak tersedia"Mesej ralat. Masalah ini biasa di Windows 7 dan Windows 10. Walaupun, di Windows 7 anda boleh mendapatkan butiran yang berkaitan dengan semua pemacu melalui komputer saya, di Windows 10 anda boleh menggunakan PC ini untuk mendapatkan lebih banyak maklumat yang berkaitan dengan semua pemacu.
Komputer saya/PC ini merangkumi butiran semua pemacu, contohnya, cakera keras, SSD atau untuk pemacu CD/DVD. Untuk mendapatkan butiran, anda mesti klik kanan pada pengiraan saya pada Windows 7 dan pilih Properties atau buka folder PC ini pada Windows 10 dan klik kanan pada setiap pemacu untuk mendapatkan butiran. Di sini, anda akan mendapat semua butiran yang berkaitan dengan pemacu tertentu, termasuk pilihan keselamatan dan banyak lagi. Tetapi, kadang-kadang, semasa anda klik kanan pada komputer saya atau pada pemacu di PC ini pada Windows 10, tetingkap Properties gagal memuat dan sebaliknya mengembalikan mesej ralat "Sifat untuk item ini tidak tersedia"Pada PC Windows 10 anda.
Ini boleh menjadi isu yang menjengkelkan kerana mendapatkan ruang cakera atau maklumat sistem fail sangat penting bagi pengguna. Walau bagaimanapun, mujurlah, isu ini tidak timbul kerana perisian hasad atau jangkitan atau masalah berkaitan sistem kritikal yang lain. Rupa -rupanya, sebab utama kesilapan ini disebabkan oleh penyertaan pendaftaran yang rosak atau hilang dalam pendaftaran sistem. Oleh itu, dalam kes sedemikian, hanya menambahkan kunci pendaftaran yang diperlukan masuk ke editor pendaftaran sistem atau menggantikan kunci pendaftaran yang rosak dengan yang baru dapat membantu menyelesaikan masalah ini.
Oleh itu, mari kita lihat bagaimana untuk memperbaiki "Sifat untuk item ini tidak tersedia"Ralat pada PC Windows 10 anda.
*Catatan - Sebelum anda meneruskan dengan kaedah di bawah, pastikan anda menyemak kemas kini Windows yang belum selesai yang mungkin anda terlepas atau Windows 10 gagal memasangnya. Dalam kes sedemikian, pasangkan kemas kini terlebih dahulu dan periksa sama ada ia menyelesaikan masalah. Jika tidak, maka teruskan dengan kaedah di bawah.
Isi kandungan
- Kaedah 1: Pembetulan Pendaftaran Menggunakan Notepad
- Kaedah 2: Menggunakan Editor Pendaftaran
- Kaedah 3: Mengimbas dan menetapkan media yang boleh ditanggalkan
- Kaedah 4: Lumpuhkan pelanjutan shell yang rosak menggunakan Shellexview
- Kaedah 5: Mulakan semula Windows Explorer
- Kaedah 6: Periksa folder permulaan secara manual
- Kaedah 7: Gunakan Penyelesai Penyelesaian Sistem dan Penyelenggaraan Penyelenggaraan
Kaedah 1: Pembetulan Pendaftaran Menggunakan Notepad
Sekiranya anda tidak dapat membetulkan ralat menggunakan kaedah 1 atau kaedah 3, anda boleh cuba membuat perubahan pada pendaftaran menggunakan notepad. Ikuti arahan di bawah untuk pembetulan yang mungkin:
*Catatan - Sebelum anda mengedit tetapan pendaftaran, pastikan anda membuat sandaran data pendaftaran, sehingga, sekiranya anda kehilangan data dalam proses, anda dapat pulih dengan mudah.
Langkah 1: Salin dan tampal teks di bawah dalam a Notepad:
Editor Pendaftaran Windows Versi 5.00 [HKEY_CLASSES_ROOT\Drive\shellex] [HKEY_CLASSES_ROOT\Drive\shellex\ContextMenuHandlers] [HKEY_CLASSES_ROOT\Drive\shellex\ContextMenuHandlers\EnhancedStorageShell] @="2854F705-3548-414C-A113-93E27C808C85" [HKEY_CLASSES_ROOT\Drive\shellex\ ContextMenuHandlers \ sharing] @= "f81e9010-6ea4-11ce-a7ff-00aa003ca9f6" [hkey_classes_root \ shellex \ contextMenuHandlers \ 078c597b-dccddd-4ddd-4ddd-4ddd-4ddd-4ddd-4ddd-4ddd-4ddd-4ddd-4ddd-4ddd-4ddd-4ddd-4 59099400-57FF-11CE-BD94-0020AF85B590] @= "" [hkey_class_root \ drive \ shellex \ contextMenuHandlers \ 596ab062-b4d2-4215 4FEE-BF52-5DED8E86E9B8] "D6791A63-E7E2-4FEE-BF52-5DED8E86E9B8" = "Menu Peranti Mudah Alih" [HKEY_CLASSES_ROOT \ shellex \ shellex \ shellex \ shellex \409d6c4515e9] @= "" [hkey_class_root \ drive \ shellex \ folderextensions] [hkey_class_root \ drive \ shellex \ folderextensions \ fbeb8a05-4442-8042 \ PropertySheethandlers] @= "5F5295E0-429F-1069-A2E2-08002B30309D" [HKEY_CLASSES_ROOT \ shellex \ propertySheethandlers \ Sharing] \PropertySheetHandlers\1f2e5c40-9550-11ce-99d2-00aa006e086c] [HKEY_CLASSES_ROOT\Drive\shellex\PropertySheetHandlers\4a7ded0a-ad25-11d0-98a8-0800361b1103] [HKEY_CLASSES_ROOT\Drive\shellex\PropertySheetHandlers\55B3A0BD-4D28- 42FE-8CFB-FA3EDFF969B8] [HKEY_CLASSES_ROOT \ Drive \ Shellex \ PropertySheethandlers \ 596AB062-B4D2-4215-9F74-E9109B0A8153]08002B30309D] [HKEY_CLASSES_ROOT\Drive\shellex\PropertySheetHandlers\7988B573-EC89-11cf-9C00-00AA00A14F56] @="" [HKEY_CLASSES_ROOT\Drive\shellex\PropertySheetHandlers\D12267B4-252D-409A-86F9-81BACD3DCBB2] [ Hkey_classes_root \ drive \ shellex \ propertysheethandlers \ eccdf543-45cc-11ce-b9bf-0080c87cdba6] [hkey_classes_root \ drive Shellex \ PropertySheethandlers \ FBEB8A05-BEEE-4442-804E-409D6C4515E9] @= ""
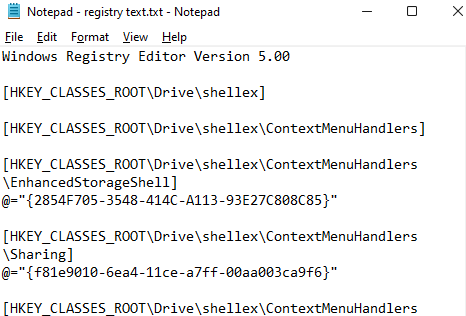
Langkah 2: Pergi ke Fail di sebelah kiri atas Notepad dan pilih Simpan sebagai.
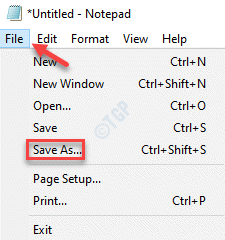
Langkah 3: Seterusnya, di Simpan sebagai tetingkap, pilih Desktop (sebaik -baiknya) sebagai lokasi untuk menyimpan fail.
Sekarang, tambah The_properties_for_this_item_are_not_available.Reg sebagai Nama fail.
Pilih Semua fail sebagai Simpan sebagai jenis.
Klik Simpan ke Simpan perubahan.
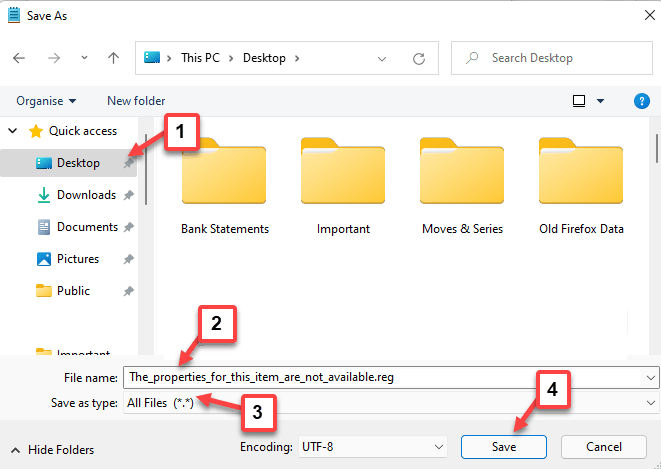
Langkah 5: Sekarang, tutup Notepad dan pergi ke Desktop Dimanakah .Reg Fail disimpan.
Klik kanan di atasnya dan pilih Bergabung untuk menggabungkan kandungan fail dengan pendaftaran.
Ini akan menambah penyertaan di atas ke dalam Editor Pendaftaran.
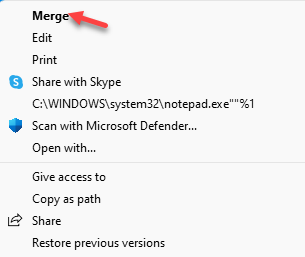
Langkah 6: Klik Ya dengan segera untuk meneruskan.
Mulakan semula PC anda dan "Sifat untuk item ini tidak tersedia"Ralat harus diselesaikan.
Kaedah 2: Menggunakan Editor Pendaftaran
Langkah 1: Tekan Menang + x Kekunci bersama di papan kekunci anda dan pilih Jalankan.
Langkah 2: Ini akan membuka Jalankan arahan tetingkap.
Di sini, dalam medan carian, taipkan regedit dan tekan okey untuk membuka Editor Pendaftaran Tingkap.
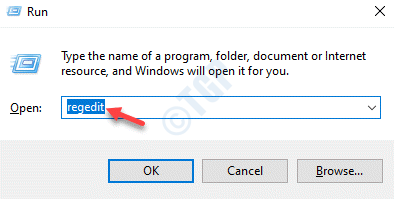
Langkah 3: Salin dan tampal jalan di bawah di Editor Pendaftaran tetingkap dan tekan Masukkan:
Hkey_local_machine \ software \ classes \ Appid
Sekarang, pilih Appid folder dan tekan Ctrl + f kunci pintasan untuk membuka Cari tetingkap.
Di sini, cari folder utama subkelas yang berakhir dengan DCE86D62B6C7. Taipkannya di Cari Kotak dialog dan klik Cari Seterusnya dan ia akan mula mencarinya di Appid folder.
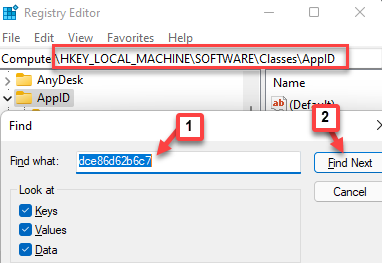
Langkah 4: Ia harus menarik 448AEE3B-DC65-4AF6-BF5F-DCE86D62B6C7 sebagai folder utama subkelas.
Klik kanan pada folder ini dan pilih Keizinan.
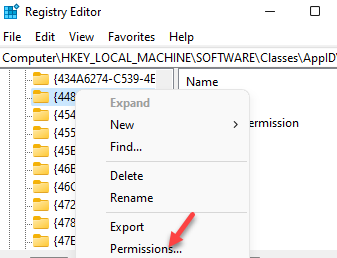
Langkah 5: Dalamnya Keizinan tetingkap, klik pada Lanjutan butang di bawah.
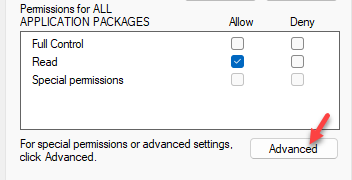
Langkah 6: Dalamnya Tetapan Keselamatan Lanjutan tetingkap, klik pada Ubah, di sebelah Pemilik di bahagian atas.
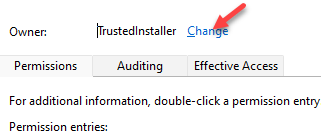
Langkah 7: Di dalam Pilih pengguna atau kumpulan kotak dialog, klik pada Lanjutan butang di bawah.
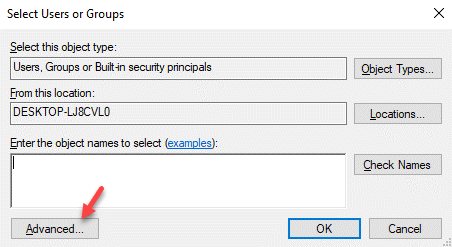
Langkah 8: Sekarang, di Pilih pengguna atau kumpulan tetingkap, klik pada Cari sekarang butang.
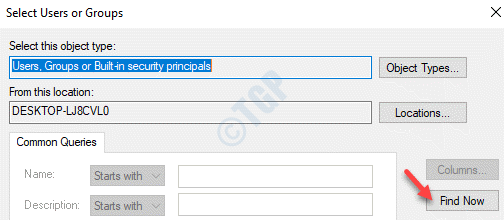
Langkah 9: Daripada Cari hasilnya di bawah, pilih nama pemilik dan tekan okey.
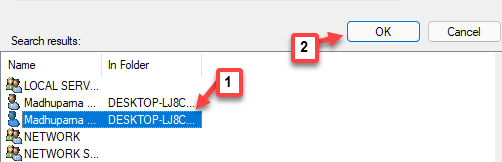
Langkah 10: Kembali ke Pilih pengguna atau kumpulan Kotak Dialog Tekan okey untuk kembali ke Tetapan Keselamatan Lanjutan tetingkap.
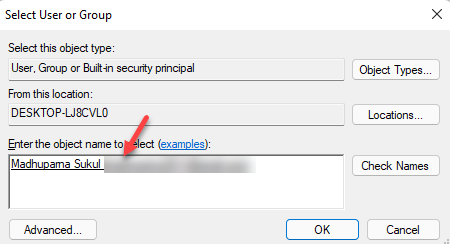
Langkah 11: Di sini, di bawah Pemilik bahagian di bahagian atas, periksa kotak di sebelah Ganti pemilik pada subkontainer dan objek.
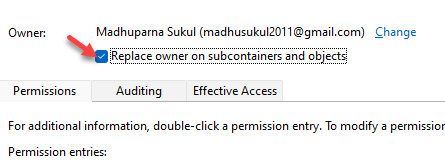
Langkah 11: Sekarang, tekan Membolehkan warisan butang di bawah dan juga periksa kotak di sebelah Gantikan semua kebenaran objek kanak -kanak dengan keizinan yang diwarisi dari objek ini.

Langkah 12: Tekan Memohon Dan kemudian di Keselamatan Windows muncul, tekan Ya Untuk mengesahkan perubahan.
Langkah 13: Sekarang, kembali ke Keizinan tetingkap, di Nama kumpulan atau pengguna medan, pilih nama pengguna.
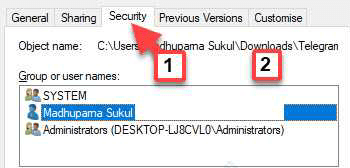
Langkah 14: Seterusnya, periksa Benarkan Kotak di sebelah Kawalan penuh di bawah.
Tekan Memohon Dan kemudian okey Untuk menyelamatkan perubahan dan keluar.
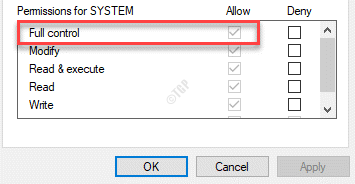
Langkah 15: Sekarang anda adalah pemilik folder utama subclass seperti yang ditunjukkan dalam Langkah 4, pergi ke sebelah kanan tingkap dan klik dua kali di Runas Nilai rentetan.
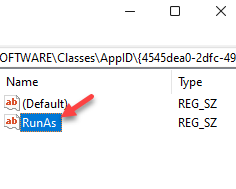
Langkah 16: Dalamnya Edit rentetan kotak dialog, pergi ke Data nilai medan dan keluarkan nilai (Pengguna interaktif).
Tekan okey Untuk menyelamatkan perubahan dan keluar.
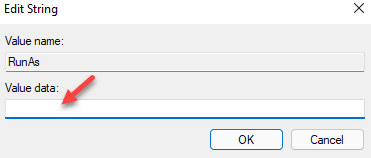
*Catatan - Pastikan anda membuat sandaran tetapan pendaftaran, sebelum anda membuat perubahan kepada pendaftaran. Ini akan membantu anda memulihkan data yang hilang semasa proses.
Sekarang, tutup Editor Pendaftaran, Mulakan semula komputer anda dan periksa sama ada masalahnya berterusan.
Kaedah 3: Mengimbas dan menetapkan media yang boleh ditanggalkan
Sekiranya kaedah di atas tidak berfungsi, maka ada masalah yang berbeza, mungkin masalah yang lebih besar yang menghasilkan kesilapan. Ada kemungkinan Windows Explorer telah terhempas dan masalahnya adalah dengan lebih dari satu pemanduan. Ia boleh disebabkan oleh penyahkodan data yang salah dalam pemacu, maklumat boot pemacu tidak boleh dibaca, fail dalam pemacu atau sistem fail telah menjadi buruk. Inilah cara menyelesaikan masalah ini:
*Catatan - Sebelum anda meneruskan dengan kaedah, perkara pertama yang perlu anda lakukan ialah membuang mana -mana/semua media storan luaran atau boleh tanggal. Anda kemudian boleh cuba menyambungkannya kembali ke sistem satu demi satu dan periksa yang menyebabkan masalah. Walau bagaimanapun, kerana, anda tidak dapat mengklik kanan pada pemacu tertentu, anda mesti menjalankan imbasan dan memformat cakera. Ini caranya:
Langkah 1: Klik kanan Mula dan pilih Jalankan untuk membuka Jalankan arahan tetingkap.
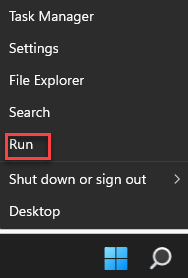
Langkah 2: Di dalam Jalankan arahan medan carian, taipkan cmd dan kemudian tekan Ctrl + Shift + Enter kekunci bersama di papan kekunci anda untuk membuka yang tinggi Arahan prompt.
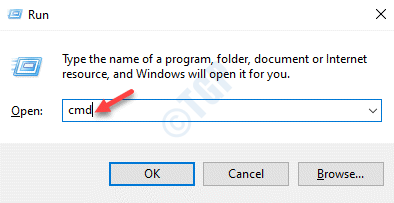
Langkah 3: Di dalam Arahan prompt (admin) tetingkap, jalankan arahan di bawah dan tekan Masukkan:
chkdsk /f e:
Ini akan menjalankan imbasan pada pemacu anda.
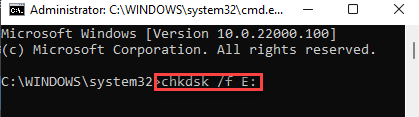 r
r
*Catatan - Di sini, E: Adakah huruf pemacu peranti storan anda. Anda boleh menggantikannya dengan huruf pemacu peranti storan anda.
Langkah 4: Sekarang, untuk memformat peranti penyimpanan, laksanakan arahan di bawah dan tekan Masukkan:
Format E:
*Catatan - Anda boleh mengganti huruf pemacu dengan yang mewakili peranti storan anda.
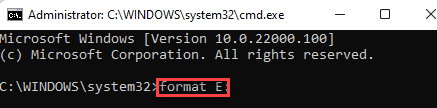
Sekarang, tutup tetingkap prompt arahan dan klik kanan pada pemacu yang anda mahukan Open Properties. Ia mesti berfungsi sekarang.
Kaedah 4: Lumpuhkan pelanjutan shell yang rosak menggunakan Shellexview
Kaedah ini akan membantu anda mengetahui program mana yang mungkin mengganggu sistem dan menghasilkan ralat. Untuk ini, anda memerlukan perisian percuma tertentu. Ikuti langkah di bawah:
Langkah 1: Klik pada pautan di bawah untuk memuat turun Shellexview:
Muat turun Shellexview
Langkah 2: Klik untuk membuka yang dimuat turun Zip fail.
Sekarang, klik dua kali di .exe Sediakan fail untuk menjalankan Shellexview perisian.
Langkah 3: Di dalam Shellexview tetingkap, klik pada Pilihan tab di atas dan pilih Sembunyikan semua sambungan Microsoft.
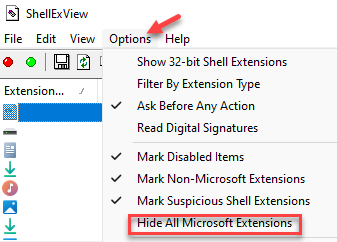
Langkah 4: Sekarang, tekan Ctrl + a kunci pintasan untuk memilih semua Sambungan dan memukul butang merah di sebelah kiri atas skrin.
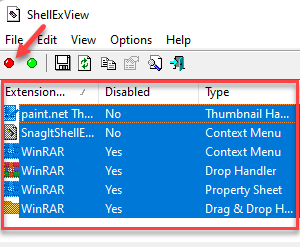
Langkah 5: Dalam pengesahan muncul, pilih Ya Untuk mengesahkan perubahan.
Sekarang, periksa sama ada anda boleh mengakses Sifat perincian untuk pemacu yang anda hadapi.
Kaedah 5: Mulakan semula Windows Explorer
Kadang -kadang, "Sifat untuk item ini tidak tersedia"Ralat boleh timbul jika Windows/File Explorer tidak berfungsi. Dalam kes sedemikian, anda boleh cuba memulakan semula Windows Explorer dan dapat membantu menyelesaikan masalah. Mari lihat bagaimana:
Langkah 1: Pergi ke Mula, klik kanan di atasnya dan pilih Pengurus Tugas.
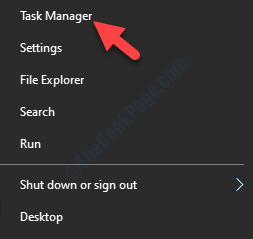
Langkah 2: Di dalam Pengurus Tugas tetingkap, di bawah Proses tab, pergi ke Proses Windows seksyen.
Cari Windows Explorer proses. Klik kanan di atasnya dan pilih Mula semula.
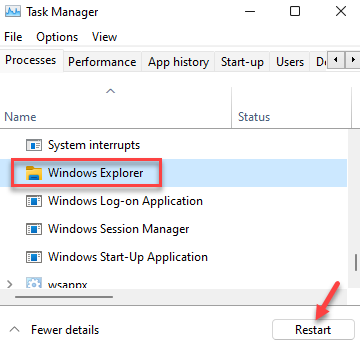
Pengurus tugas keluar dan periksa sama ada "Sifat untuk item ini tidak tersedia"Ralat kini hilang.
Kaedah 6: Periksa folder permulaan secara manual
Langkah 1: Klik kanan Mula dan pilih Jalankan.
Langkah 2: Di dalam Jalankan arahan tetingkap yang dibuka, tulis %AppData% dalam kotak carian dan tekan okey untuk membuka AppData > Perayauan folder dalam Penjelajah fail.
Langkah 3: Sekarang, navigasi ke Memulakan Folder dengan mengikuti jalan di bawah:
Microsoft> Windows> Mula Menu> Program> Permulaan
Langkah 4: Di dalam Memulakan folder, periksa sama ada terdapat sebarang folder sampah atau pautan perjanjian yang tertinggal selepas pemasangan program.
Sekiranya terdapat sebarang fail atau folder sedemikian, padamkan semuanya.
Sekarang, mulakan semula PC dan klik kanan pada pemacu untuk memeriksa sama ada anda kini dapat melihat pilihan Properties.
Kaedah 7: Gunakan Penyelesai Penyelesaian Sistem dan Penyelenggaraan Penyelenggaraan
Langkah 1: Tekan Menang + r hotkeys untuk melancarkan Jalankan arahan kotak.
Langkah 2: Di dalam Jalankan arahan medan carian, taipkan Kawalan.exe dan memukul Masukkan untuk membuka Panel kawalan tetingkap.
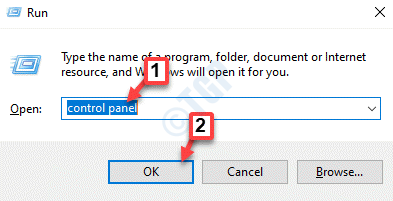
Langkah 3: Di dalam Panel kawalan tetingkap, pergi ke Lihat oleh medan di sebelah kanan atas dan menetapkannya Ikon besar.
Sekarang, klik pada Penyelesaian masalah dalam senarai.
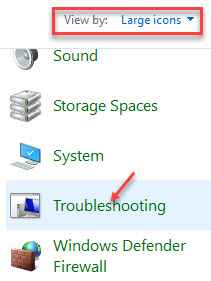
Langkah 4: Seterusnya, di sebelah kanan anak tetingkap, klik Sistem dan keselamatan.
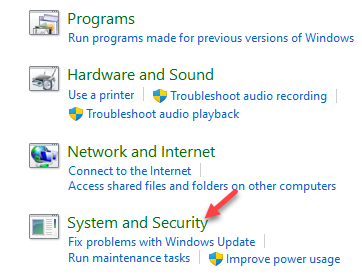
Langkah 5: Di skrin seterusnya, klik pada Penyelenggaraan sistem.
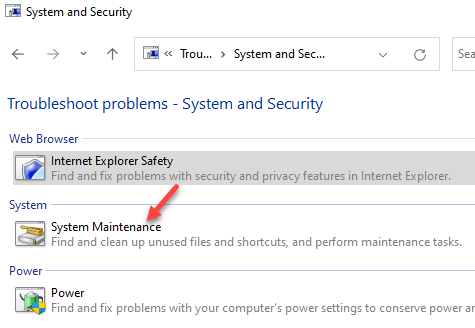
Langkah 6: Di dalam Penyelenggaraan sistem tetingkap, klik pada Lanjutan di bawah.
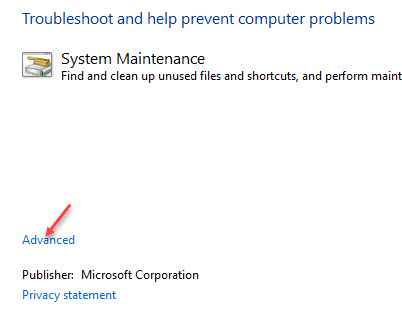
Langkah 7: Sekarang, periksa kotak di sebelah Memohon pembaikan secara automatik.
Klik pada Seterusnya.
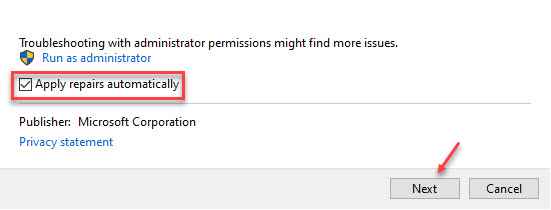
Windows kini akan mula mengesan sebarang masalah. Sekiranya ada masalah yang dijumpai, ia akan menggunakan penetapan secara automatik.
Reboot PC anda dan perubahan akan berkesan. Anda kini boleh menggunakan sifat pemacu tanpa melihat ralat lagi.
Sebagai alternatif, anda boleh menjalankan SFC dan Dism Imbas menggunakan Arahan prompt (admin) untuk mengimbas dan memperbaiki sebarang fail sistem yang hilang atau rosak.
- « Betulkan fail atau folder sudah ada dalam ralat OneDrive
- Betulkan tidak dapat dimainkan. Fail ini tidak dimainkan. Ralat 0xc10100bf di Windows 11/10 »

