Betulkan whea_uncontrollable_error di Windows 11/10
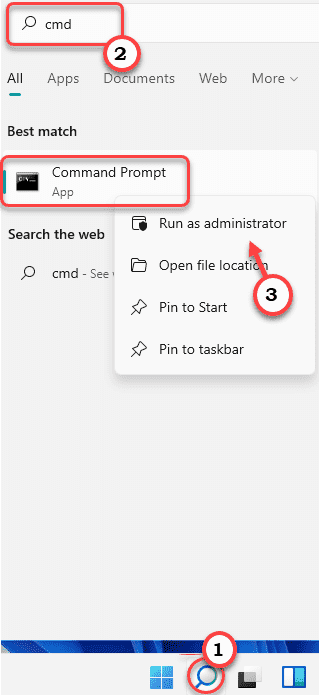
- 2250
- 491
- Marcus Kassulke
Sekiranya komputer anda muncul 'Whea_uncontrollable_error'Kod ralat dengan masalah BSOD yang membawa maut, terdapat beberapa kegagalan perkakasan di komputer anda. Whea bermaksud Senibina Ralat Perkakasan Windows beroperasi di antara beberapa perisian dan komponen perkakasan. Ia mungkin gagal jika ia menghadapi konflik pemandu, perkakasan yang rosak atau rosak, atau overclocking yang salah. Sekiranya anda menghadapi masalah ini, buatlah pembaikan ini untuk mengenal pasti punca masalah dan menyelesaikannya dengan sewajarnya.
Isi kandungan
- Betulkan 1 - Periksa komponen perkakasan untuk kegagalan
- Betulkan 2 - Jalankan Operasi Cakera Semak
- Betulkan 3 - Membaiki MBR
- Betulkan 4 - Gunakan pemulihan sistem
Betulkan 1 - Periksa komponen perkakasan untuk kegagalan
Dalam kebanyakan kes, perkakasan yang rosak atau rosak adalah sebab kesilapan ini.
1. Mematikan sepenuhnya komputer dan cabut kabel kuasa dari kabinet.
2. Kemudian, buka selongsong dan periksa semua komponen di papan induk. Semak komponen ini -
a. Periksa sama ada RAM dilampirkan pada slot dengan betul. Lepaskan dan lampirkannya lagi.
b. Selanjutnya, periksa peminat dan sistem penyejukan tambahan lain. Cuba mengenal pasti apa -apa daripada biasa dalam komponen.
c. Kosongkan habuk semua komponen menggunakan blower.
3. Sekiranya terdapat beberapa komponen yang nampaknya rosak secara fizikal, anda harus menggantinya.
4. Jika tidak, jika semuanya baik -baik saja, letakkan selongsong kembali lagi.
5. Sambungkan kabel kuasa ke komputer anda dan bootnya.
Periksa sama ada ini menghentikan mesej ralat whea_uncontrollable di komputer anda.
Betulkan 2 - Jalankan Operasi Cakera Semak
Sekiranya terdapat beberapa masalah dengan cakera keras, anda boleh menjalankan imbasan cakera untuk mengenal pasti dan menyelesaikan masalah.
1. Tekan kekunci Windows dan taip "cmd".
2. Kemudian, klik kanan pada "Arahan prompt"Dan ketik"Jalankan sebagai pentadbir"Untuk membuka arahan arahan sebagai pentadbir.
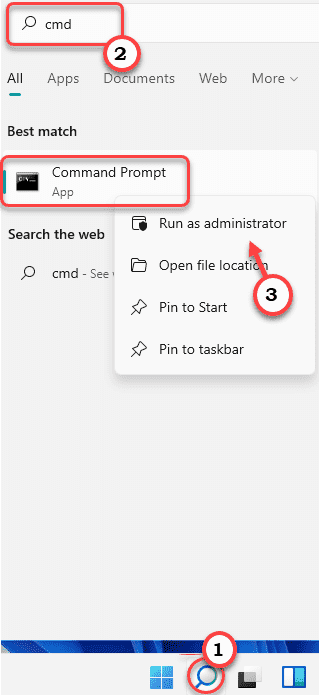
3. Hanya salin-paste perintah pemeriksaan cakera ini dan tekan Masukkan Kunci untuk menjalankan operasi pemeriksaan cakera.
Chkdsk /r
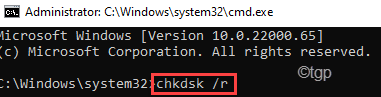
Jika ia meminta kebenaran selanjutnya untuk memulakan operasi pemeriksaan cakera apabila memulakan semula sistem anda, tekan "Y"Dan memukul Masukkan.
Periksa sama ada ini membantu anda menyelesaikan masalah BSOD.
Betulkan 3 - Membaiki MBR
Anda boleh membaiki rekod boot induk yang mungkin menyebabkan masalah ini.
Anda mesti boot ke persekitaran pemulihan Windows untuk memperbaiki rekod boot induk. Anda boleh melakukannya dengan cara ini -
Langkah 1
1. Tekan Kekunci windows+i Kekunci bersama untuk membuka skrin Tetapan.
2. Kemudian, ketik "Sistem"Di sebelah kiri.
3. Seterusnya, klik pada "Pemulihan"Di sebelah kanan.
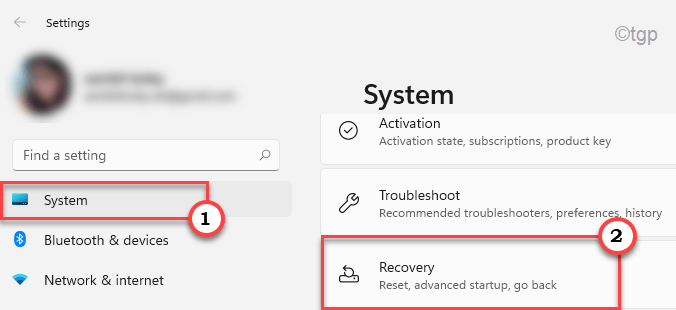
4. Di sini, tatal ke "Permulaan lanjutan"Pilihan.
5. Selanjutnya, ketik pada "Mulakan semula sekarang"Kepada mula semula Komputer anda dalam persekitaran pemulihan Windows.
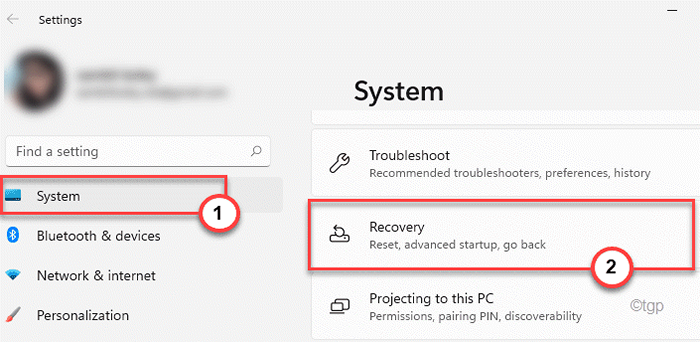
Langkah 2
1. Buka tetingkap pembaikan automatik berikutan arahan yang disebutkan sebelumnya.
2. Kemudian, klik pada "Pilihan lanjutan".
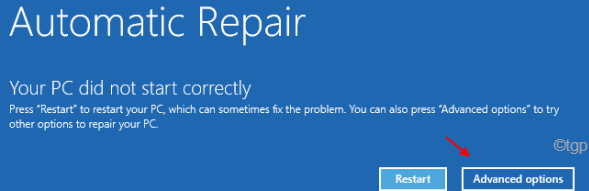
5. Selepas itu, hanya ketik pada "Menyelesaikan masalah"Tetapan.
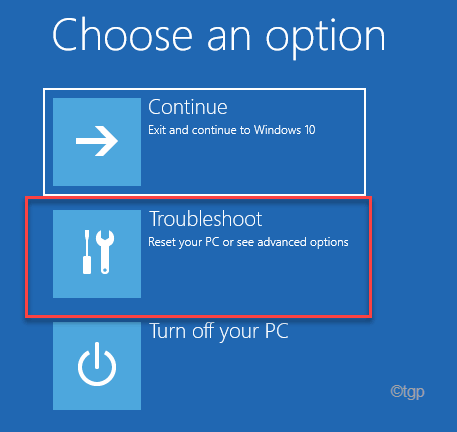
6. Kemudian, anda perlu mengetuk "Pilihan lanjutan"Untuk membuka pilihan lanjutan.
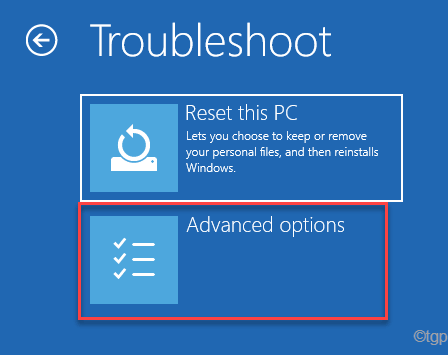
7. Sekarang, klik pada "Arahan prompt"Untuk membuka terminal.
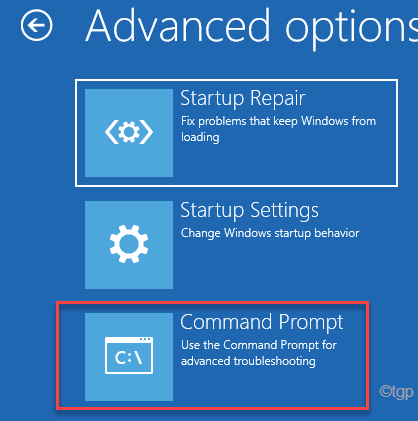
8. Hanya pilih akaun pentadbiran anda dan masukkan kata laluan akaun anda.
10. Kemudian, ketik pada "Teruskan"Pilihan untuk membuka terminal.
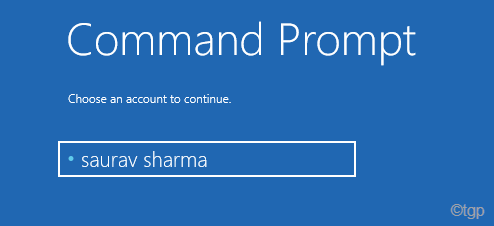
11. Setelah terminal muncul di skrin anda, Salin tampal Perintah ini dan kemudian memukul Masukkan untuk menetapkan Rekod Boot Master dalam proses.
bootrec /fixmbr
bootrec /fixboot
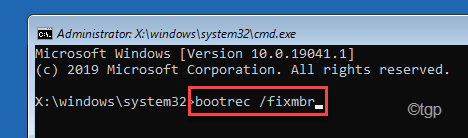
12. Sekarang, anda boleh membina semula direktori konfigurasi boot dengan selamat. Tampal Perintah ini di terminal dan memukul Masukkan.
bootrec /rebuildbcd
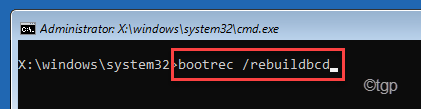
Setelah operasi membina semula selesai, tutup terminal.
13. Akhirnya, ketik "Teruskan"Untuk boot komputer anda biasanya.
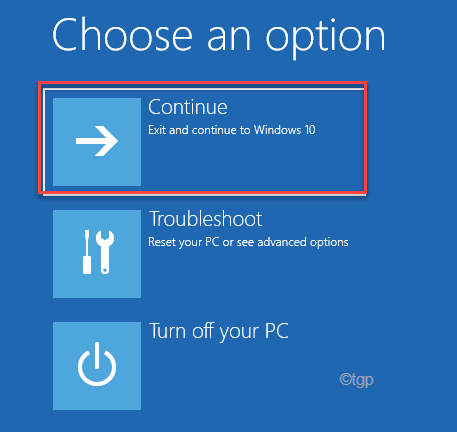
Dengan cara ini, periksa sama ada ini menyelesaikan masalah anda.
Betulkan 4 - Gunakan pemulihan sistem
Anda boleh menggunakan pemulihan sistem untuk memulihkan sistem ke negeri sebelum kod ralat ini muncul.
Langkah untuk boot komputer anda ke persekitaran pemulihan windows -
a. Pada mulanya, anda mesti menutup komputer anda.
b. Cukup tekan butang kuasa untuk boot sistem anda.
c. Kemudian, apabila sistem anda naik, akhbar butang kuasa sekali lagi untuk memaksa menutup sistem anda sebaik sahaja anda melihat logo pengeluar.
d. Teruskan ini untuk 2-3 lebih banyak kali dan secara automatik akan mencapai skrin pembaikan permulaan.
Apabila komputer anda naik, anda akan masuk Persekitaran pemulihan mod.
1. Dalam skrin pembaikan automatik, klik pada "Pilihan lanjutan".
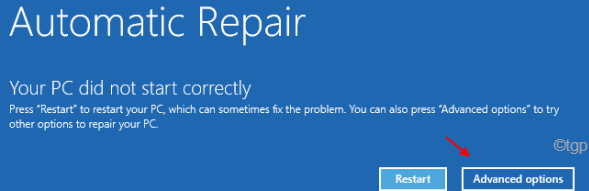
2. Seterusnya, ketik pada "Menyelesaikan masalah".
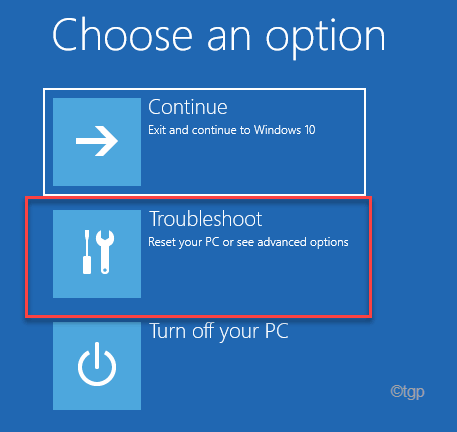
3. Selanjutnya, klik pada "Pilihan lanjutan"Untuk terus meneruskan lebih jauh.
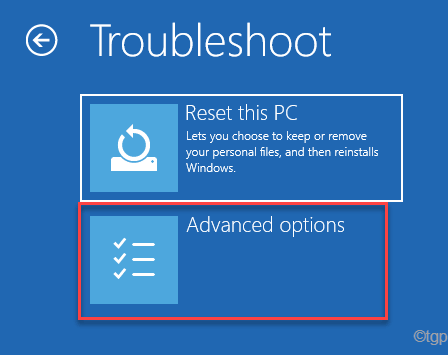
4. Sekarang, klik pada "Memulihkan sistem ”.
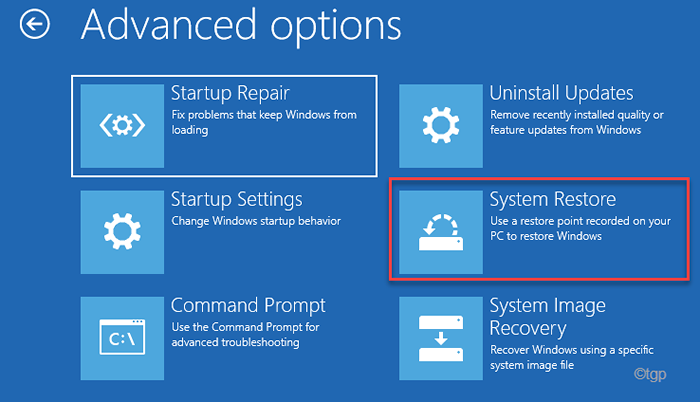
5. Di dalam Memulihkan sistem tetingkap, anda boleh mengetuk "Pulihkan semula yang disyorkan:"Pilihan.
6. Jika tidak, anda juga boleh memilih "Pilih titik pemulihan yang berbeza"Pilihan.
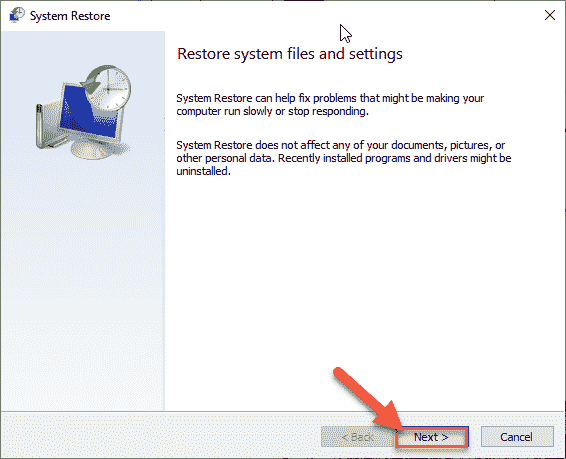
5. Sekarang, periksa "Tunjukkan lebih banyak mata pemulihan" kotak.
Ini akan menunjukkan mata pemulihan tambahan pada skrin anda.
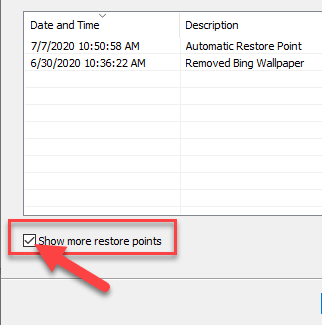
6. Sekarang, berhati -hati memilih titik pemulihan apabila ralat tidak berlaku.
7. Selepas itu, klik pada "Seterusnya"Untuk meneruskan.
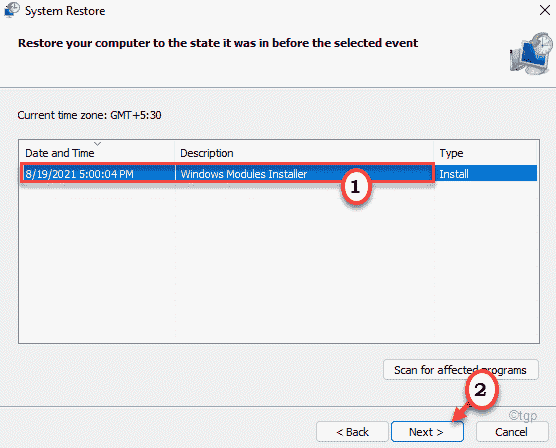
7. Akhirnya, ketik "Selesai"Untuk menyelesaikan prosesnya.
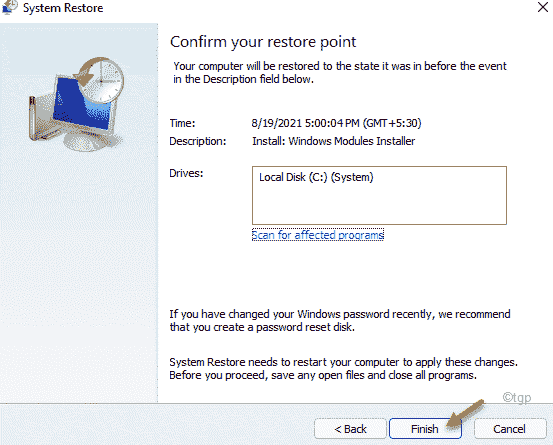
Sekarang, Windows akan memulihkan mesin anda kembali ke TE
- « Betulkan Excel yang dijumpai ralat kandungan yang tidak boleh dibaca
- Cara Memasang Windows 11 di VMware Workstation Player »

