Betulkan Excel yang dijumpai ralat kandungan yang tidak boleh dibaca
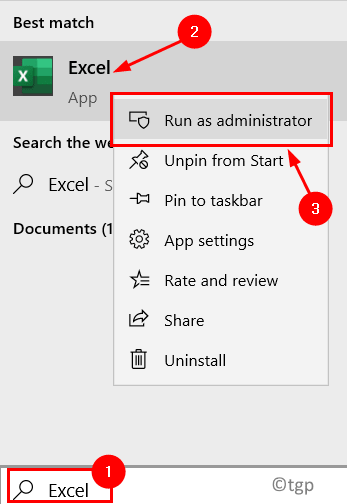
- 1591
- 209
- Mr. Ramon Runolfsson
Ramai pengguna Excel 2010 telah melaporkan melihat ralat "Excel menemui kandungan yang tidak boleh dibaca dalam nama fail.xlsx ”. Kandungan yang tidak boleh dibaca ini mungkin disebabkan oleh fungsi, makro, atau formula yang berbeza yang digunakan dalam fail. Mesej ralat membolehkan anda membaiki kandungan buku kerja. Sekiranya anda meneruskan proses pemulihan maka Excel akan membuka fail setelah membaiki atau mengeluarkan kandungan. Dalam kes ini, anda mungkin kehilangan data pada akhir proses pembaikan, atau fail anda mungkin kosong tanpa data sebenar, atau dokumen mungkin korup dan tidak dapat dibuka.
Faktor -faktor yang boleh menyebabkan ralat kandungan yang tidak boleh dibaca ini dalam Excel boleh disebabkan oleh kekurangan keistimewaan pentadbiran, kebenaran fail, konflik antara versi Excel dan fail XLS anda, komponen VB yang hilang dalam pemasangan MS Office, cache Excel penuh, fail yang disekat, atau sistem tidak menyokong pecutan perkakasan. Berdasarkan penyelesaian yang dicuba dan diuji oleh pengguna yang berbeza, kami telah menyenaraikan beberapa kaedah penyelesaian masalah yang akan membantu anda menyelesaikan ralat ini.
Isi kandungan
- Penyelesaian
- Betulkan 1 - Memberi keistimewaan pentadbiran untuk cemerlang
- Betulkan 2 - Simpan fail sebagai laman web
- Betulkan 3 - Pasang komponen Visual Basic untuk Office 2013/2010
- Betulkan 4 - Tukar kebenaran fail Excel ke baca sahaja
- Betulkan 5 - Buka buka fail
- Betulkan 6 - Lumpuhkan Percepatan Perkakasan
Penyelesaian
1. Apabila diminta dengan ralat klik pada Tidak Dan kemudian Tutup semua fail Excel Terbuka. Sekarang cuba membuka semula fail excel sekali lagi untuk memeriksa sama ada ia membetulkan ralat.
2. Semak jika menggerakkan fail ke folder yang berbeza dalam sistem anda membantu menyelesaikan masalah.
Betulkan 1 - Memberi keistimewaan pentadbiran untuk cemerlang
1. Tekan Windows + s dan jenis Excel.
2. Klik kanan pada hasil carian Excel dan pilih Jalankan sebagai pentadbir.
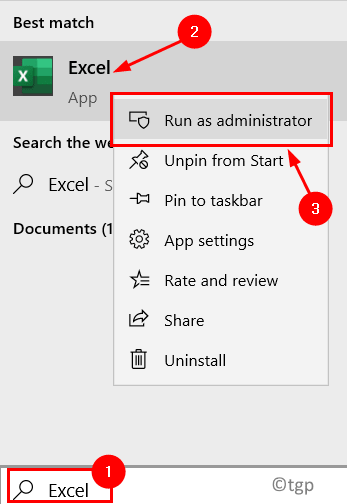
3. Apabila diminta oleh UAC Klik pada Ya.
4. Sekarang Excel dibuka dengan keistimewaan admin. Cuba Membuka fail Menunjukkan ralat kandungan yang tidak boleh dibaca.
5. Sekiranya ralat masih berterusan, pindah ke pembetulan seterusnya di bawah.
Betulkan 2 - Simpan fail sebagai laman web
1. Buka fail yang menunjukkan ralat. Klik pada Ya pada proses ralat.
2. Pergi ke Fail menu.

3. Pilih Simpan sebagai dan klik pada Semak imbas.
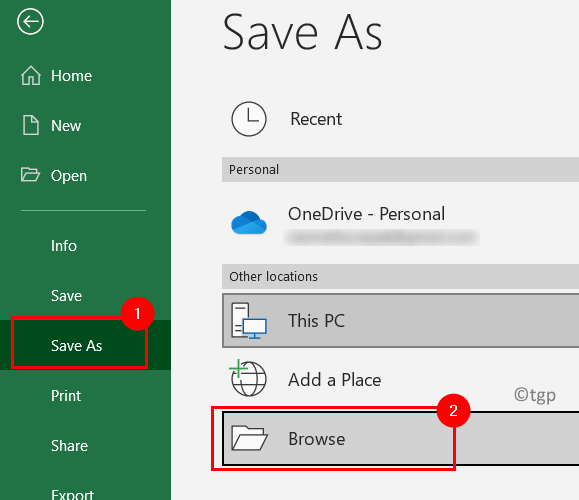
4. Di sebelah Nama fail, jenis A nama untuk fail.
5. Dalam lungsur turun di sebelah Simpan sebagai jenis, pilih Laman sesawang(.htm, .Html).
6. Klik pada Simpan untuk menyimpan fail ke dalam .Fail HTML.
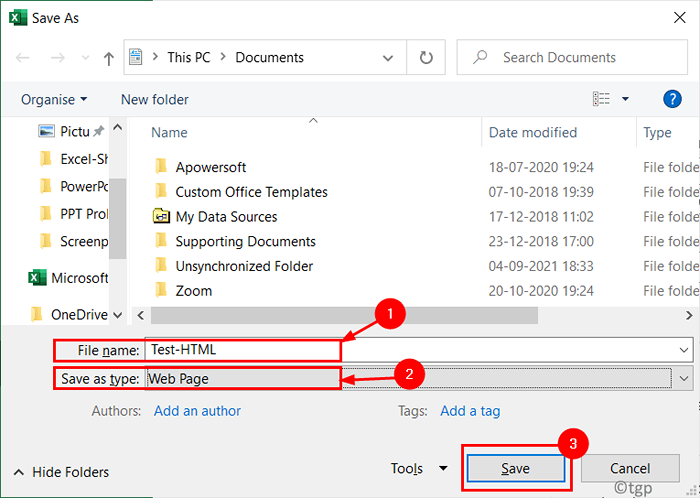
7. Buka aplikasi Excel. Pergi ke Fail menu.

8. Pilih Buka.
9. Semak imbas ke lokasi fail yang ditukar ke HTML.
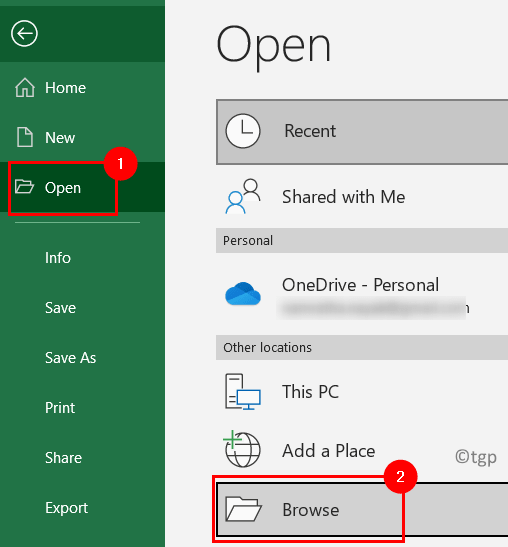
10. Pilih fail dan klik Buka.
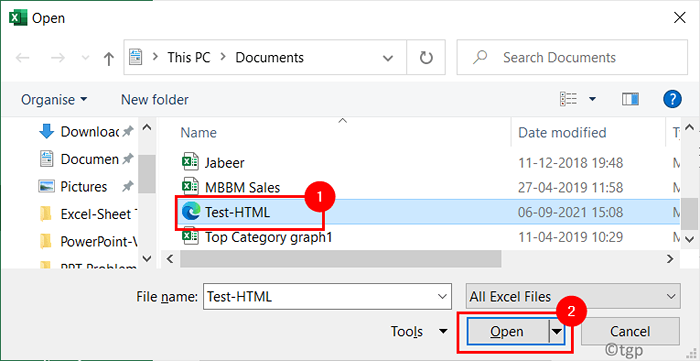
11. Sekarang fail html dibuka di excel. Pergi ke Fail menu.

12. Klik pada Simpan Sebagai Di sebelah kiri.
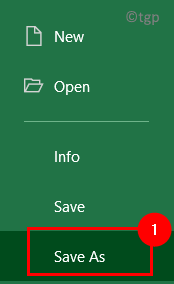
13. Beri nama untuk fail atau gunakan nama yang sama.
14. Tukar jenis fail ke Excel 97-2003 Buku Kerja (*.XLS) format. Klik pada Simpan.
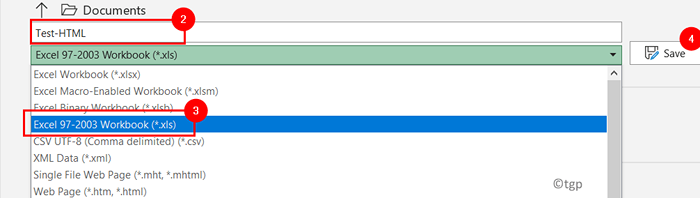
13. Tutup fail dan cuba pembukaan semula ia lagi. Anda mesti dapat melihat kandungan fail tanpa sebarang kesalahan.
Betulkan 3 - Pasang komponen Visual Basic untuk Office 2013/2010
1. Tekan Windows + R untuk membuka Jalankan. Jenis Appwiz.cpl untuk membuka Program dan ciri.
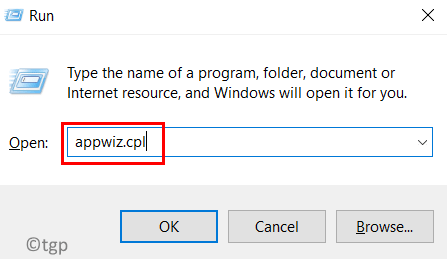
2. Dalam Program dan ciri, cari anda MS Office 2010/2013 pemasangan.
3. Klik kanan pada pemasangan pejabat anda dan pilih Ubah.
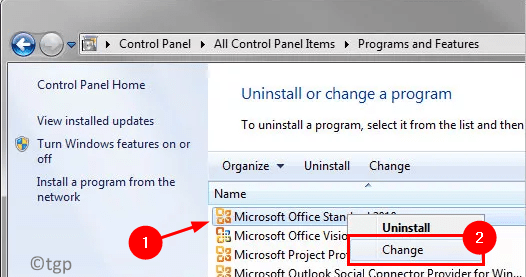
4. Di dalam Persediaan Microsoft Office tetingkap, pilih pilihan Tambah atau buang ciri-ciri. Klik pada Teruskan untuk meneruskan.
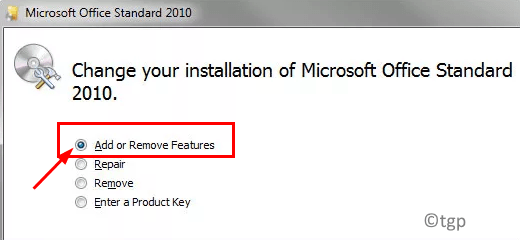
5. Cari Ciri -ciri kongsi pejabat Dalam senarai add-ons. Memperluas Ciri Berkongsi Pejabat dengan mengklik tanda tambah di sebelahnya.
6. Klik kanan pada Visual Basic untuk Aplikasi dan pilih Lari dari komputer saya.
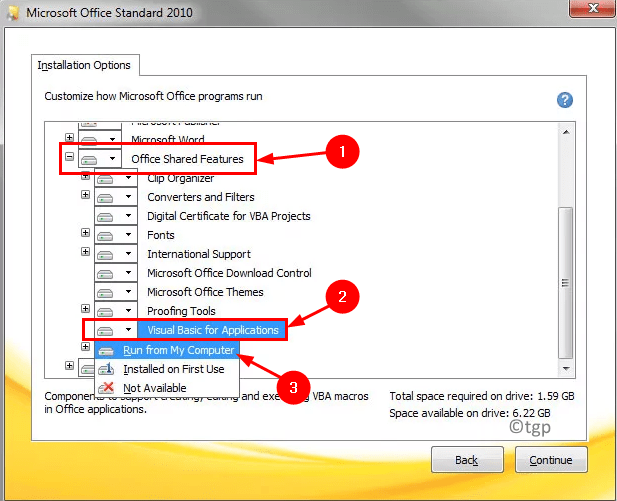
7. Klik pada Teruskan dan ikuti arahan di skrin untuk menyelesaikan proses peningkatan.
8. Mula semula Sistem anda dan periksa sama ada ralat diselesaikan semasa cuba membuka fail excel.
Betulkan 4 - Tukar kebenaran fail Excel ke baca sahaja
1. Buka Excel dan klik pada Fail menu.

2. Klik pada Simpan untuk dokumen baru atau Simpan sebagai untuk dokumen yang disimpan sebelumnya.
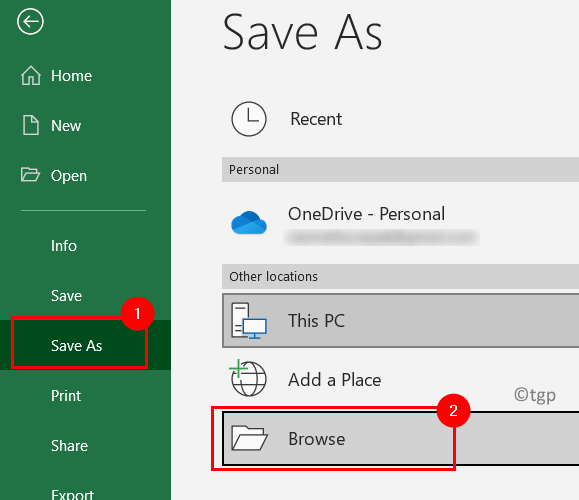
3. Di dalam Simpan sebagai Kotak dialog, pilih fail anda yang menunjukkan ralat.
4. Klik pada Alat Di bahagian bawah dan pilih Pilihan Umum ..
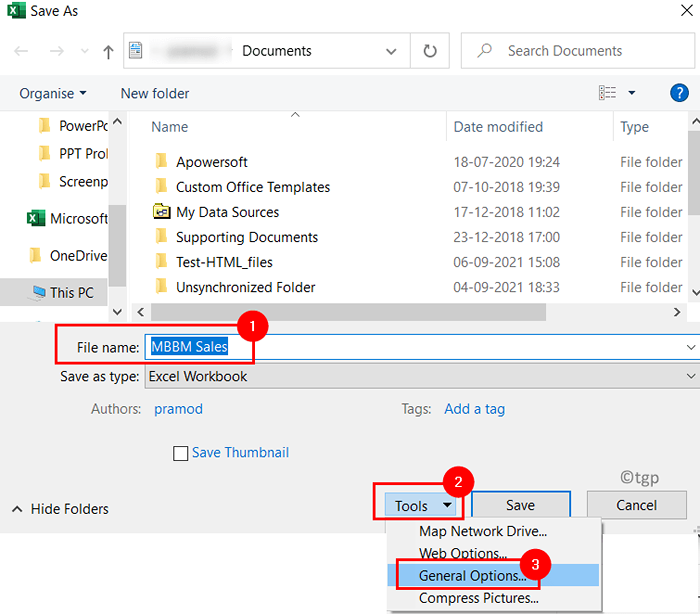
5. Di dalam Pilihan Umum tetingkap, periksa kotak di sebelah Baca sahaja disyorkan Untuk membuat fail baca sahaja.
6. Klik pada okey Dan kemudian Simpan.
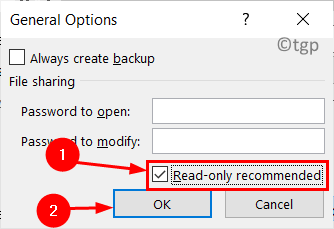
7. Sekarang buka a kosong baru .Fail XLS. Salin semuanya dari fail korup ke fail baru ini.
8. Simpan fail ini dan cuba membukanya lagi untuk memeriksa sama ada ini membetulkan masalah.
Betulkan 5 - Buka buka fail
1. Pergi ke folder yang mengandungi fail Excel yang menunjukkan ralat.
2. Klik kanan pada fail dan pilih Sifat.
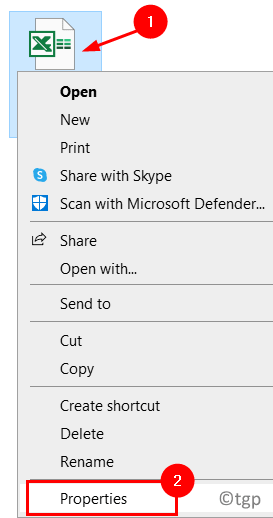
3. Pergi ke Umum tab.
4. Nyahtanda kotak di sebelah Buka buka Berhampiran Keselamatan tetapan.
5. Klik pada Memohon Dan kemudian okey Untuk menyelamatkan perubahan.
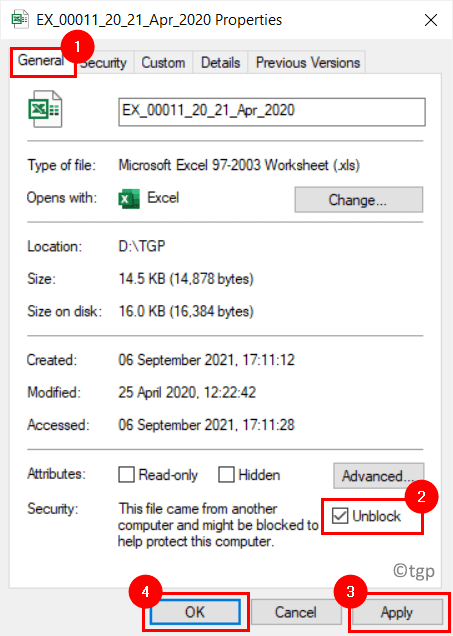
6. Buka fail Excel dan periksa jika ralat ditetapkan.
Betulkan 6 - Lumpuhkan Percepatan Perkakasan
1. Buka aplikasi Excel MS. Klik pada Fail menu.

2. Pilih Pilihan di bahagian bawah skrin.
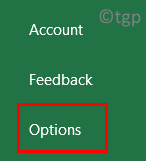
3. Di dalam Pilihan Excel tetingkap, pergi ke Lanjutan tab.
4. Di sebelah kanan, cari Paparan seksyen dan periksa kotak yang dikaitkan dengan Lumpuhkan Percepatan Grafik Perkakasan.
5. Klik pada okey Untuk menyimpan tetapan.
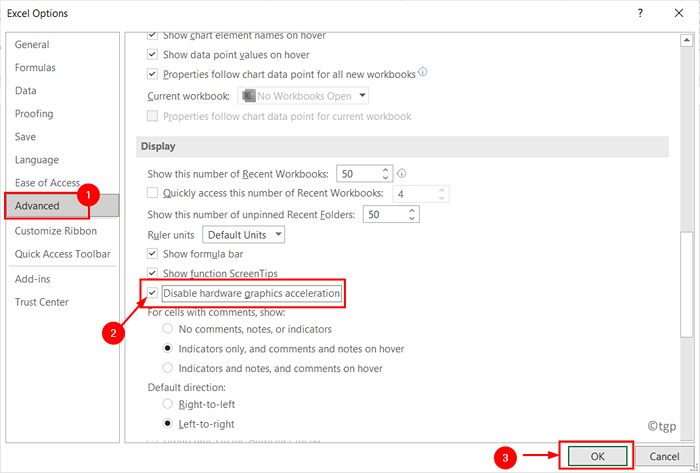
6. Mula semula Excel dan buka fail yang membuang ralat untuk melihat apakah ia diselesaikan.
Terima kasih untuk membaca.
Setelah cuba membetulkan fail excel anda mesti dibuka tanpa sebarang ralat kandungan yang tidak boleh dibaca. Kami harap artikel ini bermaklumat. Beritahu kami pembetulan yang berfungsi untuk anda.
- « Betulkan cetakan pencetak halaman kosong pada Windows 11/10
- Betulkan whea_uncontrollable_error di Windows 11/10 »

