Betulkan cetakan pencetak halaman kosong pada Windows 11/10
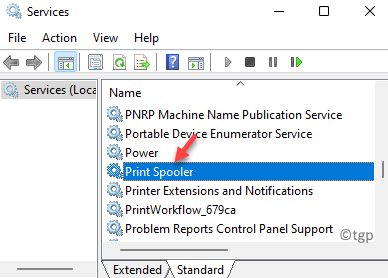
- 3135
- 668
- Mr. Ramon Runolfsson
Sekiranya pencetak anda mencetak halaman kosong di luar, maka anda mesti membaca catatan ini. Walaupun terdapat beberapa kaedah asas untuk menyelesaikan masalah ini, kami juga telah menyenaraikan beberapa penyelesaian untuk jenama pencetak tertentu.
Dalam kes sedemikian, perkara pertama yang mesti anda periksa adalah jika pencetak telah kehabisan dakwat dan oleh itu, anda mesti segera menggantikannya dengan kartrij dakwat baru. Walau bagaimanapun, kartrij kosong mungkin tidak selalu menjadi alasan di sebalik isu ini. Terdapat kemungkinan bahawa muncung tercekik, kartrij tidak dipasang dengan betul, saiz kertas yang salah, kartrij dipindahkan, masalah dengan pemandu atau perisian atau halaman kosong dalam dokumen cetak.
Walaupun terdapat banyak sebab untuk masalah ini, terdapat beberapa kaedah termasuk beberapa untuk jenama tertentu untuk membetulkan halaman percetakan pencetak pada Windows 10/11 dan teruskan dengan kerja percetakan anda.
Isi kandungan
- Kaedah 1: Nozel Percetakan Bersih
- Kaedah 2: Mulakan semula pencetak anda
- Kaedah 2: Selesaikan masalah kartrij dakwat / toner
- Kaedah 3: Unclog kepala cetak menggunakan kitaran pembersihan automatik
- Kaedah 4: Unclog kepala cetak dengan pembersihan manual
- Kaedah 5: Tetapkan halaman kosong Skip dalam Tetapan Pencetak
- Kaedah 6: Jalankan Penyelesai Penyelesetan Pencetak Windows
- Kaedah 7: Kemas kini pemacu pencetak
- Kaedah 8: Konfigurasikan Perkhidmatan Spooler Pencetak
- Kaedah 9: Berhenti mencetak data sahaja
- Kaedah 10: Cetak terus ke pencetak
- Kaedah 11: Cuba ujian cetak
Kaedah 1: Nozel Percetakan Bersih
1 - Buka Panel kawalan
2 -sekarang, pastikan Lihat oleh Kategori dipilih.
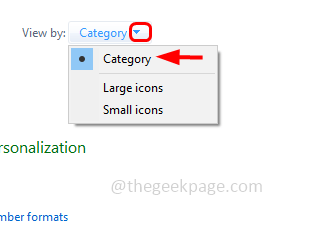
3 -sekarang, klik pada Lihat peranti dan pencetak
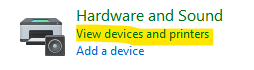
4 - Klik kanan pada anda Mesin pencetak dan klik pada Sifat pencetak
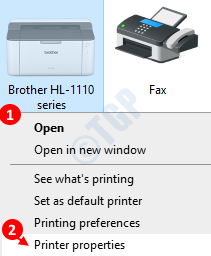
Catatan: - Sekiranya Windows 11, ia akan membuka bahagian tetapan. Cukup klik pada pencetak anda dan kemudian klik Sifat pencetak.
5 - Sekarang, matlamat kami adalah untuk mencari Nozel cetak bersih pilihan.
Perhatikan bahawa pencetak yang berbeza mempunyai pilihan ini terletak di bawah tab yang berbeza.
Sekiranya pencetak Canon saya, terletak di bawah Penyelenggaraan Tab.
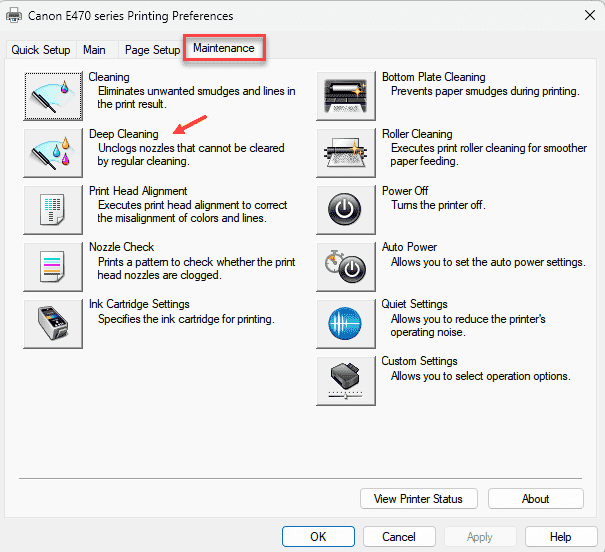
Dalam beberapa pencetak lain yang terletak selepas pilihan klikInjg dan kemudian mengklik perkhidmatan. Cuba klik setiap tab dan periksa di mana tersembunyi.
Sebaik sahaja anda mempunyai pilihan Nozel Pembersihan, klik padanya untuk membersihkan muncung. Anda mungkin perlu mengulangi proses ini beberapa kali (lebih daripada 10 kali dalam beberapa kes) untuk tidak mengenakan muncung.
Setelah selesai, cuba cetak lagi.
Kaedah 2: Mulakan semula pencetak anda
Perkara pertama yang perlu dicuba adalah dengan hanya menetapkan semula pencetak anda dan ini dapat membantu menyelesaikan masalah dengan kebanyakan pencetak. Tekan butang kuasa pada pencetak anda dan tunggu sehingga ia ditutup. Sekarang, cabut kord kuasa dari soket elektrik. Setelah selesai, tunggu selama kira -kira 3 minit dan kemudian pasangkan kord kuasa kembali ke soket. Sekarang, tekan butang kuasa sekarang untuk menghidupkan pencetak.
Anda kini boleh menyemak sama ada pencetak mencetak dokumen secara normal.
Kaedah 2: Selesaikan masalah kartrij dakwat / toner
Sekiranya masalahnya adalah dengan kartrij dakwat, pencetak tidak akan mencetak cetakan biasa. Dalam kes sedemikian, periksa tahap dakwat untuk mengesahkan jika ada dakwat yang cukup dalam peranti. Sekiranya tidak ada dakwat yang tersisa, anda mesti memasukkan kartrij baru. Anda juga boleh mengeluarkan kartrij dakwat semasa dan periksa sama ada ini rosak. Untuk mana -mana kartrij yang rosak dijumpai, ganti dengan yang baru. Juga, pastikan bahawa kartrij diletakkan dengan cara yang betul. Jika tidak, kemudian keluarkan tangki dalam dan letakkannya dengan betul. Pastikan untuk memeriksa kartrij duduk dengan sempurna ke dalam ruang.
Ini harus menyelesaikan halaman kosong percetakan pencetak.
Kaedah 3: Unclog kepala cetak menggunakan kitaran pembersihan automatik
Pencetak inkjet dilengkapi dengan ciri kitaran pembersihan automatik, oleh itu kepala cetak dapat dengan mudah dibersihkan dan tidak diikat menggunakan ciri ini. Kitaran pembersihan automatik boleh diaktifkan dalam sifat pencetak anda dari panel kawalan PC anda atau dari panel kawalan pencetak anda.
Sebaik sahaja diaktifkan, proses memerintahkan pencetak anda untuk melepaskan sebarang dakwat tambahan yang ditinggalkan. Ini membantu melembutkan penyumbat dan tidak menyentuh kepala cetak. Cuba ciri pembersihan yang mendalam jika pembersihan mudah gagal untuk tidak mencetak kepala cetak.
Kaedah 4: Unclog kepala cetak dengan pembersihan manual
Anda boleh mencuba kaedah manual, apabila pembersihan automatik gagal. Oleh kerana terdapat dua jenis kepala cetak - satu ditetapkan di kartrij dan yang lain boleh ditanggalkan. Ini caranya:
Langkah 1: Tarik pemegang kartrij dakwat dan keluarkan setiap unit kartrij dakwat dari kawasannya.
Sekarang, perlahan -lahan memisahkan kepala cetak dari pemegang.
Langkah 2: Bersihkan kepala cetak yang disekat dan padamkan dakwat kering menggunakan kain bersih yang bebas dari serat dan direndam di dalam air. Terus membersihkan kawasan muncung dan pastikan tidak ada dakwat hitam yang tersisa di kain.
Langkah 3: Rendam kepala cetak dalam mangkuk dengan air suam selama 10 minit. Elakkan menggunakan air rebus.
Seterusnya, sebarkan tuala kertas bersih dan letakkan kepala cetak di atasnya kerana ia menyerap.
Langkah 4: Keluarkan kepala cetak dari mangkuk, dan bersihkan sebarang jejak air dan kelembapan dengan bantuan kain bebas serat kering.
Seterusnya, simpan kepala cetak di atas tuala kertas dan biarkan udara kering selama sekitar 15 minit.
Sekarang, pasang kepala cetak sekali lagi ke dalam kereta/pemegang setelah ia kering sepenuhnya.
Langkah 5: Sekarang, semak semula muncung untuk memastikan kepala cetak bersih dan kering sebelum anda mula mencetak.
Pencetak anda sekarang harus memulakan mencetak dokumen lagi.
Kaedah 5: Tetapkan halaman kosong Skip dalam Tetapan Pencetak
Anda boleh menggunakan pilihan Pratonton Cetak untuk memeriksa sama ada halaman kosong akan dicetak dan memadamnya dengan sewajarnya, atau tetapkan pilihan halaman kosong di dalam tetapan pencetak anda. Mari lihat bagaimana:
Langkah 1: Tekan Menang + i kekunci secara serentak di papan kekunci anda untuk membuka Tetapan aplikasi.
Langkah 2: Di dalam Tetapan tetingkap, klik pada Bluetooth & peranti di sebelah kiri panel.
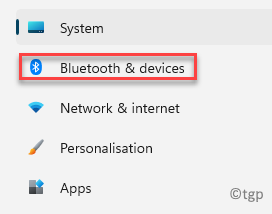
Langkah 3: Sekarang, pergi ke sebelah kanan anak tetingkap dan klik Pencetak & Pengimbas.
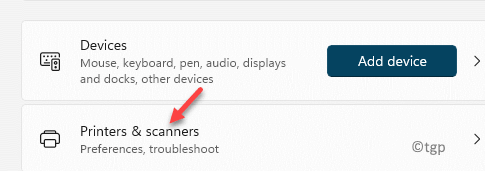
Langkah 4: Seterusnya, di sebelah kanan, pilih pencetak lalai anda.
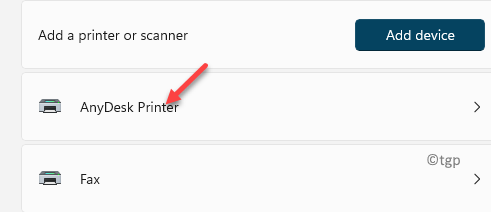
Langkah 5: Seterusnya, di Tetapan pencetak bahagian di sebelah kanan, tatal ke bawah sedikit dan pilih Pilihan percetakans.
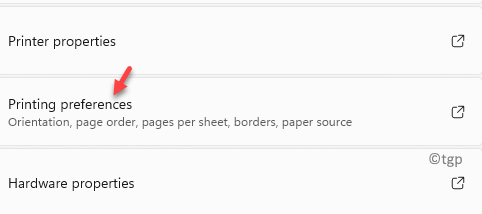
Langkah 6: Kemudian dalam Pilihan percetakan tetingkap, di bawah Susun atur tab, periksa kotak di sebelah Langkau halaman kosong pilihan.
Tekan okey Untuk menyelamatkan perubahan dan keluar.
Sekarang, periksa pencetak anda dan tidak boleh mencetak halaman kosong lagi
Kaedah 6: Jalankan Penyelesai Penyelesetan Pencetak Windows
Sama ada jenama pencetak (HP, Epson atau Canon), anda mesti mencuba Penyelesai Penyelesai Pencetak Windows untuk memeriksa sama ada ia membantu menyelesaikan masalah. Mari lihat bagaimana:
Langkah 1: Klik kanan pada Mula menu dan pilih Tetapan dari menu konteks.
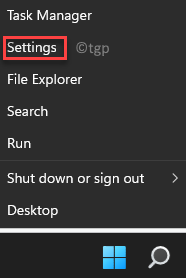
Langkah 2: Di dalam Tetapan aplikasi, klik pada Sistem disebelah kiri.
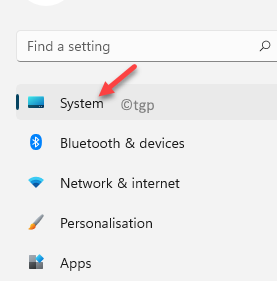
Langkah 3: Sekarang, navigasi ke sebelah kanan tetingkap, tatal ke bawah dan klik Menyelesaikan masalah.
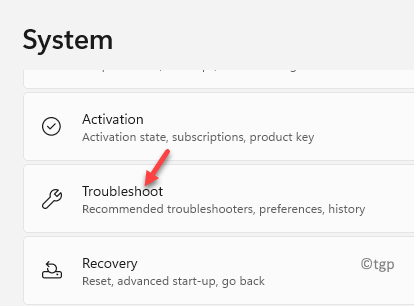
Langkah 4: Di tetingkap seterusnya, di sebelah kanan, klik Penembak masalah lain.
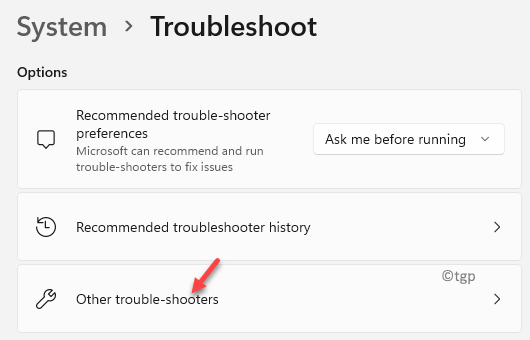
Langkah 5: Seterusnya, di bawah Paling kerap seksyen, pergi ke Mesin pencetak dan klik dia Jalankan butang di sebelahnya.
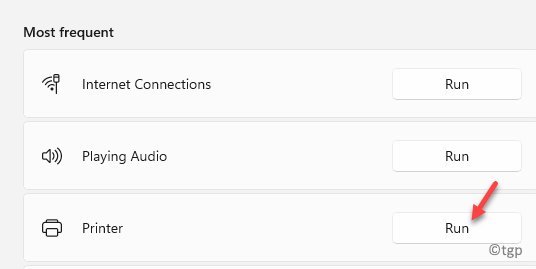
Penyelesai masalah sekarang akan mula mencari masalah dengan pencetak. Sekiranya dijumpai, ia secara automatik akan menggunakan pembetulan.
Setelah selesai, mulakan semula PC anda dan periksa pencetak anda jika masih mencetak halaman kosong.
Kaedah 7: Kemas kini pemacu pencetak
Kadang -kadang, masalah ini juga mungkin timbul kerana pemandu yang sudah lapuk dan oleh itu, mengemas kini pemacu pencetak boleh membantu memperbaiki isu halaman percetakan pencetak pencetak. Ikuti arahan di bawah untuk berpotensi menyelesaikan masalah:
Langkah 1: Tekan Menang + r kunci bersama di papan kekunci anda untuk membuka Jalankan arahan tetingkap.
Langkah 2: Di bar carian, taipkan Devmgmt.MSC dan memukul Masukkan untuk membuka Pengurus peranti tetingkap.
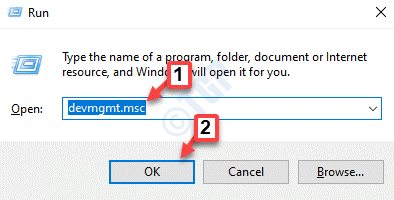
Langkah 3: Di dalam Pengurus peranti tetingkap, pergi ke Cetak beratur dan mengembangkan bahagian.
Klik kanan pada pencetak anda dan pilih Kemas kini pemacu.
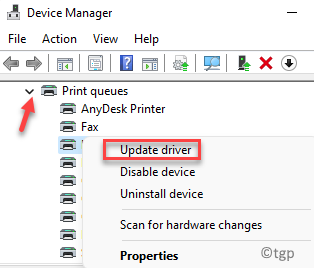
Langkah 4: Di dalam Kemas kini pemacu tetingkap, klik pada Cari secara automatik untuk pemandu.
Windows kini akan mula mengesan kemas kini pemacu yang ada.
Sekiranya ada yang tersedia, ia akan mengemas kini pemacu pencetak secara automatik ke versi terkini.
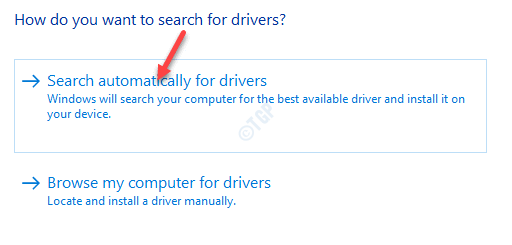
Sekarang, tutup tetingkap Pengurus Peranti dan mulakan semula PC anda untuk memeriksa sama ada masalah telah diselesaikan.
Kaedah 8: Konfigurasikan Perkhidmatan Spooler Pencetak
Kaedah ini berguna untuk semua pencetak, terutamanya untuk pencetak HP. Kadang -kadang masalah itu dapat timbul akibat fail spooler cetak yang rosak atau hilang. Ikuti langkah -langkah di bawah untuk memulihkan fail spooler cetak anda dan periksa sama ada membantu menyelesaikan masalah:
Langkah 1: Klik kanan Mula dan pilih Jalankan dari menu.
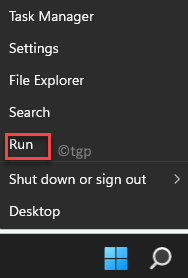
Langkah 2: Ini akan membuka Jalankan arahan tetingkap.
Di sini, taipkan perkhidmatan.MSC dalam medan carian dan tekan okey untuk membuka Pengurus Perkhidmatan tetingkap.
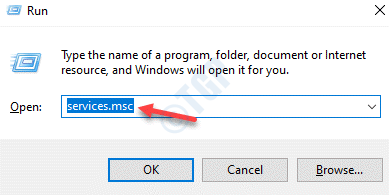
Langkah 3: Di dalam Perkhidmatan tetingkap, navigasi ke sebelah kanan dan di bawah Nama lajur, cari Cetak Spooler perkhidmatan.
Klik dua kali untuk membukanya Sifat tetingkap.
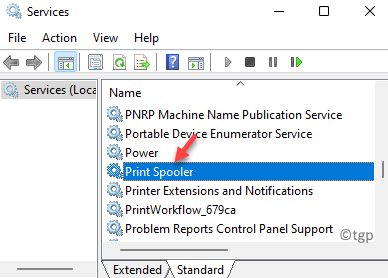
Langkah 4: Cetak sifat spooler kotak dialog, di bawah Umum tab, pergi ke Status perkhidmatan seksyen dan klik pada Berhenti.
Tekan Memohon Dan kemudian okey Untuk menyelamatkan perubahan.
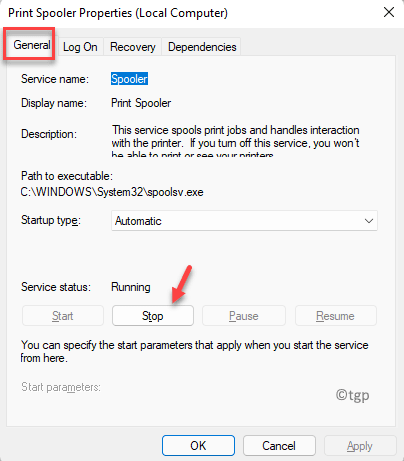
Langkah 5: Sekarang, tekan Menang + e kekunci pintasan di papan kekunci anda untuk membuka Penjelajah fail.
Langkah 6: Di dalam Penjelajah fail tetingkap, navigasi ke jalan di bawah:
C: \ Windows \ System32 \ Spool \ Printers
Sekarang, di Pencetak folder, pilih semua fail dan folder dan tekan Padam.
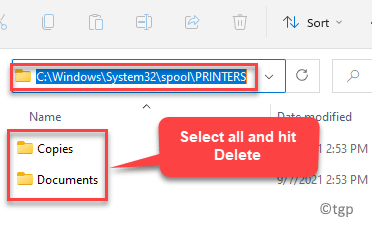
Langkah 7: Sekarang, ikuti Langkah 1 melalui 3 untuk membuka Cetak sifat spooler kotak dialog di Pengurus Perkhidmatan.
Di sini, di bawah Umum tab, pergi ke Status perkhidmatan seksyen dan klik pada Mula.
Sekarang, periksa sama ada Jenis permulaan ditetapkan ke Automatik.
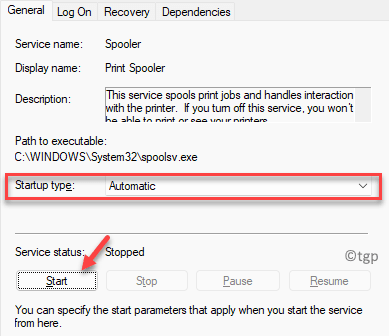
Tekan Memohon Dan kemudian okey Untuk menyelamatkan perubahan dan keluar.
Sekarang, tutup tetingkap Perkhidmatan, reboot PC anda dan masalahnya harus diselesaikan.
Kaedah 9: Berhenti mencetak data sahaja
Masalahnya juga mungkin timbul apabila cetakan hanya data dari pilihan borang didayakan dalam dokumen anda. Dalam hal ini, disarankan untuk melumpuhkan pilihan:
Langkah 1: Buka Perkataan dokumen dan klik pada Fail Tab di hujung kiri atas.
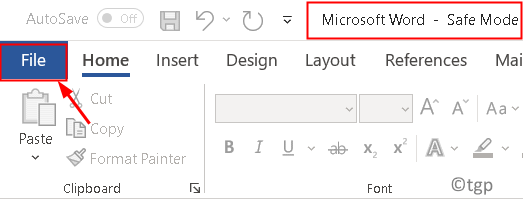
Langkah 2: Seterusnya, dalam senarai, klik pada Pilihan di bawah.
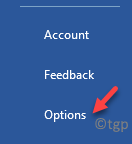
Langkah 3: Di dalam Pilihan perkataan tetingkap, di sebelah kiri anak tetingkap, klik Lanjutan.
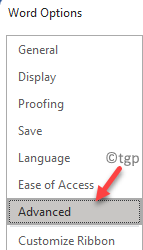
Langkah 4: Sekarang, pergi ke sebelah kanan, tatal ke bawah Cetak dan pergi ke Semasa mencetak dokumen ini seksyen.
Di sini, nyahtistikan kotak di sebelah Cetak hanya data dari borang pilihan.
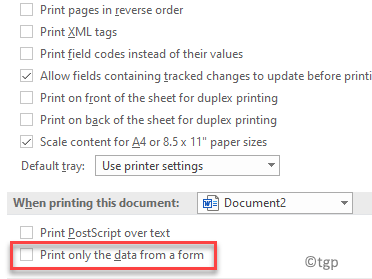
Tekan okey Untuk menyelamatkan perubahan.
Sekarang, periksa sama ada pencetak anda masih mencetak halaman kosong.
Kaedah 10: Cetak terus ke pencetak
Dalam sesetengah kes, isu percetakan Pencetak Pencetak mungkin disebabkan oleh fakta bahawa dokumen mencetak jemput supaya program selesai mencetak pilihan lebih cepat dipilih secara automatik dalam sifat pencetak anda. Oleh itu, memilih cetakan terus ke pilihan pencetak boleh membantu menyelesaikan masalah. Mari lihat bagaimana:
Langkah 1: Tekan Menang + r hotkeys untuk melancarkan Jalankan arahan tetingkap.
Langkah 2: Di dalam Jalankan arahan bar cari, taipkan kawalan pencetak dan memukul Masukkan untuk membuka Peranti dan pencetak tetingkap.
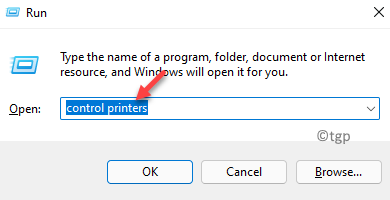
Langkah 3: Di dalam Peranti dan pencetak tetingkap, pergi ke pencetak anda, klik kanan di atasnya dan pilih Sifat.
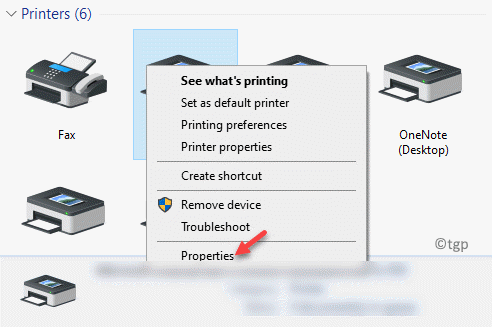
Langkah 4: Di dalam Sifat kotak dialog, pilih Lanjutan tab dan periksa kotak di sebelah Cetak terus ke pencetak.
Sekarang, tutup tetingkap dan periksa sama ada pencetak anda mencetak dengan betul.
Kaedah 11: Cuba ujian cetak
Menurut beberapa pengguna, mencuba ujian cetak dapat menyelesaikan masalah dalam beberapa kes. Ini caranya:
Langkah 1: Masukkan putih biasa Saiz A4 kertas di dulang.Langkah 2: Tekan Persediaan pilihan, dalam Panel kawalan rumah.Langkah 3: Tekan butang yang terletak di sebelah anak panah bawah dan teruskan ia ditekan sehingga Laporan muncul di sebelah okey.Langkah 4: Tekan butang yang terletak di sebelah okey dan pilih Laporan.Langkah 5: Tekan butang yang terletak di sebelah anak panah ke bawah dan pastikan ia ditekan sehingga Laporan Kualiti Cetak pilihan ditunjukkan di sebelah okey.
Seterusnya, tekan butang di sebelah OK dan dokumen harus dicetak tanpa sebarang masalah.
Di samping itu, jika pencetak HP, pastikan anda telah menyelaraskan kartrij dakwat baru (yang anda ganti baru -baru ini) dan ditentukur pencetak dengan betul. Ini akan membantu pencetak untuk mengelakkan mencetak mana -mana halaman bank yang disebabkan oleh penjajaran kartrij.
Sebagai alternatif, anda boleh mencuba mencetak dalam mod sandaran. Kaedah ini berguna apabila pencetak mempunyai dua kartrij. Dalam kes sedemikian, anda boleh mengeluarkan satu kartrij dan cuba mencetak hanya dengan satu.
- « Cara Memasang OpenSsh Server pada Windows 11
- Betulkan Excel yang dijumpai ralat kandungan yang tidak boleh dibaca »

